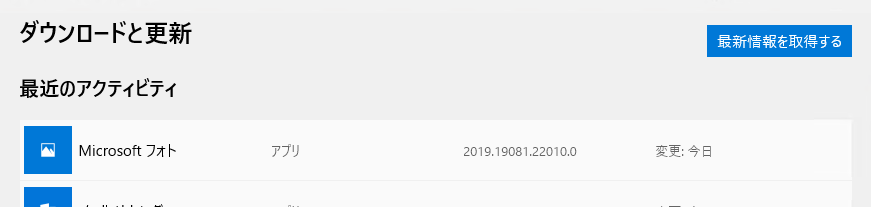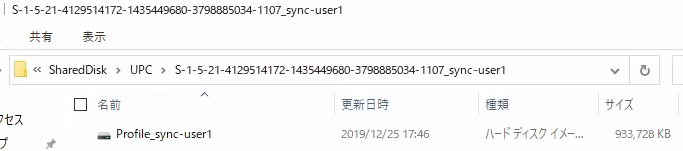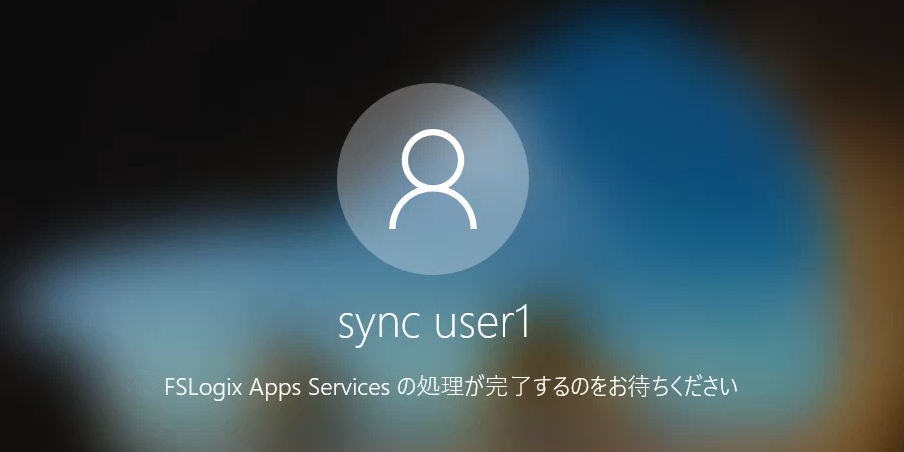AVD(旧 WVD – Windows Virtual Desktop)で日本語環境を使う! Windows 10 マルチセッション(EVD)編
はじめに
前回、前々回とオンプレでカスタムした日本語イメージを Azure 持ち込んで AVD(旧 WVD – Windows Virtual Desktop)で利用する方法について紹介しました。AVD で日本語環境を使うことができるということをわかっていただけたかと思います。
>>記事「AVD に日本語イメージを持ち込む! Windows 7 編」をよむ
>>記事「AVD に日本語イメージを持ち込む! Windows 10 編」をよむ
今回は AVD で利用できるもう一つのクライアント OS、Windows 10 マルチセッション版イメージを日本語化する方法を紹介したいと思います。Azure から標準で払い出されるイメージは英語版となっているので、日本語環境が使えるようにするまでの一連の流れをなぞっていきます。
![]() Azure Virtual Desktop 概要資料
Azure Virtual Desktop 概要資料
無償ダウンロードはこちら
Windows 10 マルチセッションとは
具体的な手順に入る前に、AVD で利用可能な Windows 10 マルチセッションについて簡単におさらいします。AVD ではマルチセッションに対応した特別な Windows 10 イメージを使用することができます。このイメージは Windows 10 Enterprise for Virtual Desktop という AVD のために作られた新たなイメージです。
正式名称が長いので、Windows 10 EVD などと略しています。最近は Windows 10 Enterprise マルチセッションとも呼ばれますが、略すと EMS となり同じ略称の他のソリューションとの混同を避けるため、ここでは EVD と略します。
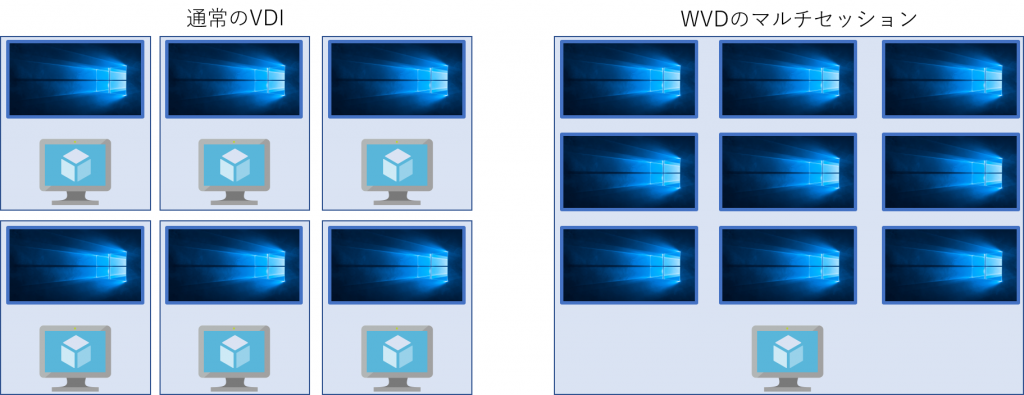
この Windows 10 EVD は通常の Windows 10 Enterprise と違い、同時に複数のユーザーに対してリモート接続を提供することができます。従来では仮想マシン1台につき 1 ユーザーしか割り当てられなかった VDI ですが、Windows 10 EVD なら仮想マシン1台に複数ユーザーを収容することができます。高いユーザー収容性をもつ SBC 方式と、高いアプリケーション互換性を持つ VDI 方式のいいところどりをしたような新しいデスクトップ仮想化方式です。
この Windows 10 EVD ですが、利用できるのは AVD のみです。オンプレ環境などにイメージを持ち出したり、VDI 用途以外での利用はライセンス違反になる可能性があります。
Azure Virtual Desktop(AVD)のその他の特長についてはこちら>>
A. イメージのカスタマイズ
次のカスタマイズを目的にした手順を紹介します。
- 日本語環境設定
- Microsoft 365 のインストール
- FSLogix のインストール
A-1. Azure Marketplace からのデプロイ
Azure Marketplace からWindows 10 EVD をデプロイします。Azure ポータルで [リソースの作成] から、検索バーで「Windows 10」と検索します。いくつかの候補がでるので、プルダウンから「Windows 10 Enterprise multi-session, Version 1909」を選択してください。
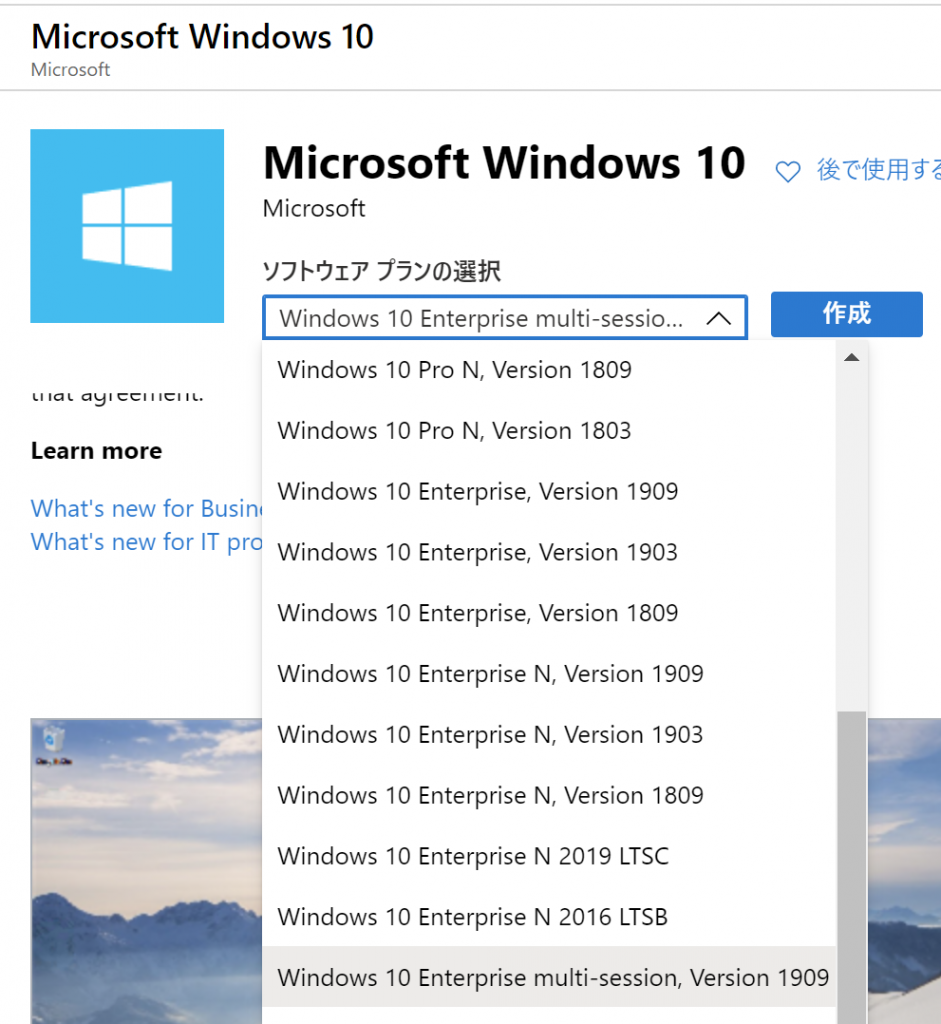
通常の仮想マシンとして作成プロセスを進めます。診断ログやゲスト OS 診断、拡張機能等はインストール不要です。インターネット経由でアクセスする環境の場合は、パブリック IP アドレスを付与しておきます。
A-2. ファイアウォール設定
仮想マシンに接続したら、管理者権限で PowerShell を起動して以下のコマンドを実行します。
netsh advfirewall firewall add rule name=”Windows Remote Management (HTTP-In)” dir=in action=allow service=any enable=yes profile=any localport=5985 protocol=tcp
Enable-PSRemoting -Force
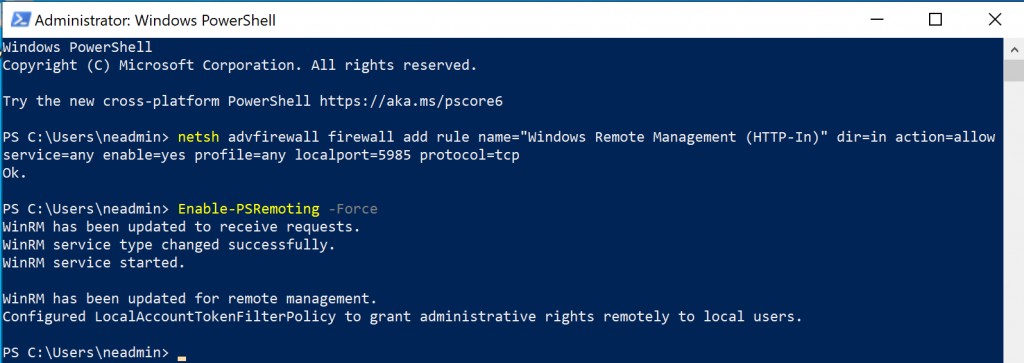
A-3. ローカルグループポリシーの一時変更
次に、ローカルグループポリシーエディター(gpedit.msc)を起動し、次のポリシーを変更します。これによって意図しないストアアプリの更新などによる Sysprep 時のエラーを防止します。
| ポリシー | 設定値 |
|---|---|
| コンピューターの管理\管理用テンプレート\Windowsコンポーネント\クラウドコンテンツ\Microsoftコンシューマー エクスペリエンスを無効にする | 有効 |
| コンピューターの管理\管理用テンプレート\Windowsコンポーネント\ストア\更新プログラムの自動ダウンロードおよび手動インストールをオフにする | 有効 |
| コンピューターの管理\管理用テンプレート\Windowsコンポーネント\ストア\最新バージョンのWindowsへの更新プログラム提供をオフにする | 有効 |
設定したらコマンドプロンプトを起動し、次のコマンドでローカルポリシーを更新します。
gpupdate /force
A-4. 日本語化設定
言語パックをインストールするため、[Setting]>[Time & Language]>[Language]>[Add a spanffered language] をクリックし、リストから日本語(japanese)を選択して [Next]クリックします。
[Set as my display language] にチェックをいれて [Install] をクリックします。
言語パックインストールが完了するとサインアウトを促されるので従います。
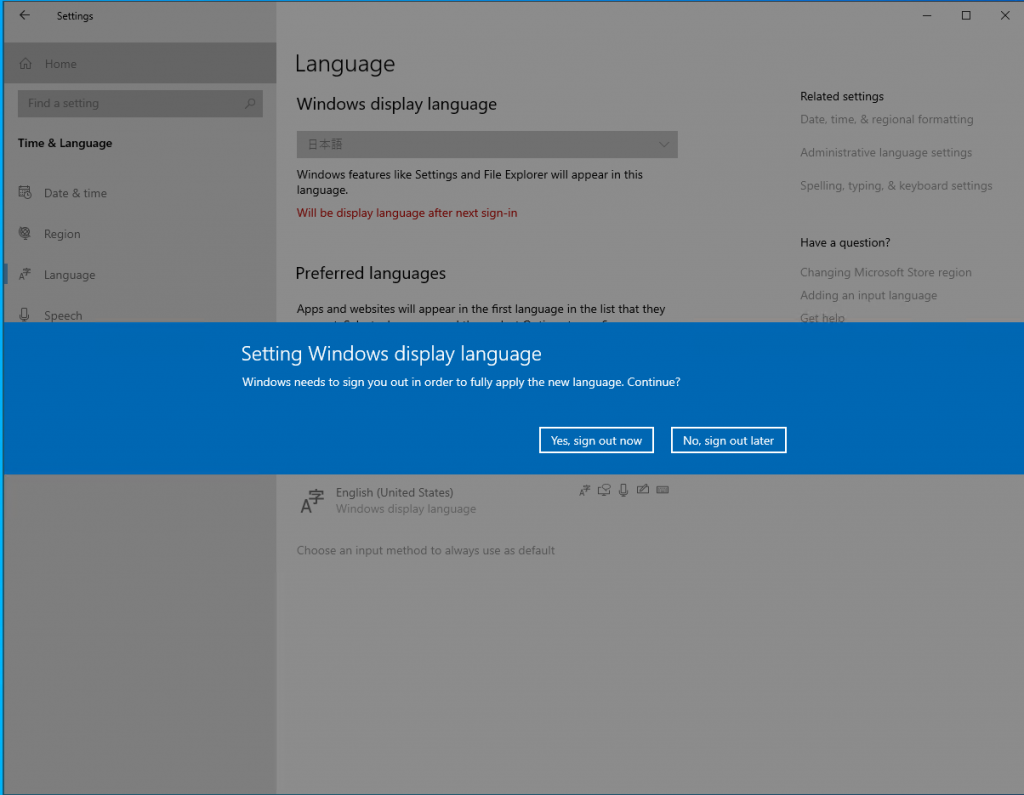
再度仮想マシンに接続すると日本語表示されていることが確認できますが、このままでは一部文字化けが発生しているので修正します。言語パックに不足している情報を更新プログラムで取得します。
[設定]>[更新とセキュリティ]>[Windows Update]>[更新プログラムのチェック] で最新の状態となるまで更新を適用します。必要に応じて適宜再起動します。
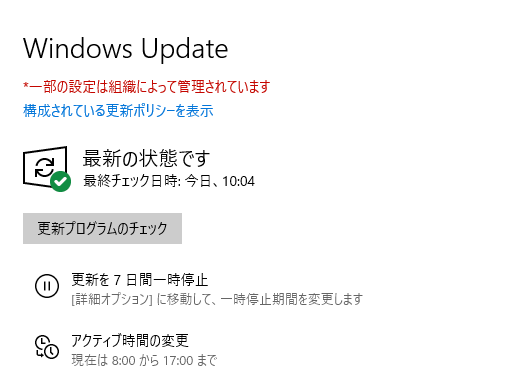
次に、すべてのユーザーで日本語表示されるように設定します。[コントロールパネル]>[時計と地域]>[地域]>[管理]>[ようこそ画面と新しいユーザーアカウント]>[設定のコピー] を開き、[ようこそ画面とシステムアカウント] と [新しいユーザーアカウント] の2つにチェックを入れます。[OK] をクリックすると再起動を促されるので実行します。
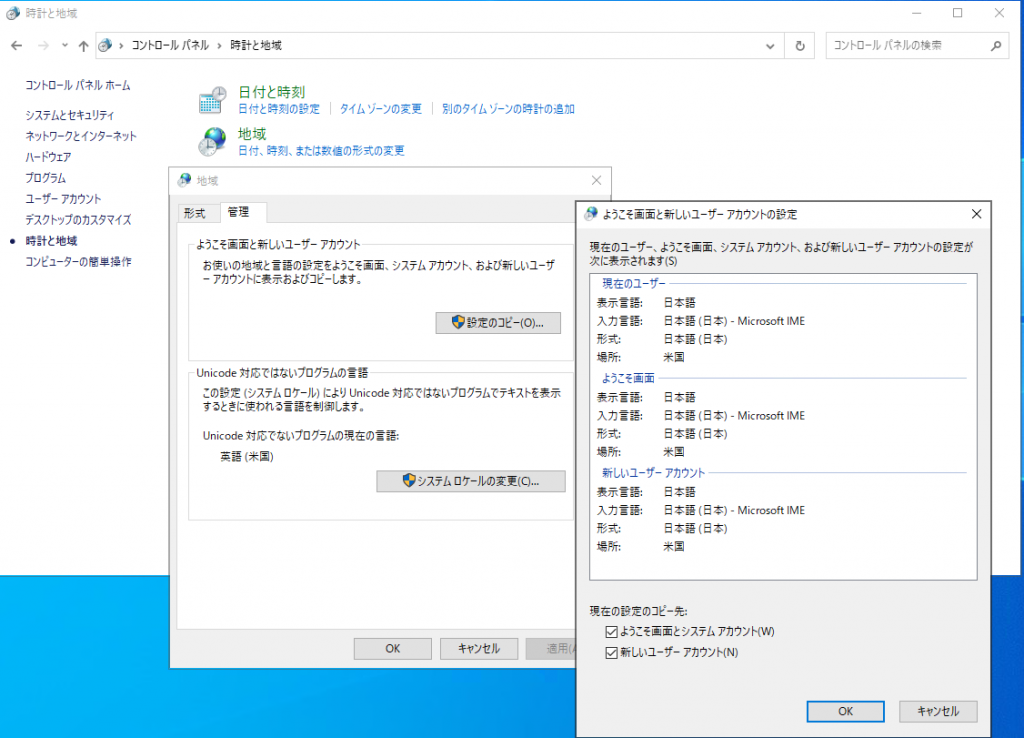
さらに、ストアアプリも日本語に更新します。[Microsoft Store]>[…]>[ダウンロードと更新]>[最新情報を取得する] をクリックすると更新が行われます。
A-5. Microsoft 365 のインストール
Microsoft 365 のインストールには Office 展開ツールを利用します。(Office のインストールが不要な方は 4. と 5. はスキップしてください。)展開ツールはこちら>>からダウンロードします。ダウンロードした msi ファイルを実行し、ツールを展開します。
Microsoft 365 のインストールは次の Docs を参考にしています。
>>Docs「マスター VHD イメージに Office をインストールする」

展開した先に「configuration.xml」という名前で構成ファイルを作成します。「configuration.xml」を開き、以下のように編集します。
<Configuration>
<Add OfficeClientEdition=”64″ Channel=”Monthly”>
<Product ID=”O365ProPlusRetail”>
<Language ID=”ja-jp” />
<Language ID=”MatchOS” />
<ExcludeApp ID=”Groove” />
<ExcludeApp ID=”Lync” />
<ExcludeApp ID=”OneDrive” />
<ExcludeApp ID=”Teams” />
</Product>
</Add>
<RemoveMSI/>
<Updates Enabled=”FALSE”/>
<Display Level=”None” AcceptEULA=”TRUE” />
<Logging Level=” Standard” Path=”%temp%\WVDOfficeInstall” />
<Property Name=”FORCEAPPSHUTDOWN” Value=”TRUE”/>
<Property Name=”SharedComputerLicensing” Value=”1″/>
</Configuration>
「configuration.xml」での設定内容は以下のようなものです。
- 日本語 Microsoft 365 Apps for enterprise をインストール
- Skype for Businness、OneDrice、OneDrive for Businness、Teams のインストールはしない
(OneDrive はこの次の手順でインストールします。)
管理者権限でコマンドプロンプトを開き、Setup.exe を実行します。configure オプションをつけることで構成ファイルを指定します。
.\Setup.exe /configure configuration.xml
A-6. OneDrive for Businness のインストール
先ほどインストールをスキップした OneDrive をマシン単位でインストールします。こちら>>から OneDrive のインストールファイルをダウンロードします。
ユーザー単位での OneDrive が既にインストールされていたり、先ほどの構成ファイルの中で OneDrive のインストールを除外しなかった場合は次のコマンドを実行します。
.\OneDriveSetup.exe /uninstall
管理者権限で AllUserInstall レジストリを編集し、 マシン単位でインストールします。
REG ADD “HKLM\Software\Microsoft\OneDrive” /v “AllUsersInstall” /t REG_DWORD /d 1 /reg:64
.\OneDriveSetup.exe /allusers
REG ADD “HKLM\Software\Microsoft\Windows\CurrentVersion\Run” /v OneDrive /t REG_SZ /d “C:\Program Files (x86)\Microsoft OneDrive\OneDrive.exe /background” /f
REG ADD “HKLM\SOFTWARE\Policies\Microsoft\OneDrive” /v “SilentAccountConfig” /t REG_DWORD /d 1 /f
A-7. FSLogix のインストール
マルチセッション環境を最大限活用するために、FSLogix をインストールします。FSLogix を利用すると、ユーザープロファイル領域を VHD 形式でファイルサーバーや Azure Storage に保存できます。また、複数ユーザー環境でも Microsoft 365 アプリを正常に利用できる機能を備えているため、マルチセッション環境で Microsoft 365 を利用する場合にはほぼ必須のソリューションです。AVD での利用であれば無償で利用することができます。
こちら>>からインストーラーをダウンロードできます。ダウンロードしたファイルを展開し、\FSLogix_Apps_2.9.7237.48865\x64\Release 配下にある FSLogixAppsSetup.exe を実行します。インストーラーは英語ですが単純に進んでいけば問題ないです。
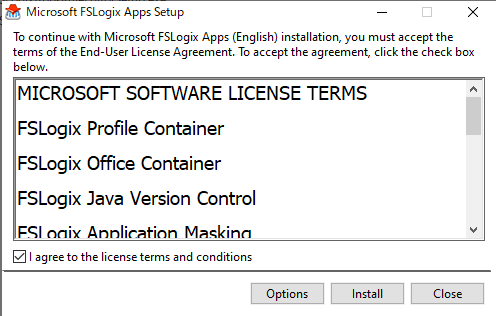
A-8. ローカルグループポリシーを戻す
ローカルグループポリシーエディター(gpedit.msc)を起動し、先の手順で変更したポリシーを「未構成」に戻します。
| ポリシー | 設定値 |
|---|---|
| コンピューターの管理\管理用テンプレート\Windowsコンポーネント\クラウドコンテンツ\Microsoftコンシューマー エクスペリエンスを無効にする | 未構成 |
| コンピューターの管理\管理用テンプレート\Windowsコンポーネント\ストア\更新プログラムの自動ダウンロードおよび手動インストールをオフにする | 未構成 |
| コンピューターの管理\管理用テンプレート\Windowsコンポーネント\ストア\最新バージョンのWindowsへの更新プログラム提供をオフにする | 未構成 |
設定したらコマンドプロンプトを起動し、次のコマンドでローカルポリシーを更新します。
gpupdate /force
A-9. イメージの一般化
コマンドプロンプトを起動し、Sysprep を実行します。Sysprep に成功したら、対象の仮想マシンの電源を入れないように気を付けます。
C:\Windows\System32\Sysprep\sysprep.exe /generalize /oobe /shutdown
エラーが発生した時は C:\Windows\System32\Sysprep\Panther 配下のログファイルを確認し、修正します。
A-10. イメージリソース化
カスタマイズして一般化したイメージを再利用可能にするため、イメージリソースに変換します。Azure ポータルの[すべてのリソース]>[Compute]>[仮想マシン]から、一般化した仮想マシンを選択します。
上述した手順を行っていれば、仮想マシンが[停止済み]の状態で見えるはずです。このまま、上部メニューの[キャプチャ]を選択し、ウィザードに従ってイメージを作成します。イメージに変換した仮想マシンは使えなくなるので、不要となったリソース(NIC や パブリック IP など)は変換後に削除します。
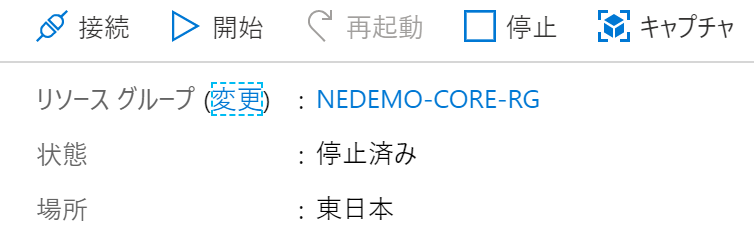
B. グループポリシーの編集
Windows 10 EVD を利用するのに役立つポリシーをいくつか紹介します。
- FSLogix 用ポリシー
- タイムゾーンリダイレクトポリシー
- 言語設定切替権限ポリシー
Windows 10 EVD では1台の仮想マシン上に複数のユーザーがサインインする特性上、仮想マシン自体の設定を全ユーザーで共有することになります。実際は利用するユーザーにあわせて時刻や言語の設定を変化させる必要があると思うので、これを実現する方法を紹介します。
B-1. FSLogix 用ポリシー
イメージカスタマイズの中でインストールした FSLogix を利用するためのポリシーです。あらかじめドメインコントローラーに FSLogix インストーラーに付随していた「fslogix.adml」と「fslogix.admx」を入れておきます。最低限利用するために必要なのは次の2項目です。
[コンピューターの構成]>[ポリシー]>[管理テンプレート]>[FSLogix]>[Profile Containers] 配下で [Enable] と [VHD Location] を有効にします。[VHD Location] には、ユーザープロファイルコンテナを格納する先のファイルサーバーパスを記述しておきます。
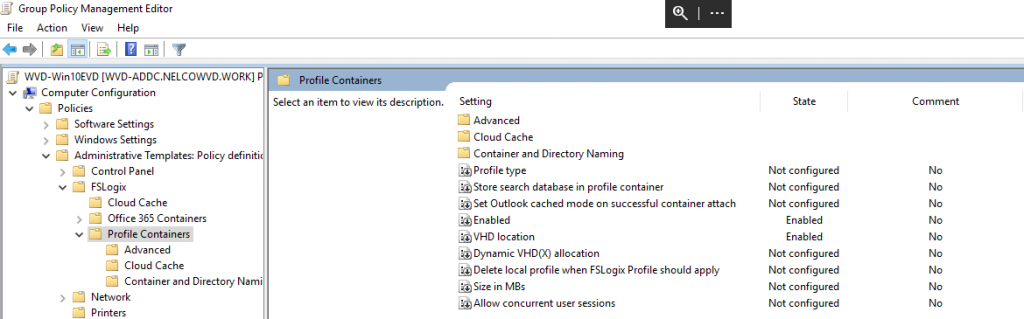
B-2. タイムゾーンリダイレクトポリシー
Windows 10 EVD では1台の仮想マシンを複数のユーザーで利用するため、利用者の居場所によってはそれぞれ異なるタイムゾーンの可能性があります。利用者のクライアントの情報に基づいたタイムゾーンで利用できるよう、タイムゾーンリダイレクトのポリシーを有効にします。
[コンピューターの構成]>[ポリシー]>[管理テンプレート]>[Windows コンポーネント]>[リモート デスクトップ サービス]>[リモート デスクトップ セッション ホスト]>[デバイスとリソースのリダイレクト] 配下で、[タイムゾーン リダイレクトを許可する] を有効化します。
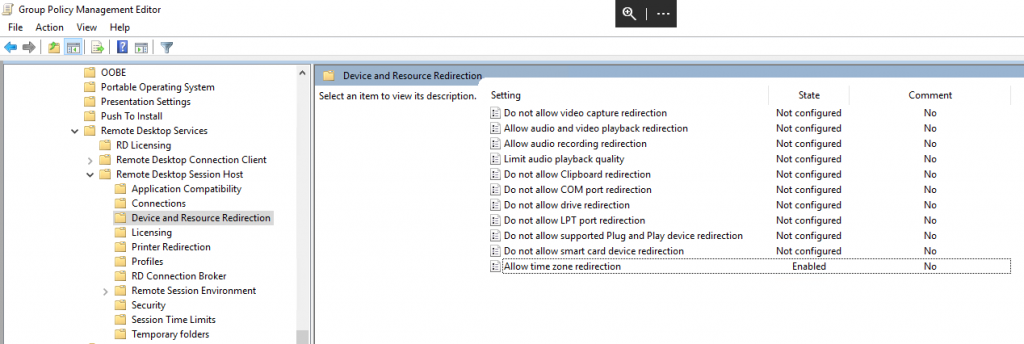
B-3. 言語設定切替権限ポリシー
Windows 10 EVD では、セッションホストとして展開した場合、標準では一般ユーザーの権限で表示言語を変えることができません。一般ユーザーでも言語を切り替えられるようにするには、以下の設定が必要です。
[コンピューターの構成]>[Windows の設定]>[セキュリティの設定]>[ローカル ポリシー]>[セキュリティ オプション] 配下で [ユーザー アカウント制御: ビルトイン Administrator アカウントのための管理者承認モード] を有効にします。
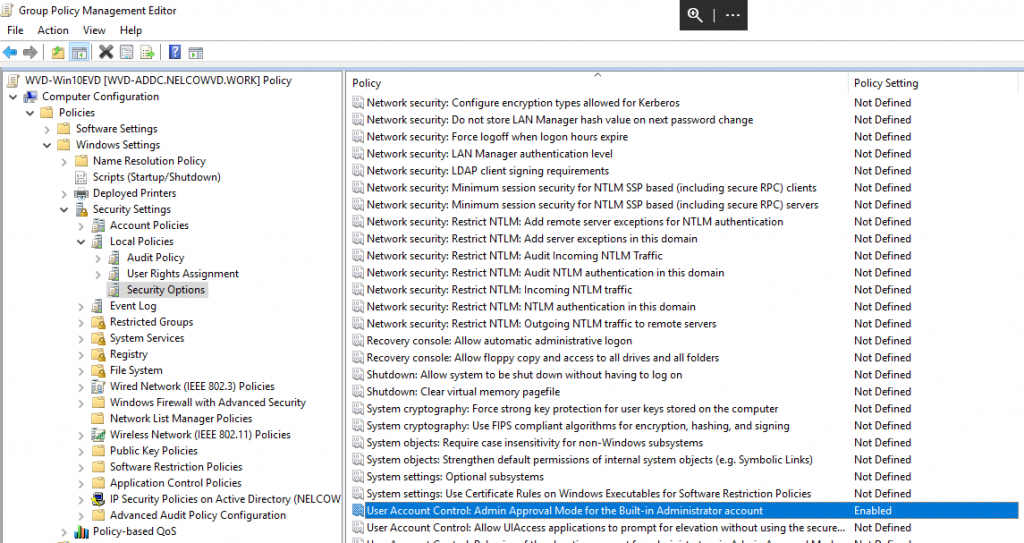
設定した GPO をセッションホスト展開先の OU へリンクしておきます。
C. AVD イメージ展開
C-1. Marketplace から展開
カスタムイメージを元にセッションホストを展開します。Azure Marketplace から[Azure Virtual Desktop] と検索し、展開用のテンプレートを利用します。
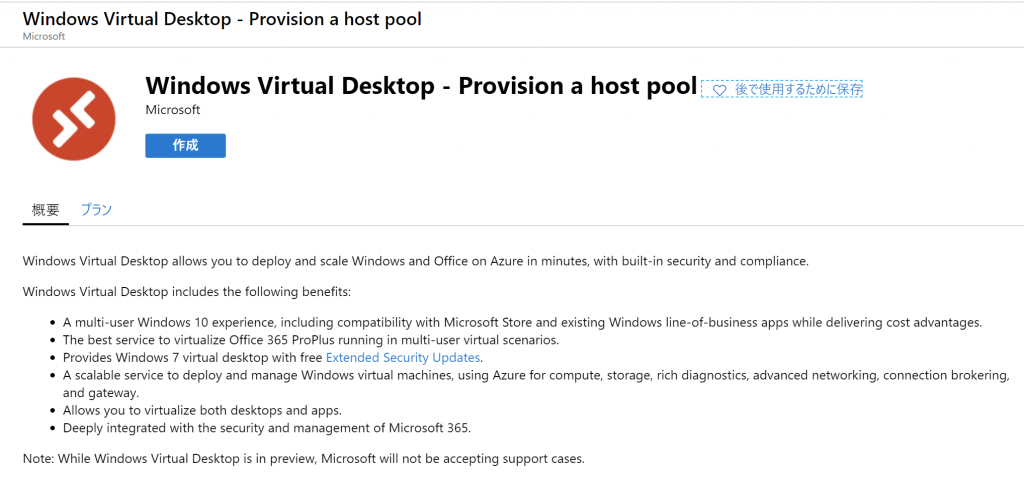
Windows 10 Enterprise のカスタムイメージの時と同様にイメージソースの選択で [Managed image] を選択します。

C-2. セッションホストへの接続確認
セッションホストが展開出来たら AVD クライアントへ接続します。接続してみると、時刻設定が接続元端末と同じになっていることが確認できます。(標準だと世界協定時刻になるので時差を意識しないといけませんでした。)
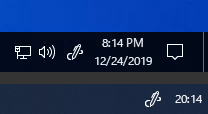
次に言語設定の変更が可能か確認します。[設定]>[時刻と言語]>[言語] から表示言語を切り替えます。切り替えた後は一度サインアウトしてから接続しなおします。
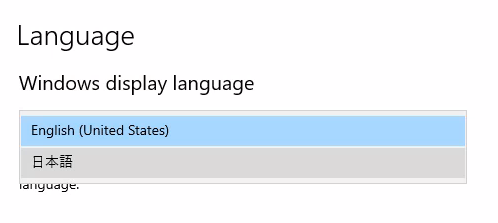
切り替え時にユーザーアクセス制御のホップアップがでますが、[いいえ(No)] を選択します。
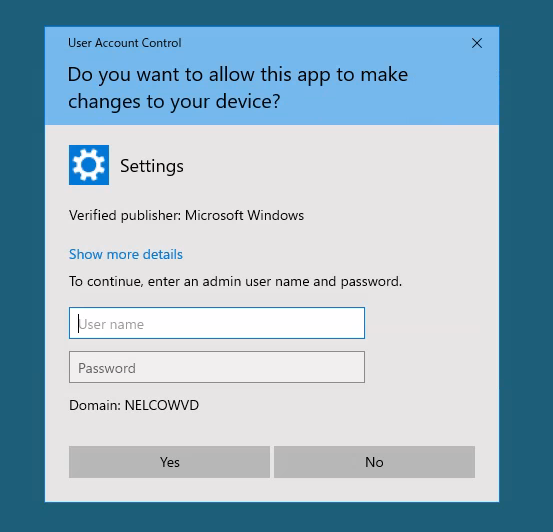
サインインし直すと日本語環境になっていることが確認できます。

FSLogix が動作していることも確認してみます。グループポリシーの [VHD Location] で設定したファイルパスにユーザープロファイルコンテナを格納するフォルダが生成されていれば成功です。サインイン時にも FSLogix が動作しているとメッセージが表示されます。
さいごに
今回は Windows 10 EVD を日本語化する方法について紹介しました。マルチセッション環境は通常の Windows 10 とベースは一緒ですが、マルチセッション特有の使い方に合わせた設定が必要な場面がありました。今回は OS の基本的な設定のみにフォーカスしていましたが、実際はアプリケーションがマルチセッションの使い方に対応しているか等確認すべき観点は多く出てくると思います。
マルチセッションは AVD の目玉ともいえる重要な機能なので、検討のお声をいただくことが大変増えております。本ブログでも関連記事をいくつか投稿していますが、当社ではお客様の要望に合わせた機能を提案できるよう AVD の検証を数多く進めています。AVD をご検討の場合はぜひとも当社にお声がけください!
![]() Azure Virtual Desktop 概要資料
Azure Virtual Desktop 概要資料
無償ダウンロードはこちら
この記事を書いた人

- Azure導入支援デスク 編集部
-
こんにちは!日商エレクトロニクスでは、Microsoft Azure活用に関する有益な情報を皆様にお届けしていきます。Azure移行、データ活用、セキュリティなどに関するお困りごとや、Microsoft Azureに関する疑問点などお気軽にご相談ください。
ブログにしてほしいネタなどのリクエストもお待ちしております。
この投稿者の最新の記事
- 2024年3月27日ブログデータレイクとは? ~DWHとの違い、メリット、活用例などをわかりやすく解説~
- 2024年3月6日ブログデータカタログとは?~機能、導入のメリット、導入方法まで解説~
- 2024年2月19日ブログMicrosoft Azure とは?基本概要、5大メリット、主要サービスを解説
- 2024年2月6日ブログ今さら聞けない「DWH」とは? ~データベースやデータマートとの比較も含めて解説!~