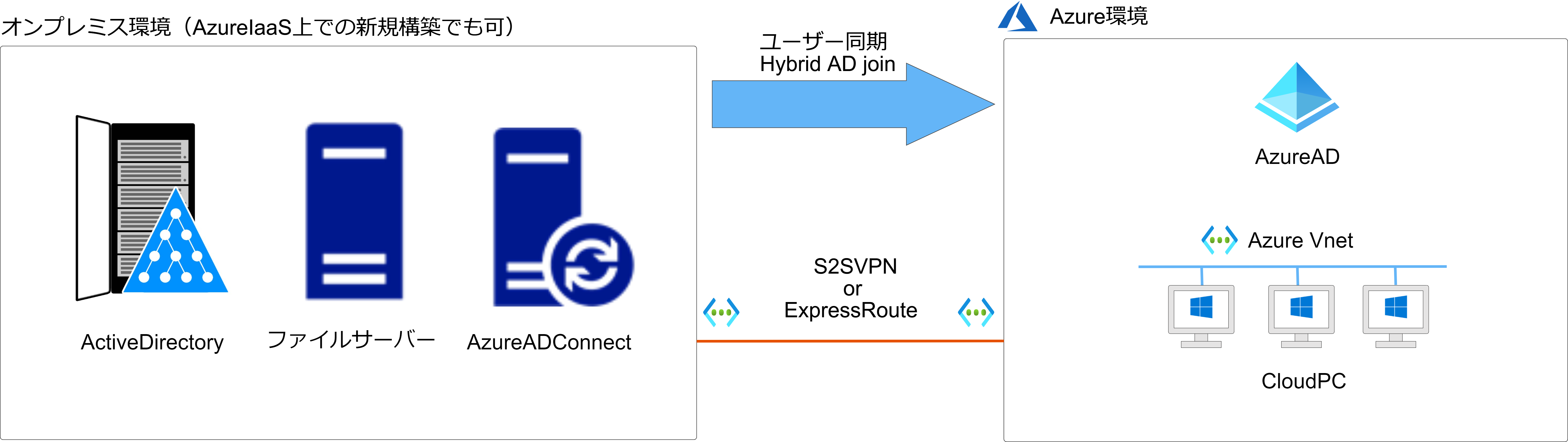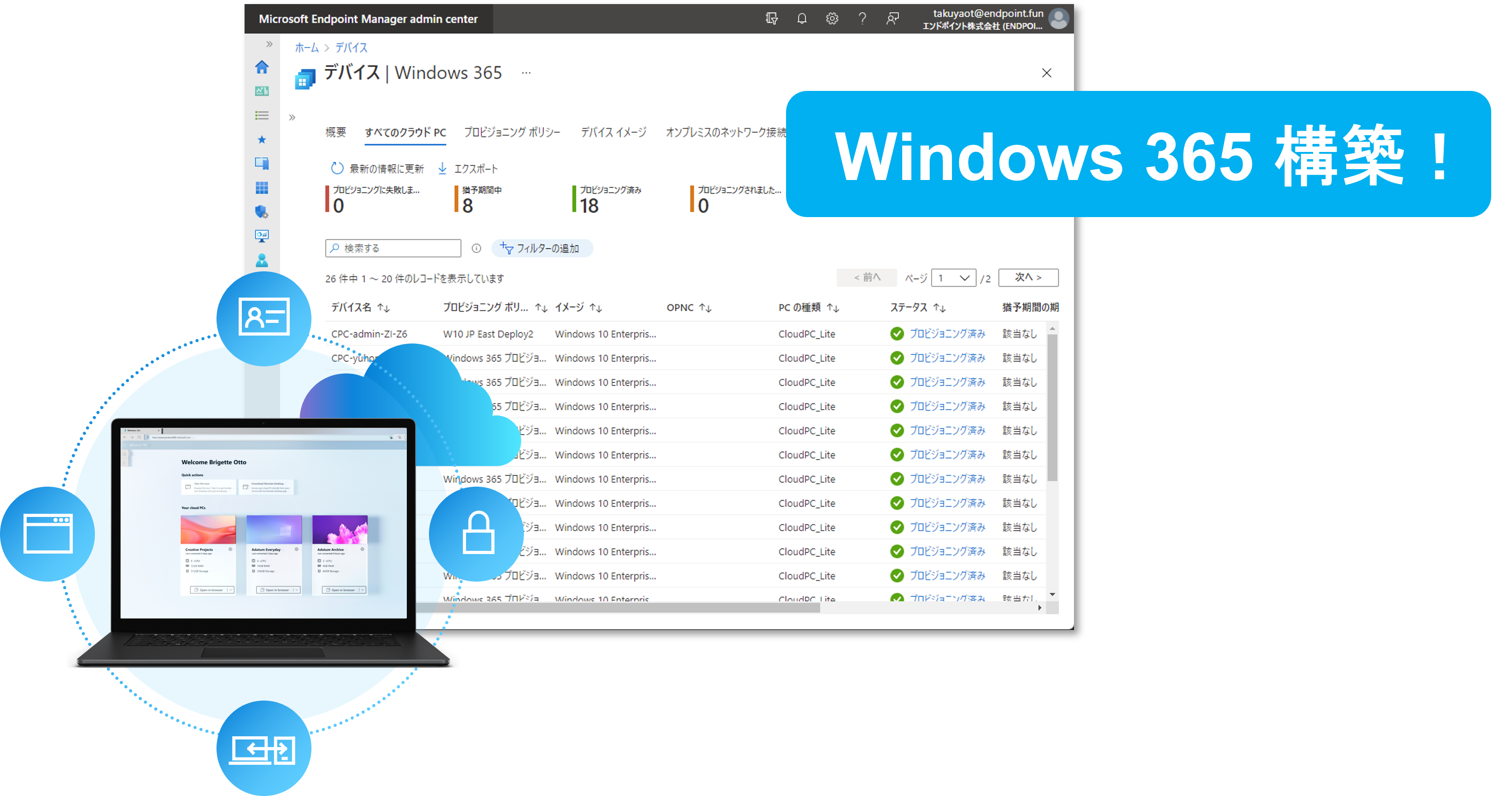
本ブログをご覧の皆様。こんにちは。日商エレクトロニクス Azure担当の髙橋と申します。
以前、本ブログではWindows 365 CloudPCの概要として以下をご紹介しました。
▼「Windows 365」とは?管理者目線の気になる点にご回答
https://cloud.nissho-ele.co.jp/vdiblog/windows365_release/
弊社で早速、Windows 365 CloudPCのうちエンタープライズ版の構築をしてみました。
エンタープライズの環境では既存オンプレミス環境にActive Directoryが存在するケースが多い為、本環境はオンプレミス環境があることを前提とした環境となっておりますが、Azure上にIaaSとしてActive Directory、AzureAD Connectを構成することでも構成可能です。
そのため、『まずWindows365CloudPCがどの様なものか見てみたい』といった場合には本手順を参考に環境を構成頂ければ幸いです。
「Windows 365 ってリモートワーク製品として実用的なの?」と疑問をお持ちの方向けに、マイクロソフトのスペシャリストにご登壇いただき、一歩踏み込んだ内容をお話するセミナーのオンデマンド動画を公開しましたので、ご興味ある方はこちらからどうぞ!
>>マイクロソフト社スペシャリストが登壇!Windows 365 深掘りオンラインセミナー
目次
Windows 365 の構築環境イメージ
前提条件(ライセンス)
以下のライセンスを保有・購入済みであること
- Azure のテナント
- Windows 365 のライセンス(※Office365とは別のライセンスになります。)
- Azure AD P1 および Microsoft Intune のライセンス(Microsoft365 E3、E5等に同梱)
- Azure サブスクリプション (仮想マシン、仮想ネットワークを作成する為)
ライセンスにつきましての詳細情報につきましては以下ドキュメントを参照頂けますと幸いです。
Windows 365 のプランと価格 | Microsoft
前提条件(基盤側)
以下、環境が構築済みであること
- ActiveDirectory(オンプレミス・AzureIaaS上いずれか)が構築済みであること。
- Azure上に仮想ネットワークが作成されていること
- オンプレミス環境との接続の場合、Azure環境と接続されていること
- AzureADConnectにてActiveDirectoryとAzureADが同期されていること。
- AzureADConnectにてHybrid Azure AD Joinが有効化されていること。
- ファイルサーバー(オンプレミス環境またはAzureIaaSいずれか)が構築済みであること
※現時点ではFSLogixによるユーザープロファイルの管理は非サポートです。別途移動ユーザープロファイル、フォルダリダイレクトのご利用をご検討ください。
前提条件2.3.4.5について、未構成の場合は下記情報を参考に構成をお願い致します。
参考情報
◆前提条件2
初心に戻ってAzureでIaaSを構築してみた | NE + Azure (nissho-ele.co.jp)
参照箇所:2.2.vNet・Subnetの作成をご参照ください。
◆前提条件3
チュートリアル – オンプレミス ネットワークを仮想ネットワークに接続する: Azure portal – Azure VPN Gateway | Microsoft Docs
クイックスタート: ExpressRoute を使った回線の作成と変更 – Azure portal | Microsoft Docs
◆前提条件4
Azure AD Connect: 簡単設定を使用した開始 | Microsoft Docs
◆前提条件5
マネージド ドメイン用のハイブリッド Azure Active Directory 参加の構成 | Microsoft Docs
Hybrid AD joinでAzure上のWindows10アクティベーション | NE + Azure (nissho-ele.co.jp)
参照箇所:2.Hybrid AD joinの設定項目の『ここからはAzure AD Connectにアクセスして、同期設定を行います。』以降をご参照ください。
1.ネットワークセキュリティグループ(NSG)の作成
仮想マシンをデフォルト設定のまま作成を進めてしまうと、作成された仮想マシンは既定では全世界からアクセス可能な状態で作成されセキュリティ上危険な状態です。本項目では接続元を限定し安全にマスタイメージ用の仮想マシンを作成できる様、先にNSGを作成し後程作成するマスターイメージ用の仮想マシンに適用できる様にします。
先にNSGを作成することで複数のマスターイメージ用の仮想マシンを作成する場合にも本手順で作成するNSGを適用するだけで良く、NSGの管理が楽になります。
既存のNSGがある場合はそちらをご利用頂いても構いません。その場合は本項目はスキップし次の手順へお進みください。
1.AzurePortalにサインインします。
2.サインイン後、検索BOXにNSGと入力し表示されたネットワークセキュリティグループをクリックします。

3.作成をクリックします。
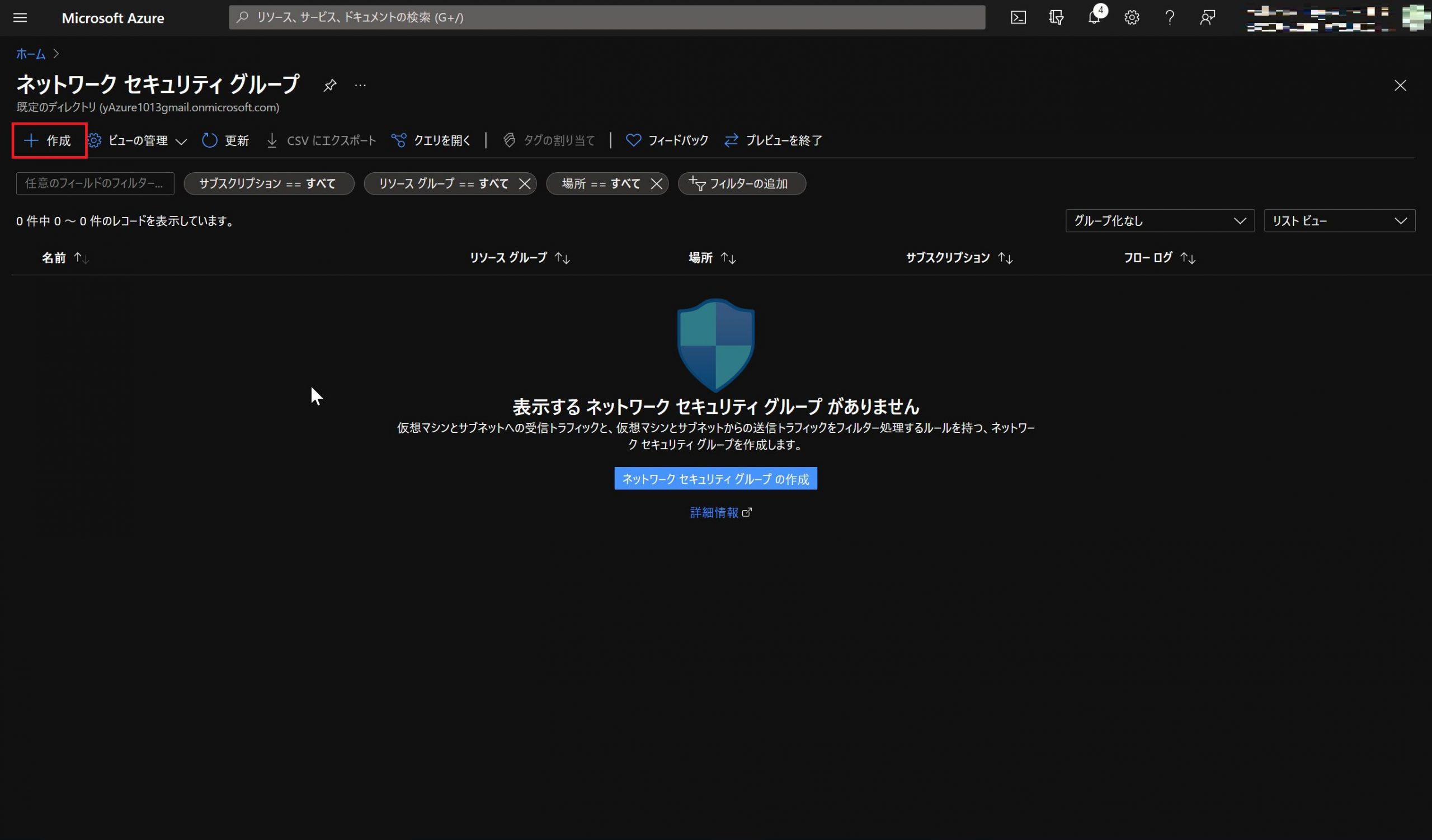
4.必要項目を入力し、確認および作成をクリックします。

5.作成をクリックします。
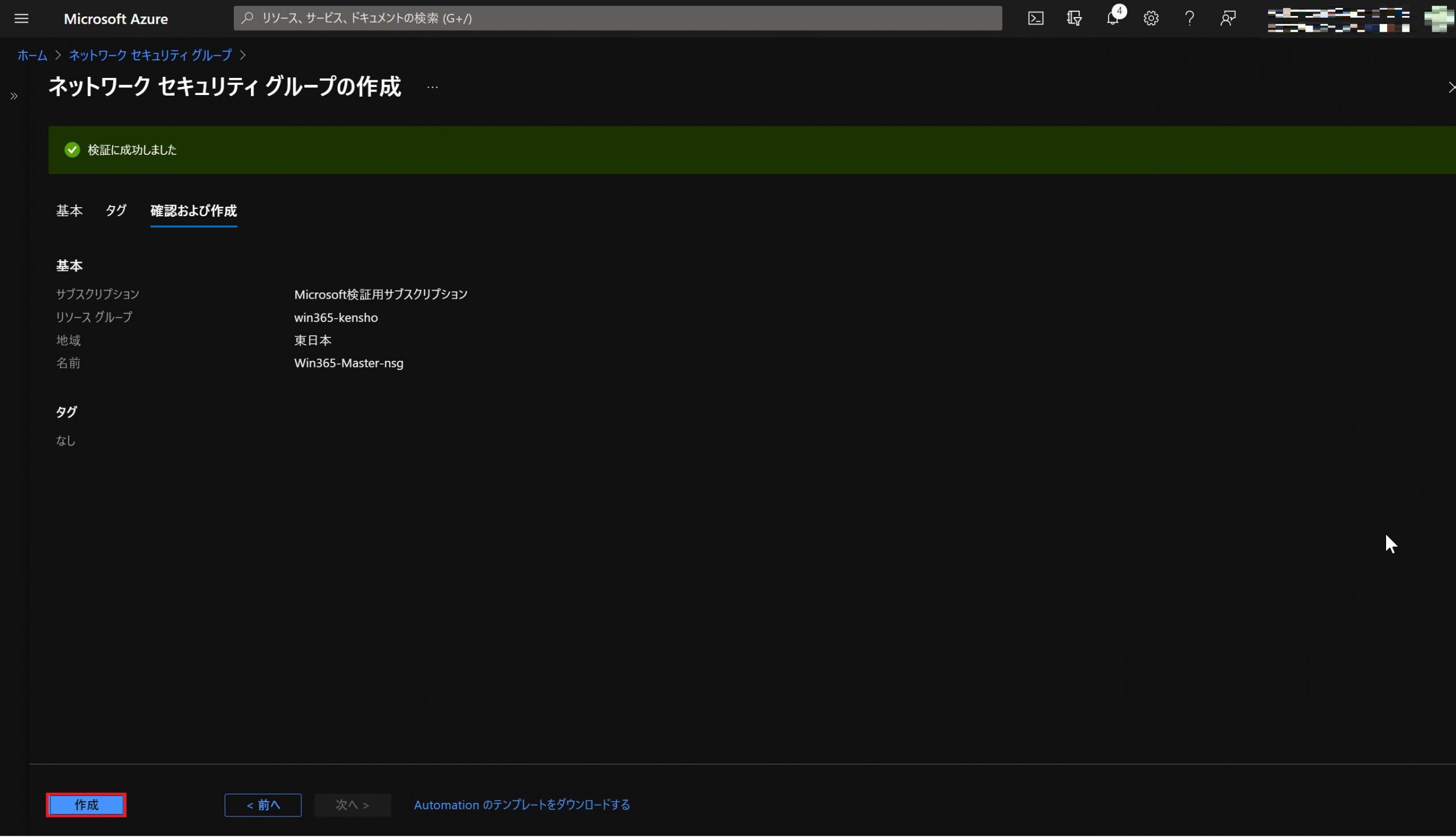
6.リソースが作成され1分程でNSGが作成されます。完了後にリソースに移動をクリックします。
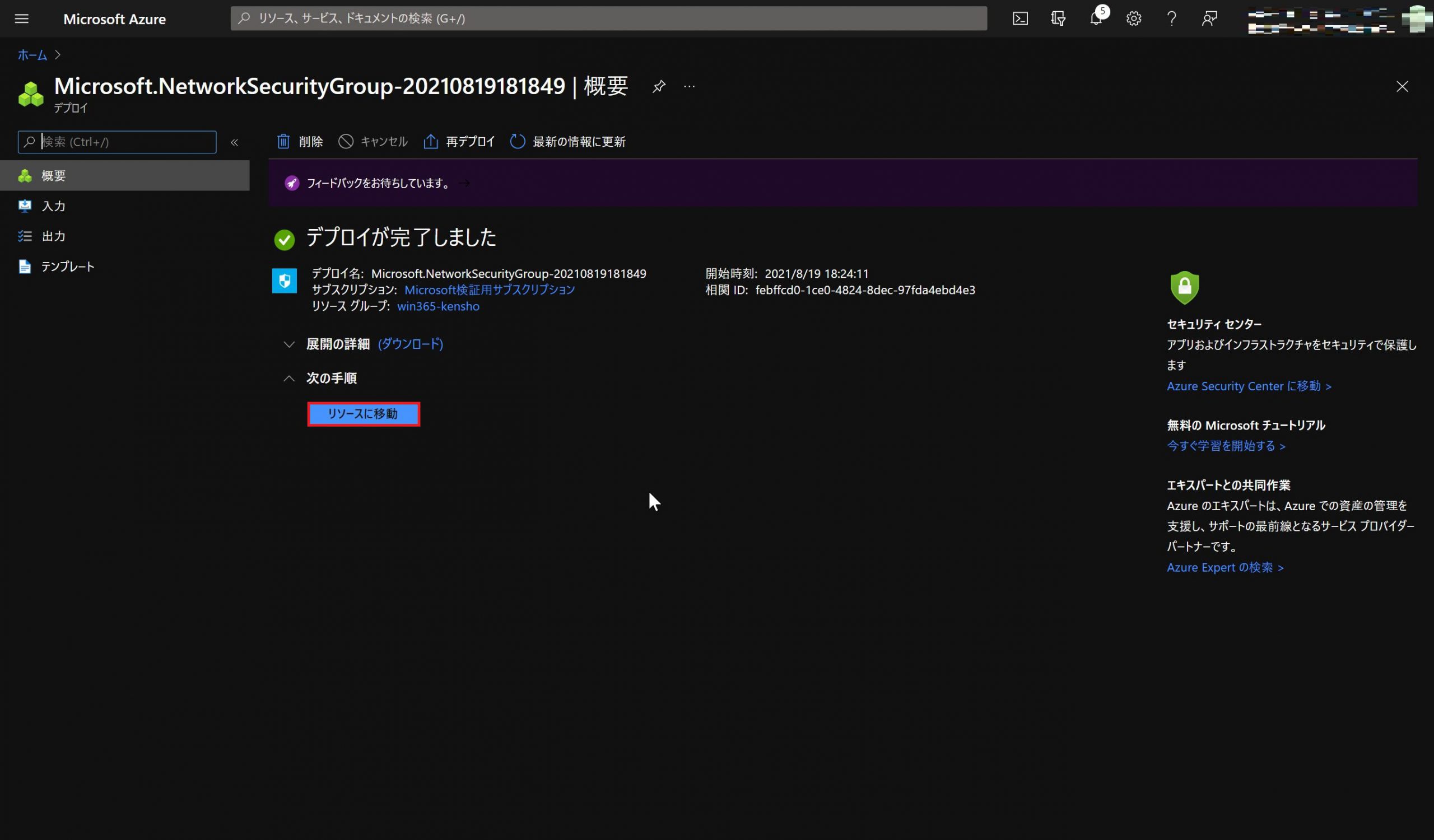
7.NSGの項目を開きましたら左メニューより受信セキュリティ規則を選択、次に追加を選択します。

8.ソースにIPAddresses、ソースIPアドレス/CIDR範囲にご利用のPCが使用している接続元パブリックIPアドレス、サービスにRDPを選択し追加をクリックします。
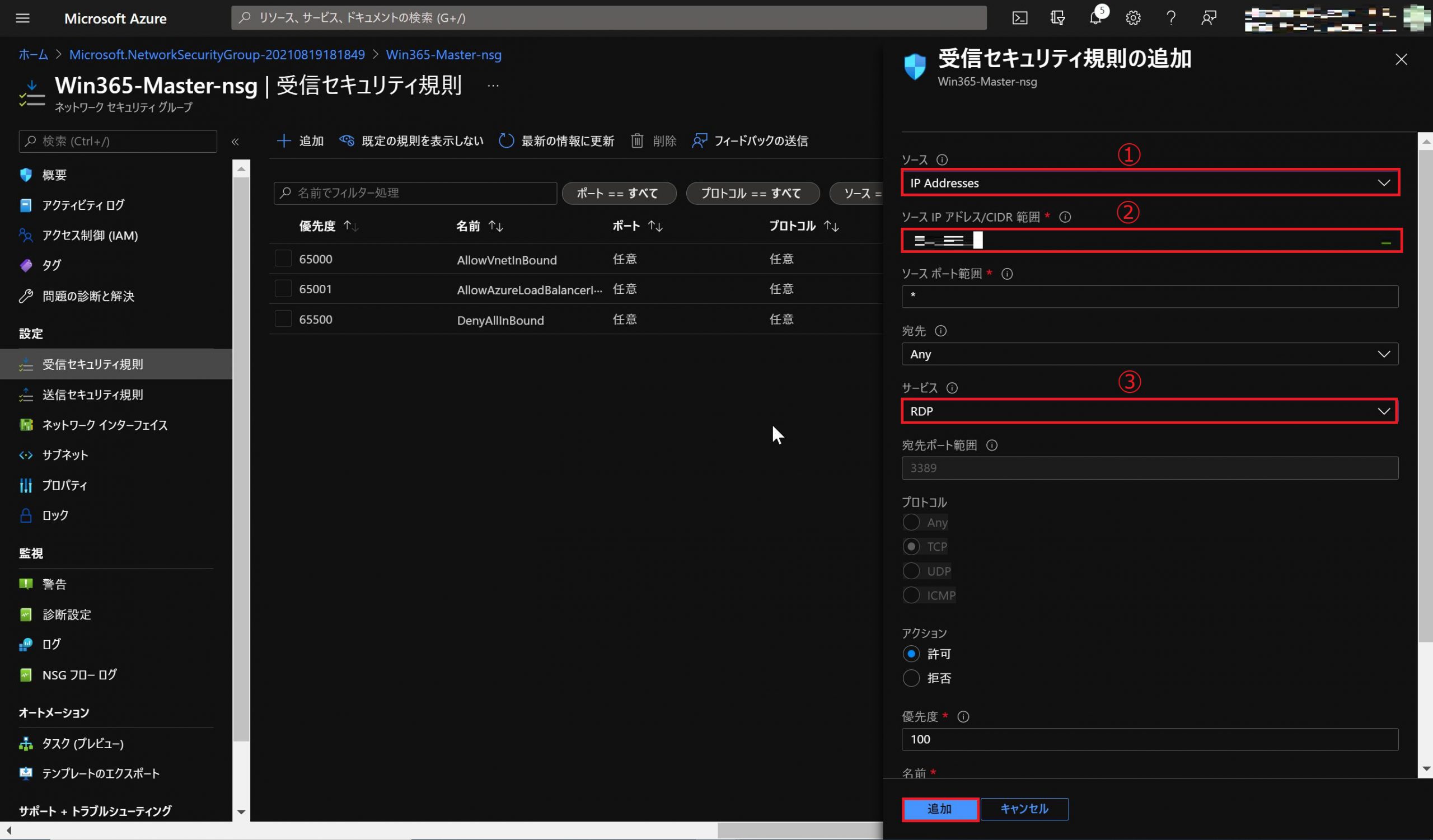
9.以下の様に設定が反映されましたらNSGの作成は完了です。

2.マスターイメージ用仮想マシンの作成
本項ではセッションホストの元となるマスタイメージ用の仮想マシン作成手順について解説します。
1.リソースの作成をクリックします。
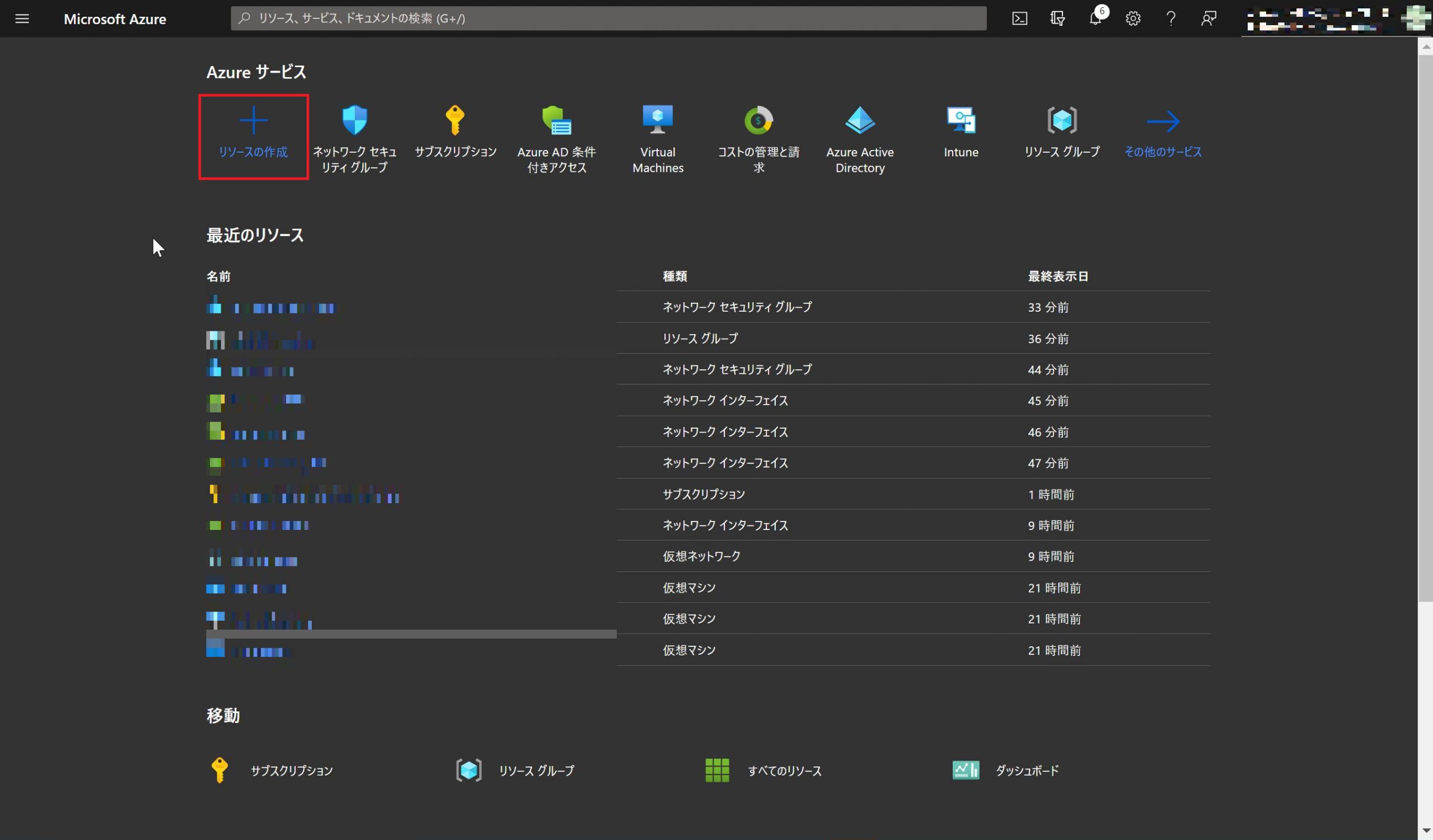
2.検索BOXにWindows365と入力し、一覧に表示されたWindows365 EnterPrise-CloudPCをクリックします。

3. 一覧より、使用するイメージを選択します。今回はMicrosoft365同梱、Teamsの最適化済みのイメージを選択します。
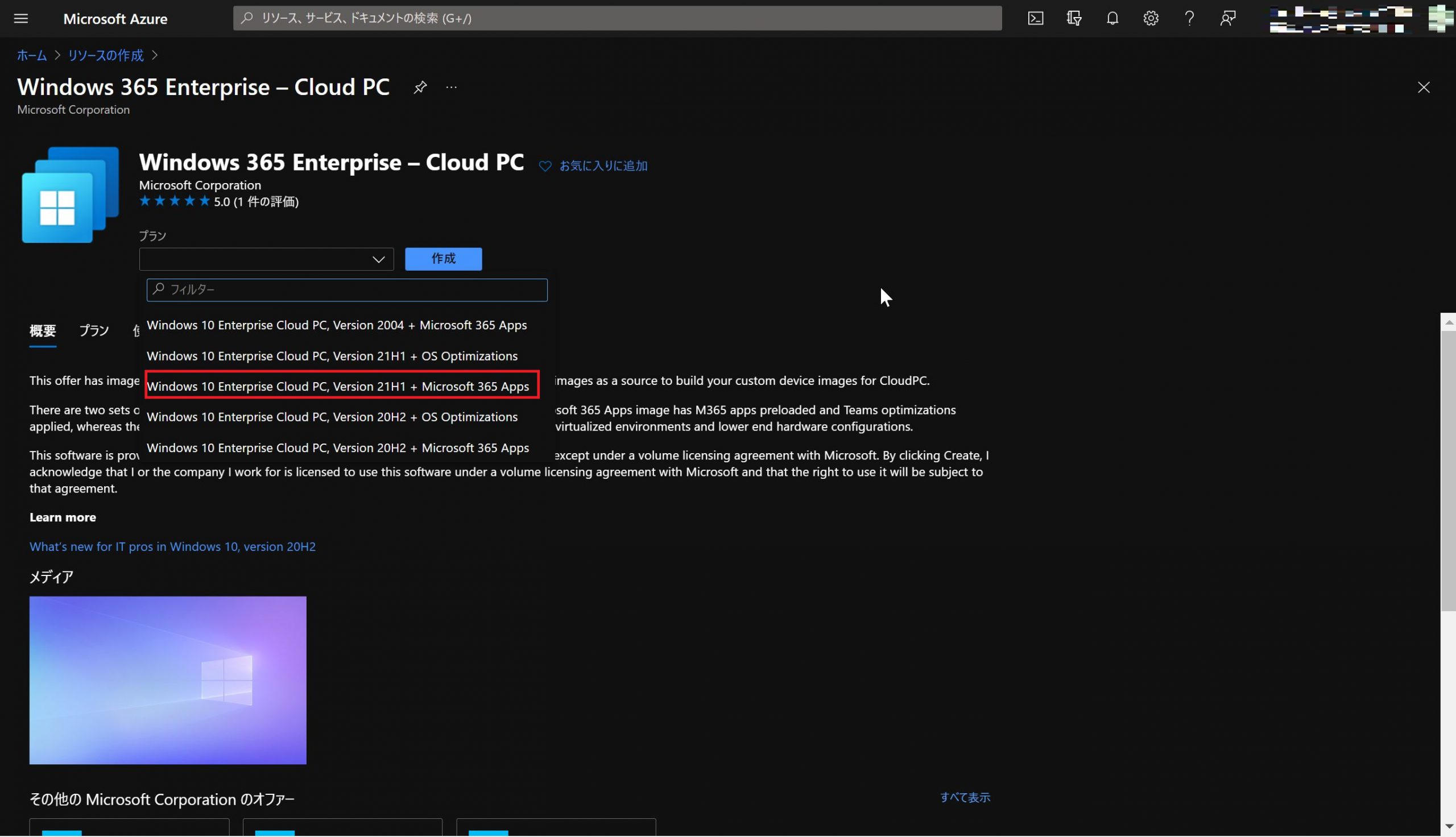
Teams最適化について初めて知る方は、以下を参照頂けますと幸いです。
Windows Virtual Desktopでウェブ会議Teamsを動かす!動画あり | NE + Azure (nissho-ele.co.jp)
4.作成をクリックします。
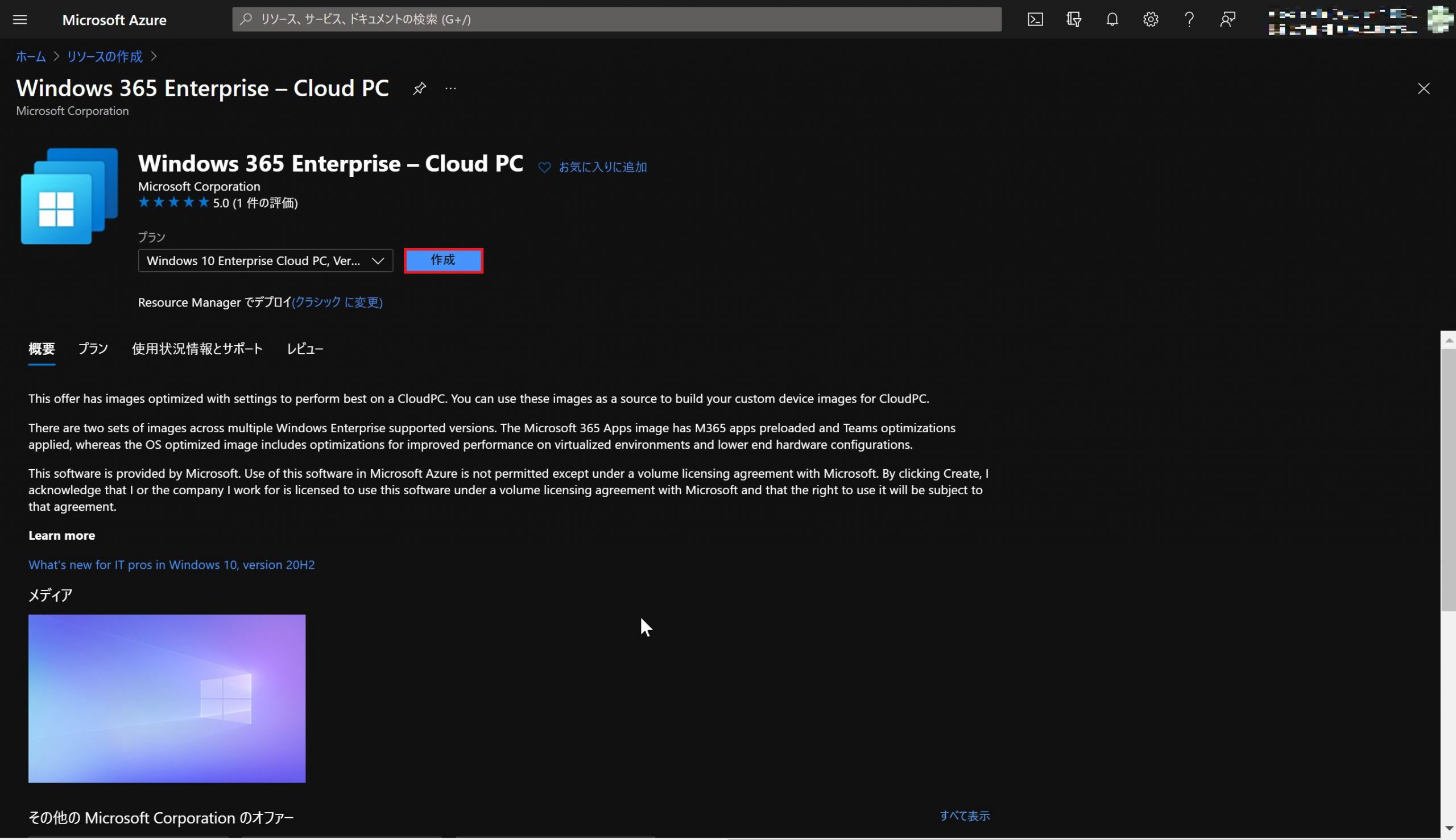
5.必要項目を入力し、ディスクを選択します。
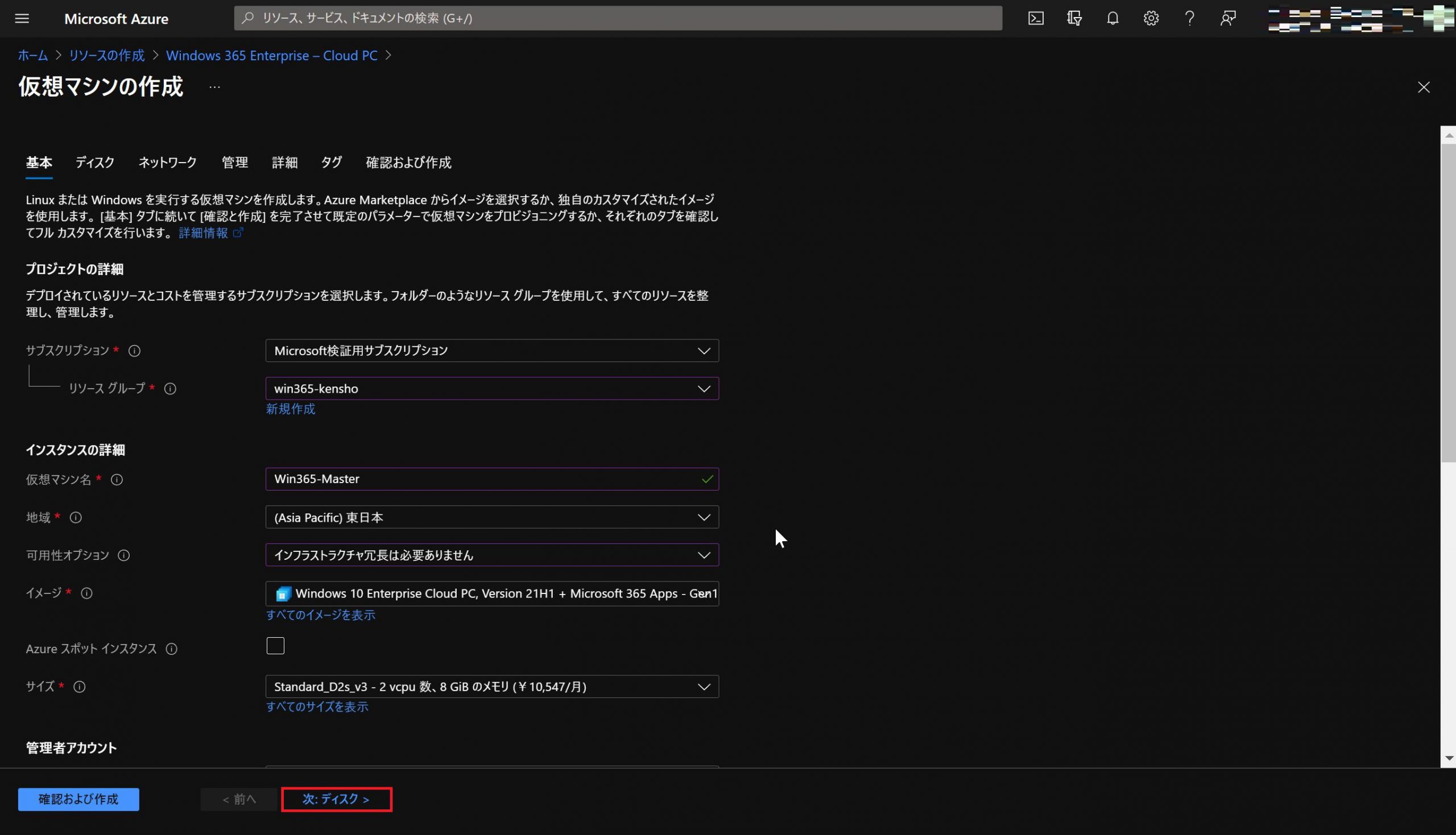
6.OSディスクの種類・暗号化の種類を選択し、ネットワークを選択します。
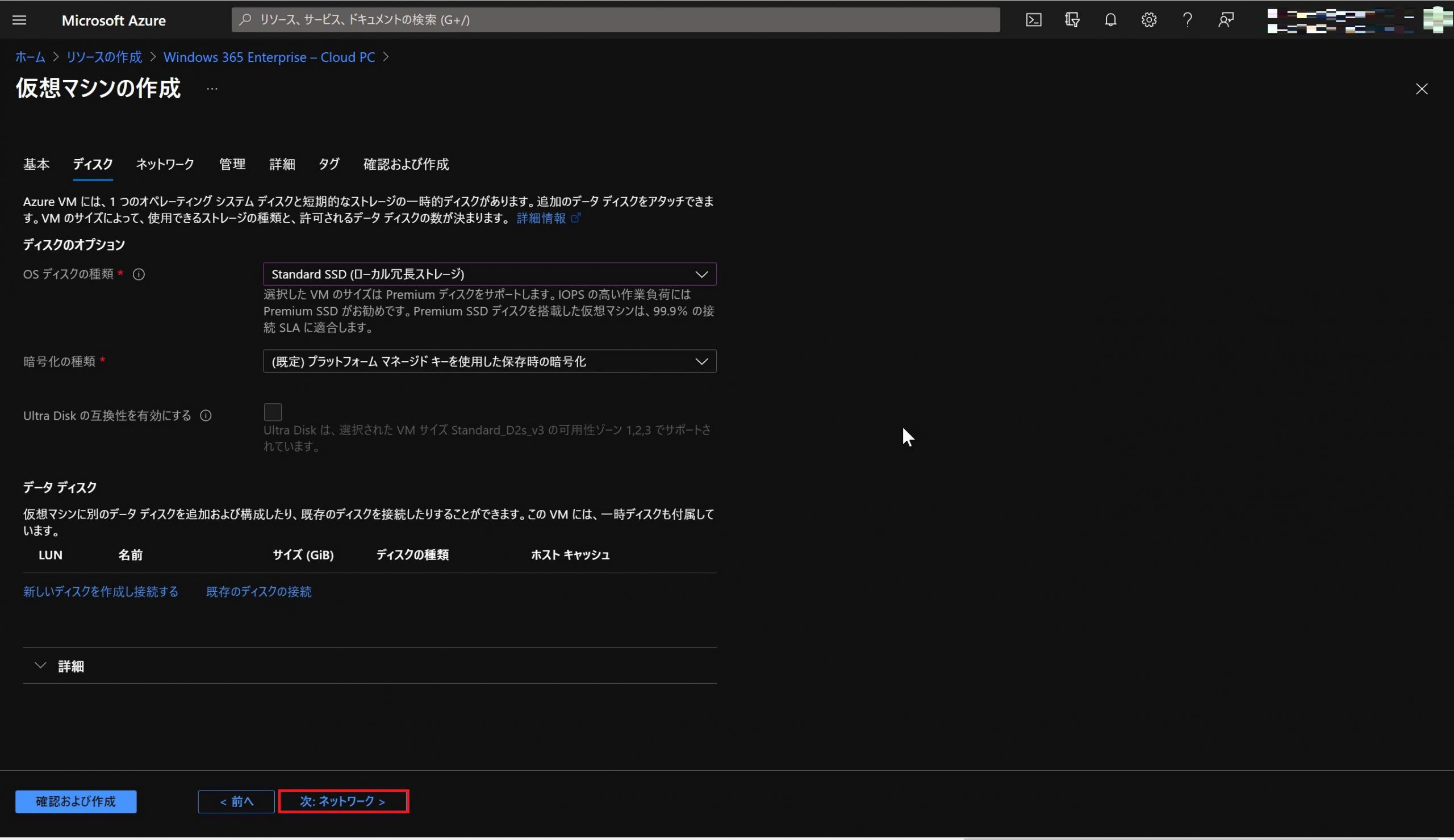
7.マスタイメージ用の仮想マシンを配置する仮想ネットワーク・サブネットを選択します。
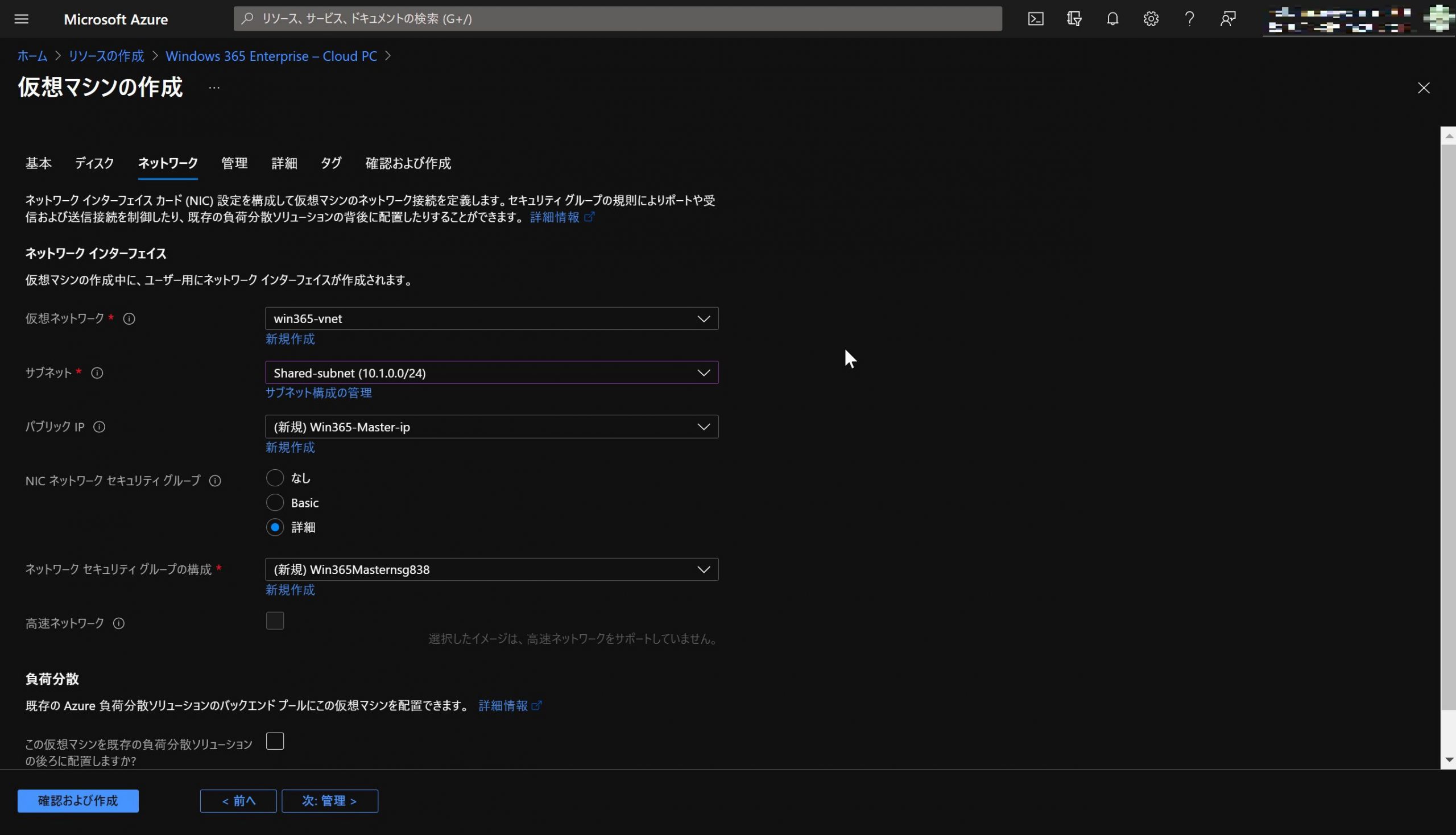
8.NICネットワークセキュリティグループにて詳細を選択します。次にネットワークセキュリティグループの構成にて、1.ネットワークセキュリティグループ(NSG)の作成にて作成したNSGを選択します。
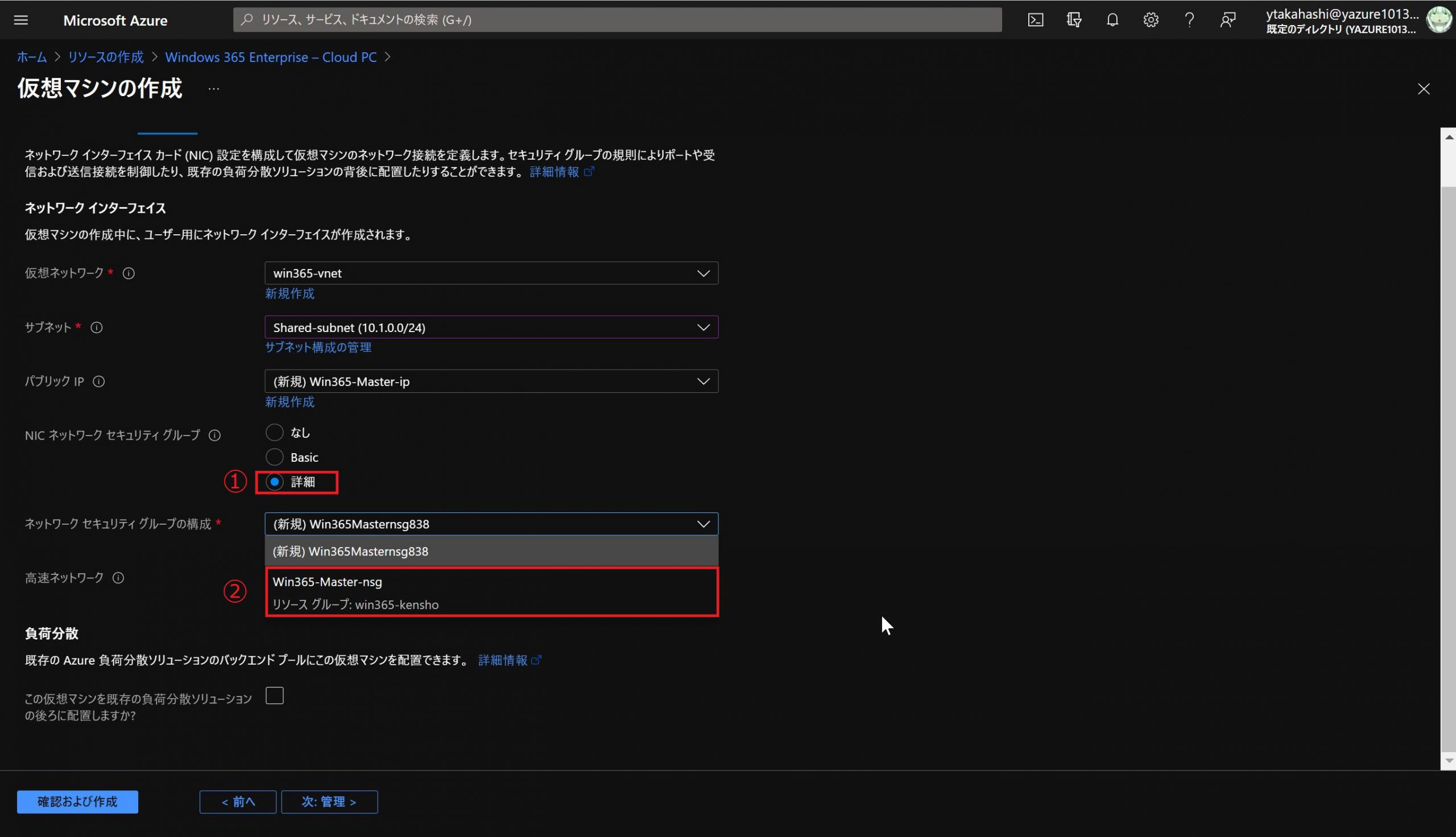
9.管理を選択します。
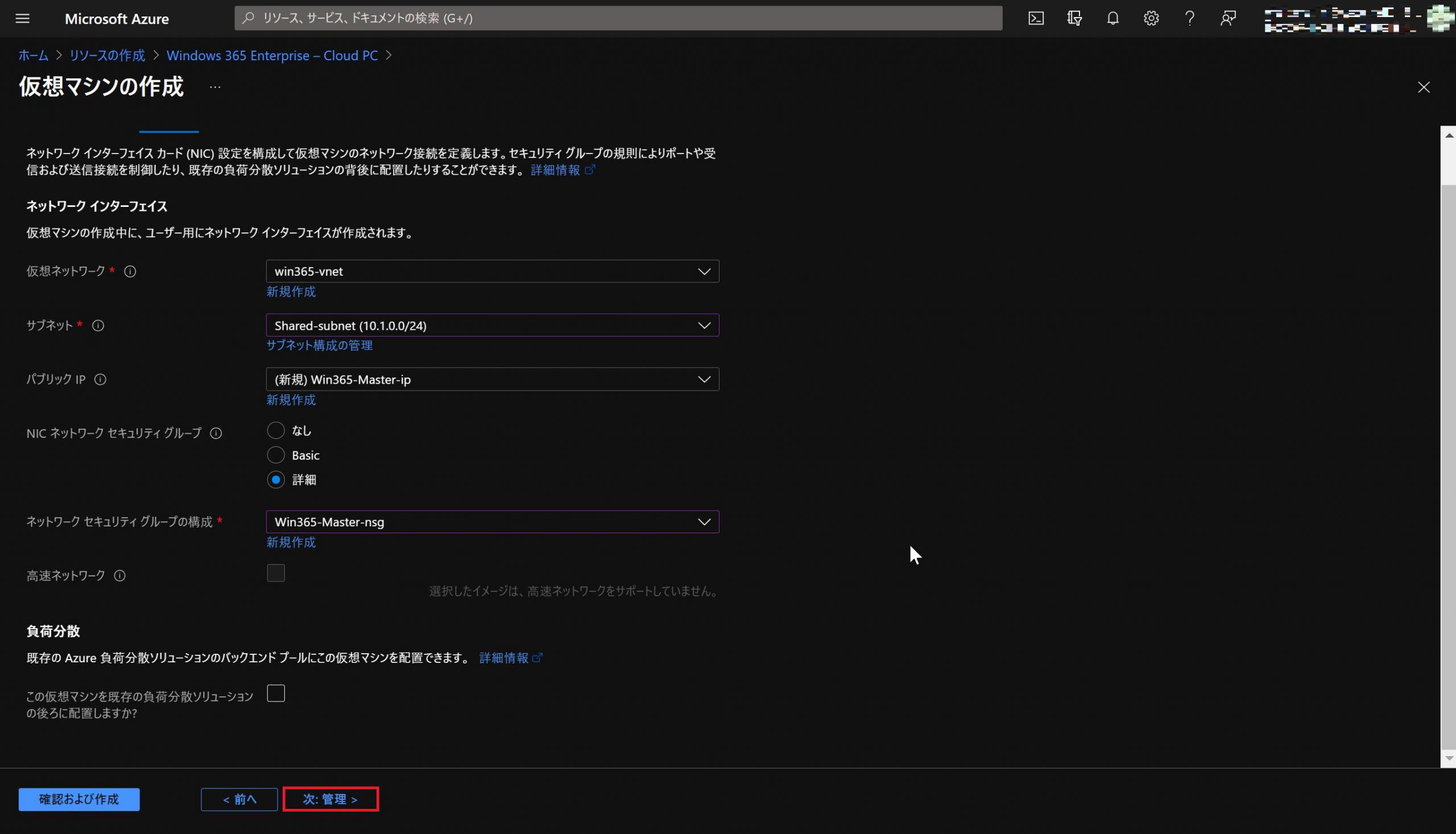
10.ゲストOSの更新プログラムにて、CloudPC内部での更新プログラム自動更新による意図しない再起動を考慮し手動で更新を選択します。
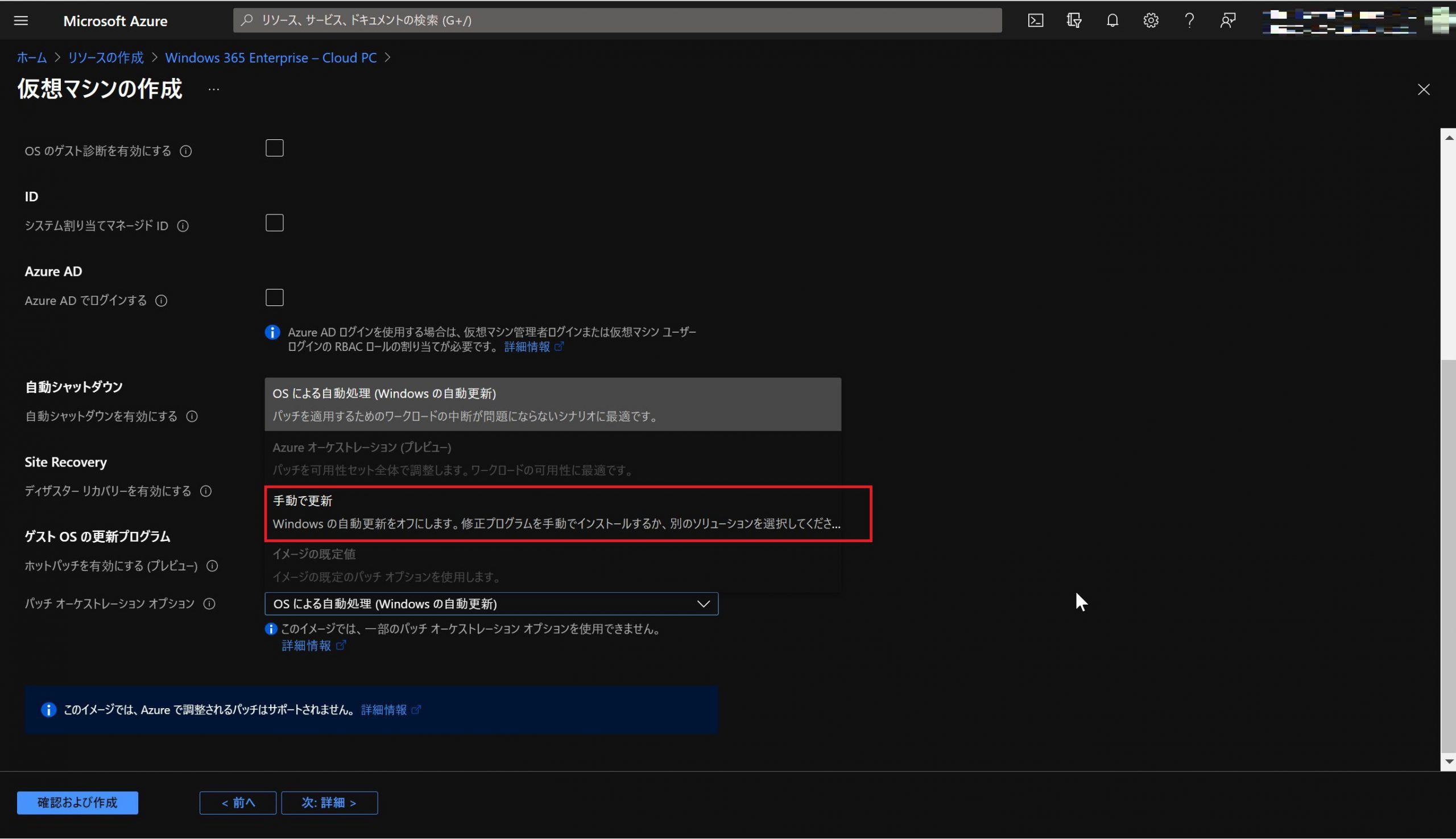
11.詳細を選択します。
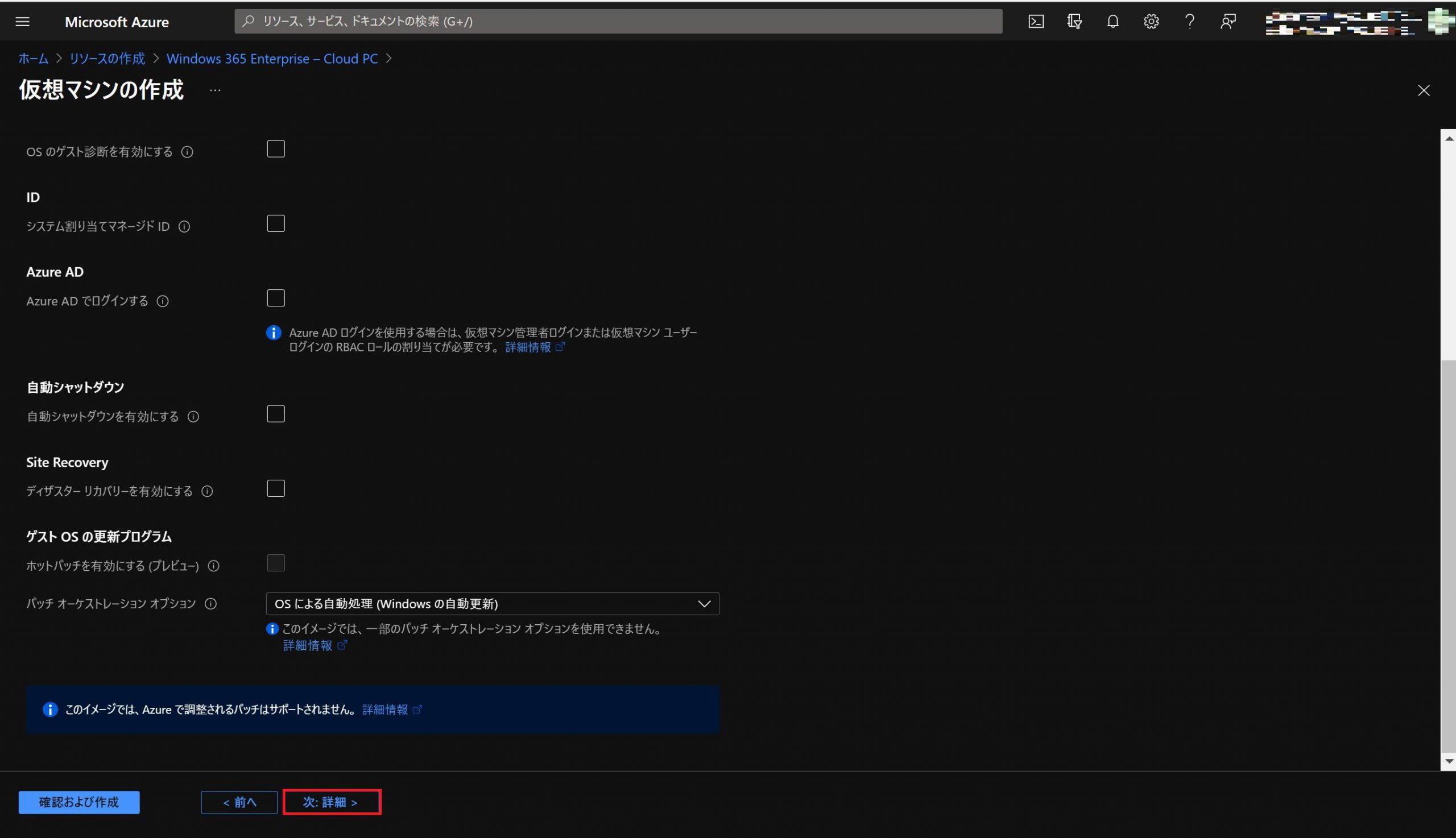
12.以降は本手順では構成しない為、確認および作成を選択します。
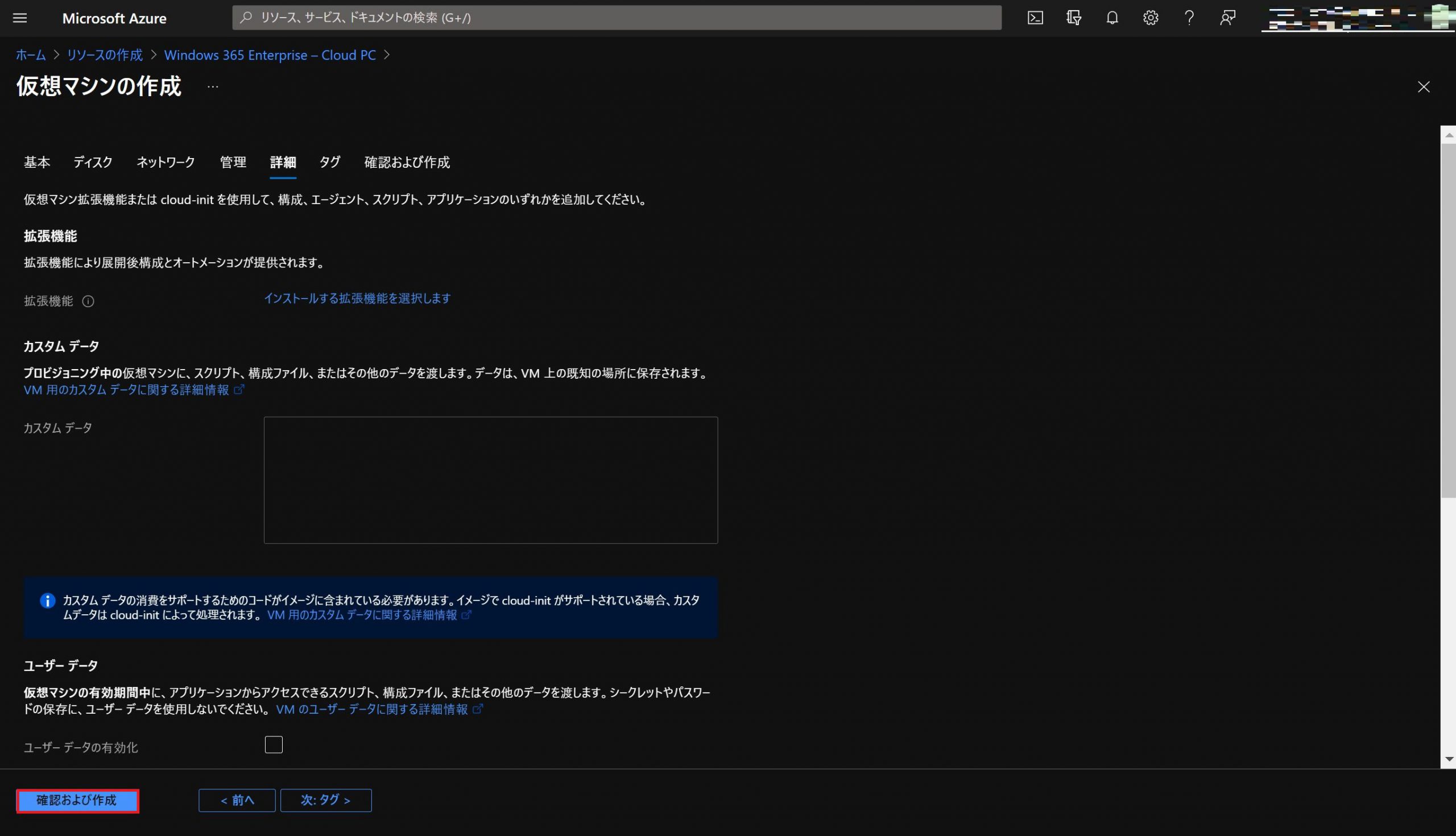
13.内容を確認し構成内容に問題なければ、作成を選択します。
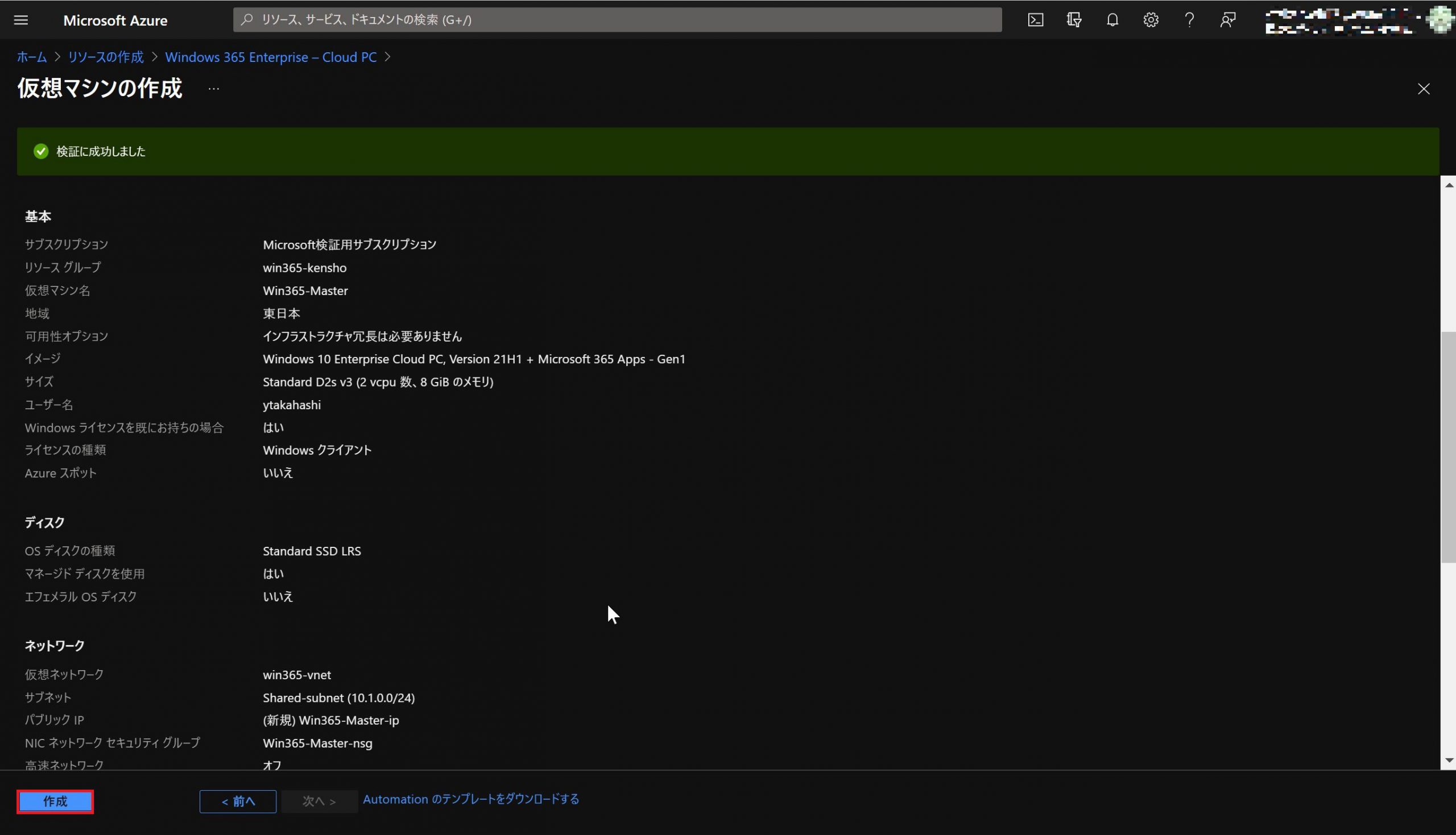
14.1~2分程でデプロイが完了します。完了後、リソースに移動を選択します。
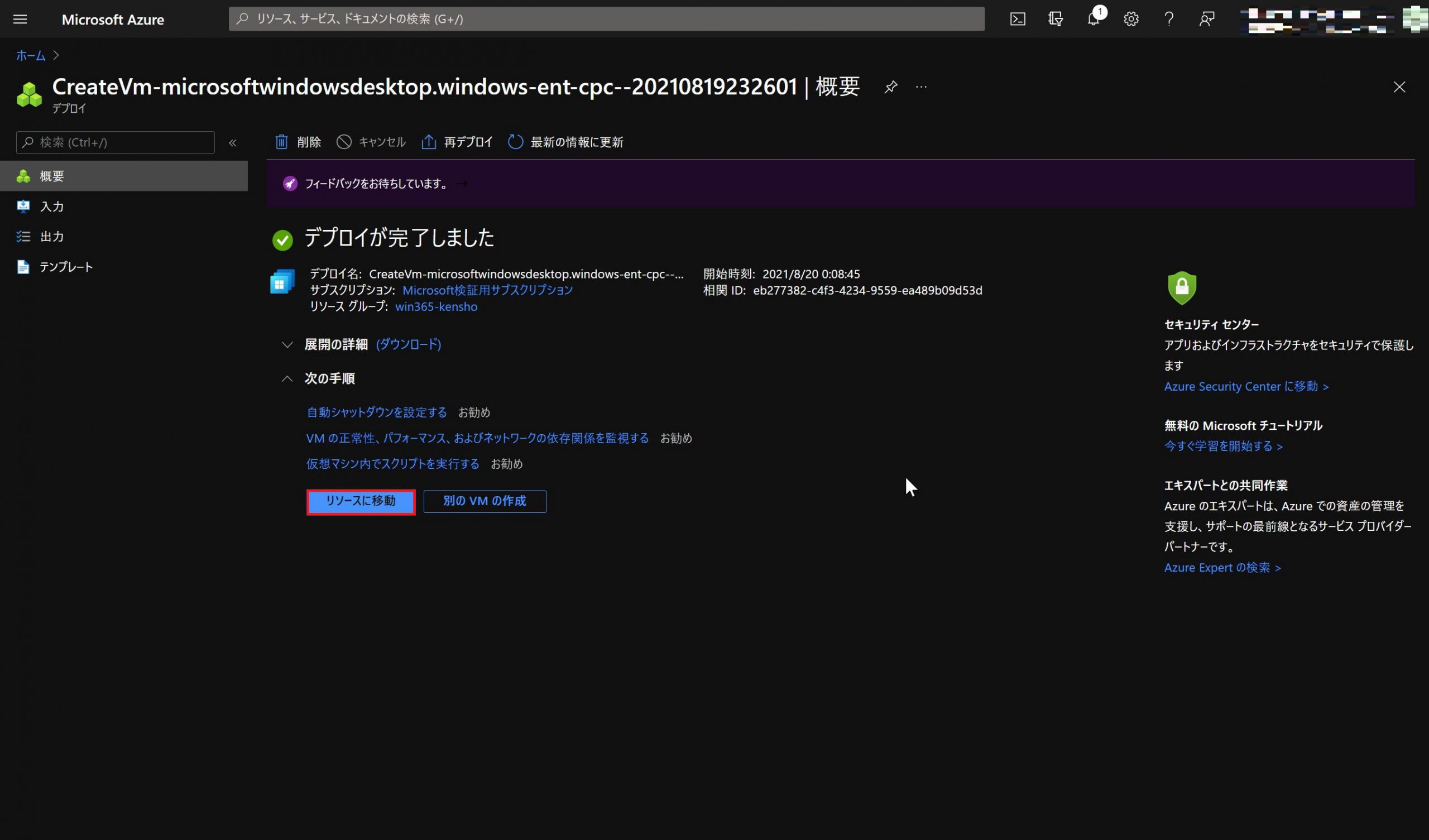
15.以下の様に、状態の部分が実行中となっていることが確認できれば本項の手順は完了です。
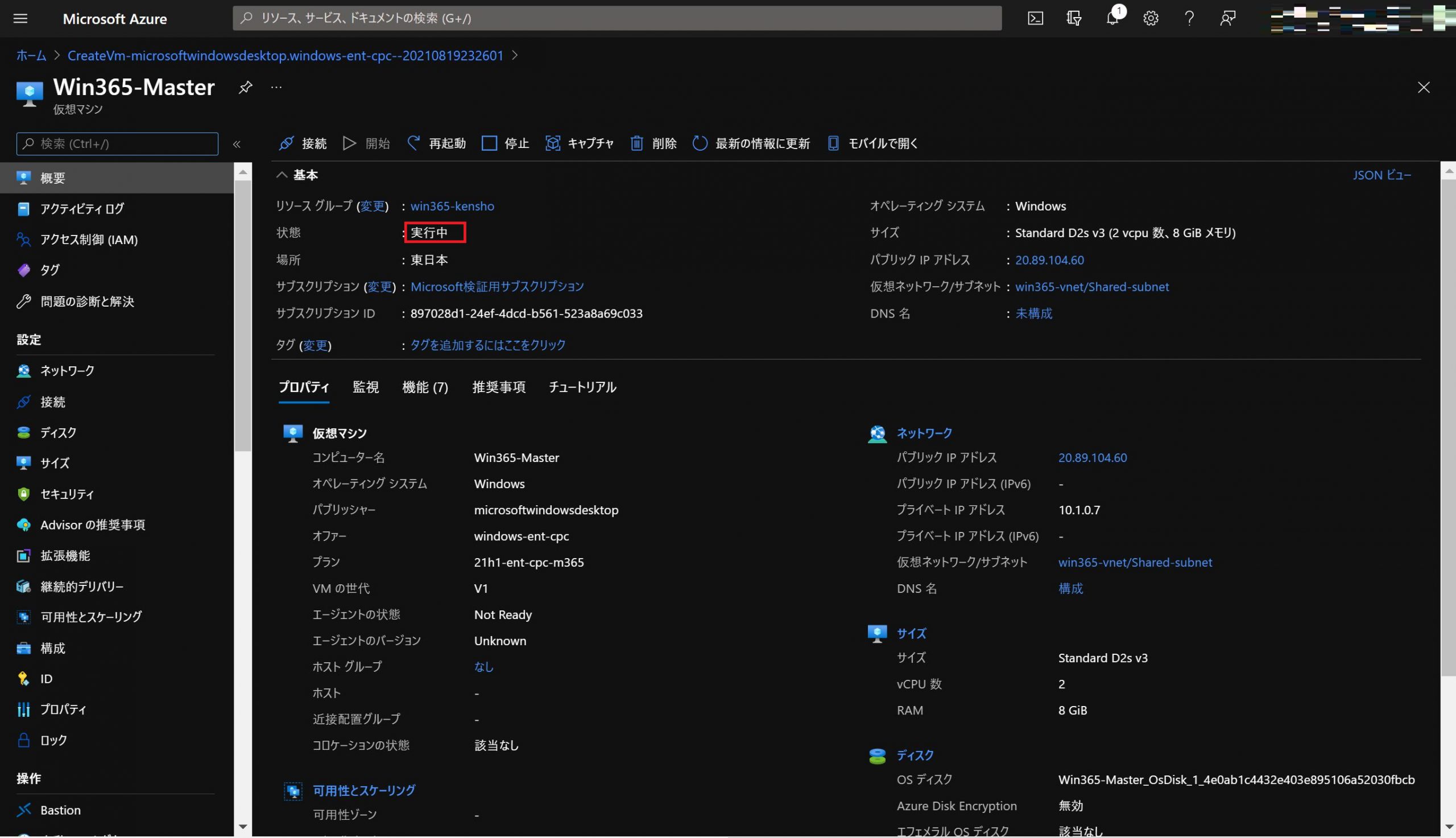
3.OSの設定
本項では以下の設定手順を解説致します。
- OS日本語化(キーボード設定含む)
- 表示言語の設定
- 更新プログラム適用
- イメージの一般化
- イメージのキャップチャ
1.OS日本語化
1.リモートデスクトップにて、マスターイメージ用の仮想マシンに接続後以下の画面になりますので、すべてNOとしAcceptを選択します。
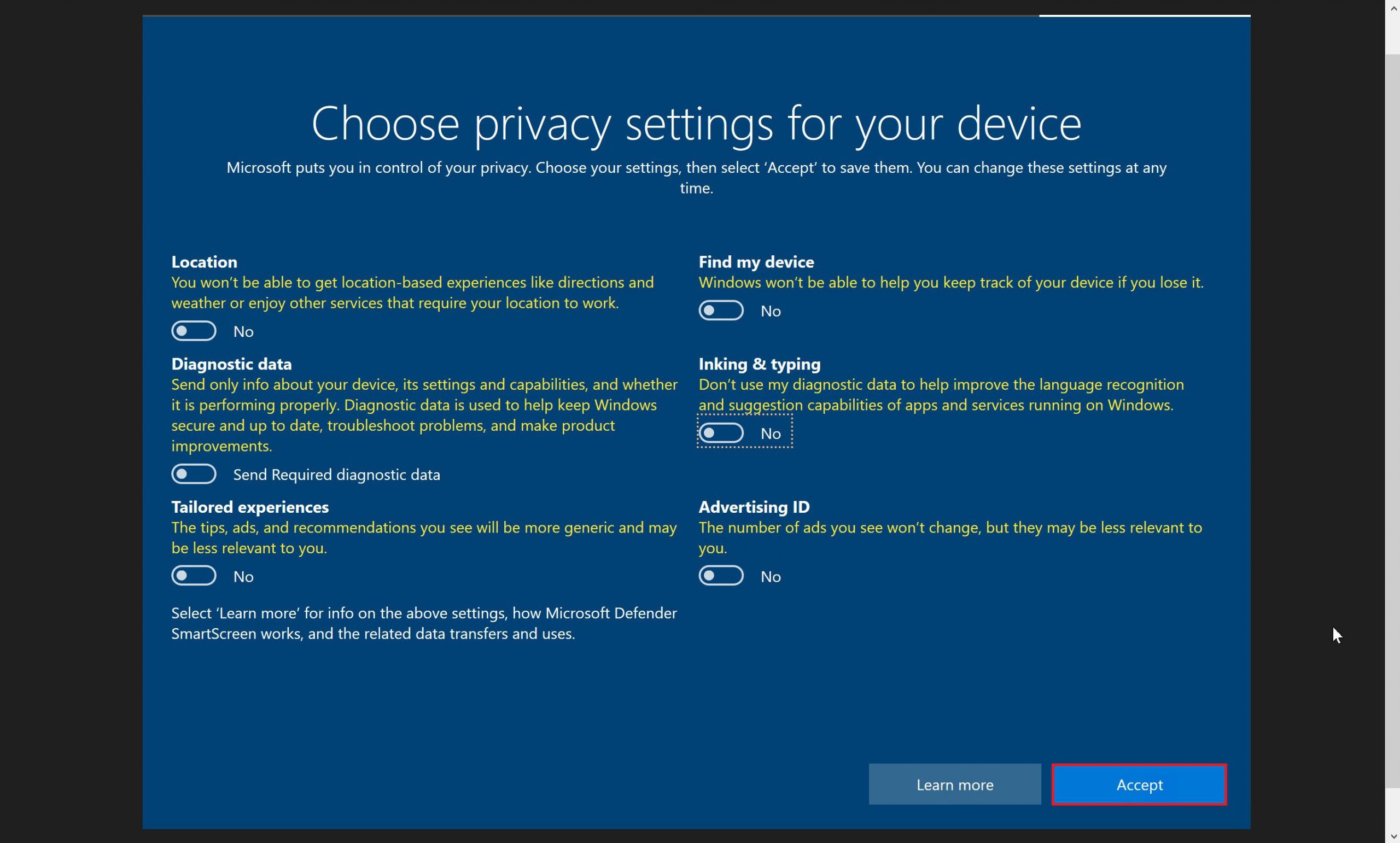
2.スタートボタンをクリックし、左メニューより⚙を選択します。
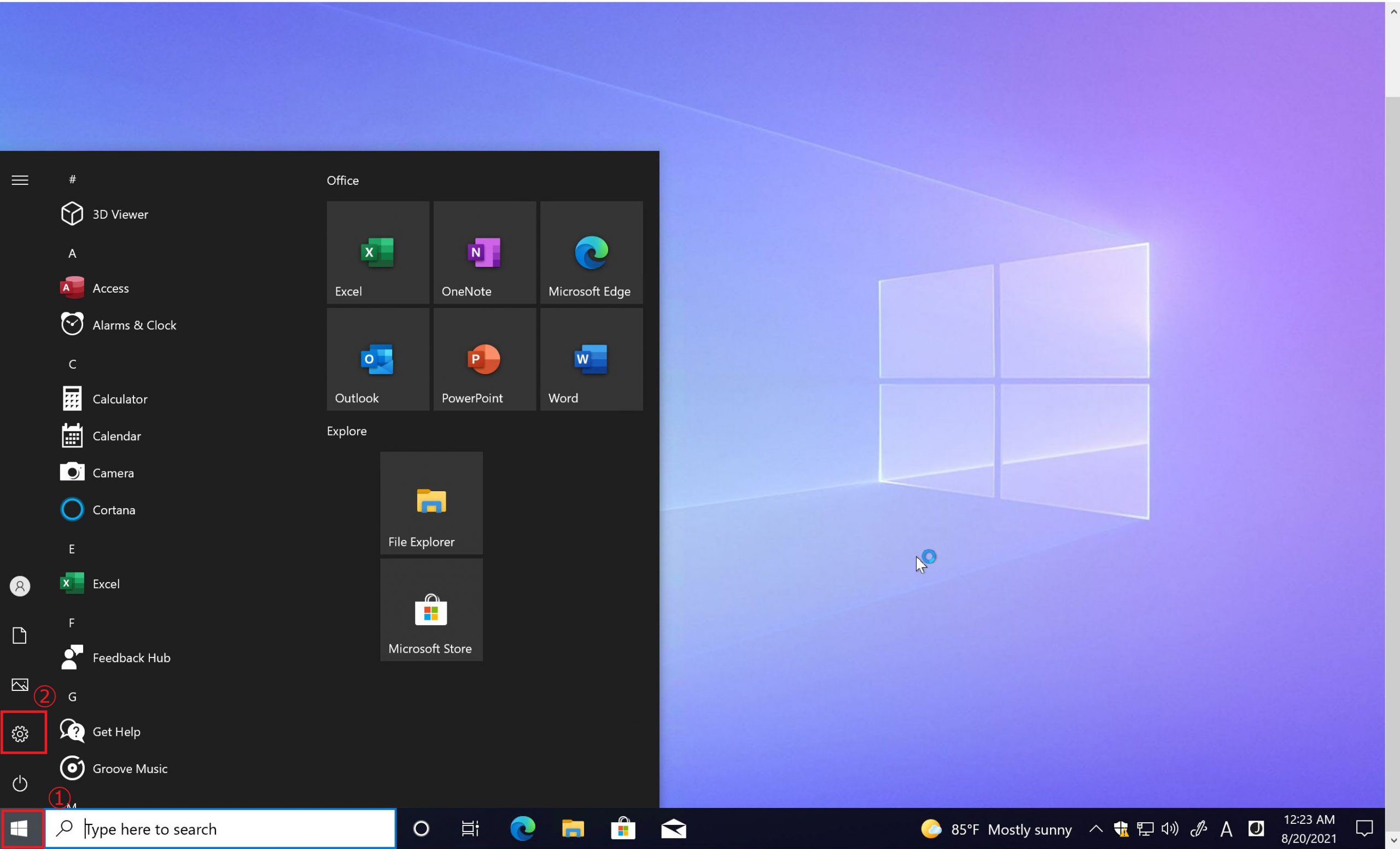 3.Languageを選択し、+Add a languageをクリックします。
3.Languageを選択し、+Add a languageをクリックします。
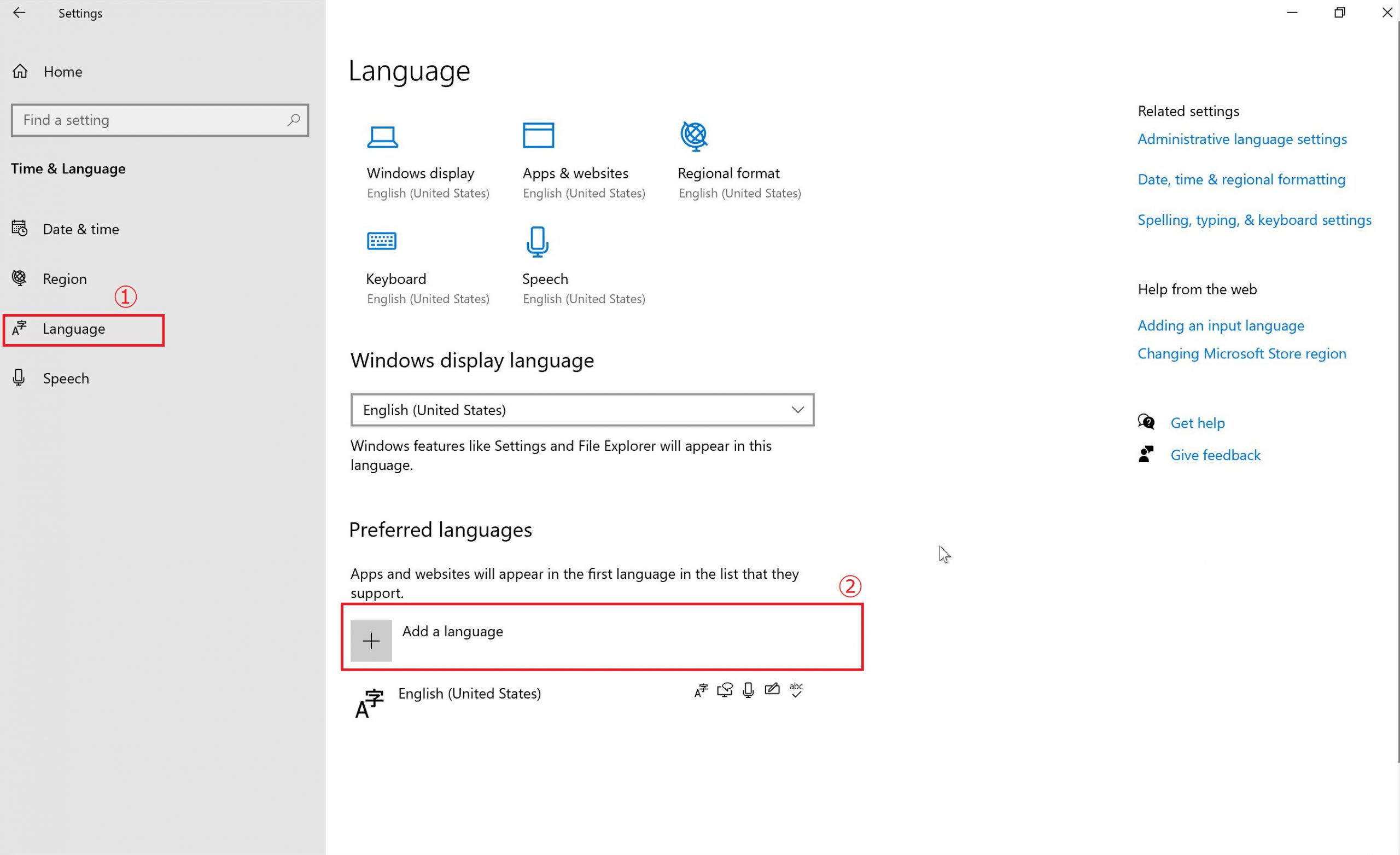
4.検索BOXにJapanと入力し表示された日本語を選択します。その後NEXTをクリックします。

5.Install language pack、Set as my Windows display languageにチェックを入れ、Installをクリックします。
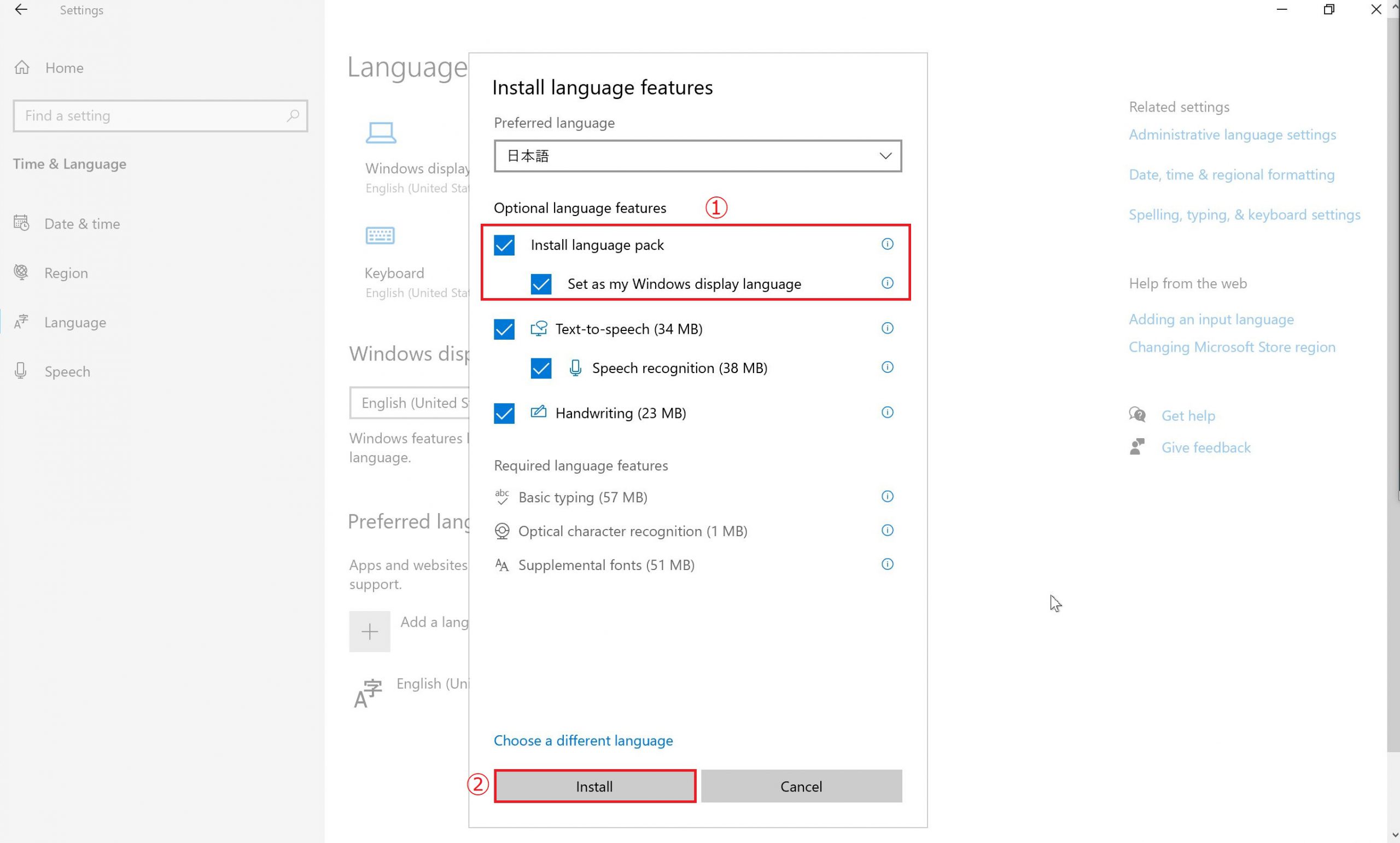
6.ダウンロードが完了するまでお待ちください。(約5~10分程度)
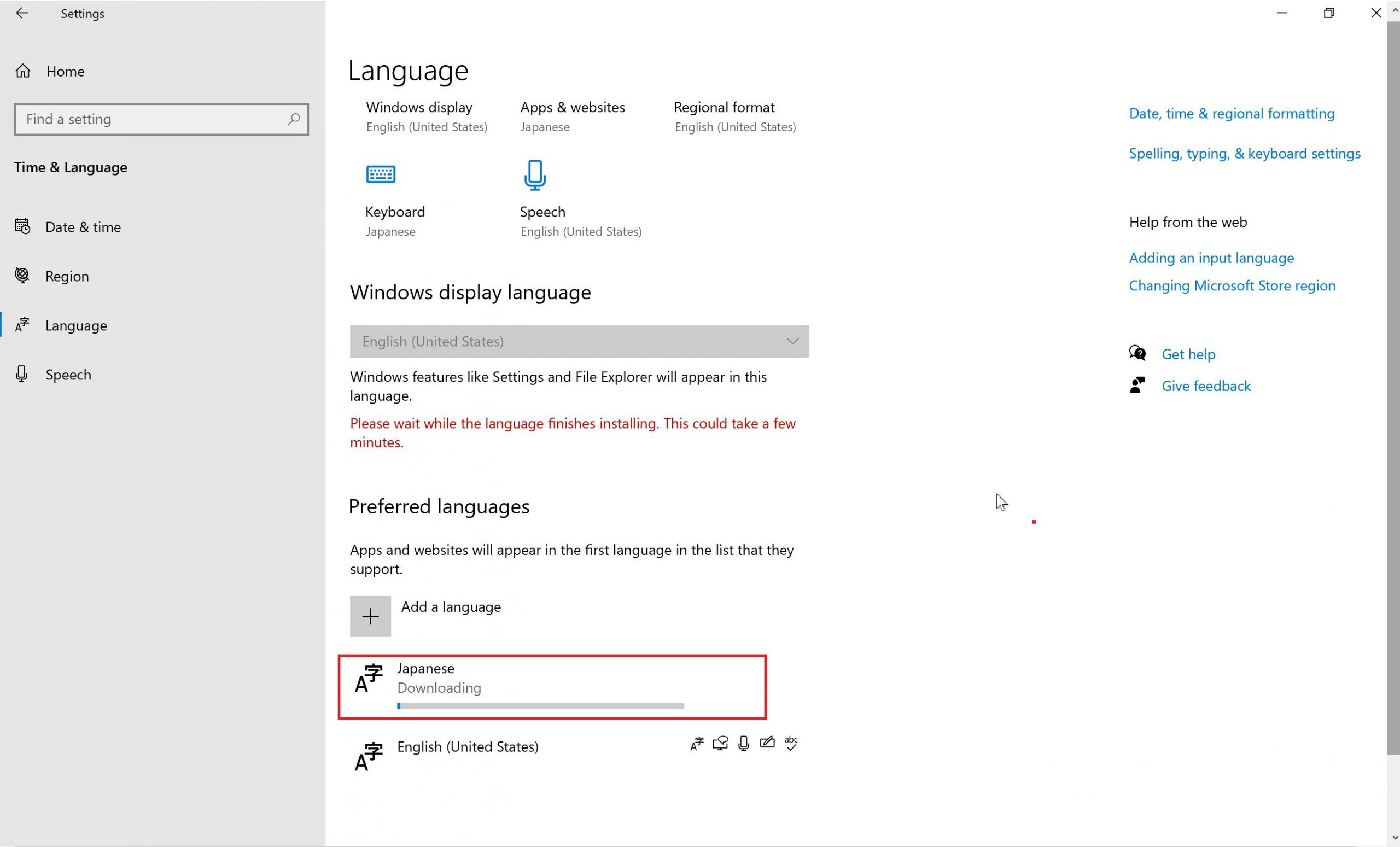 7.ダウンロードが完了しましたら、以下画面が表示されますのでNo Sign out laterをクリックします。
7.ダウンロードが完了しましたら、以下画面が表示されますのでNo Sign out laterをクリックします。
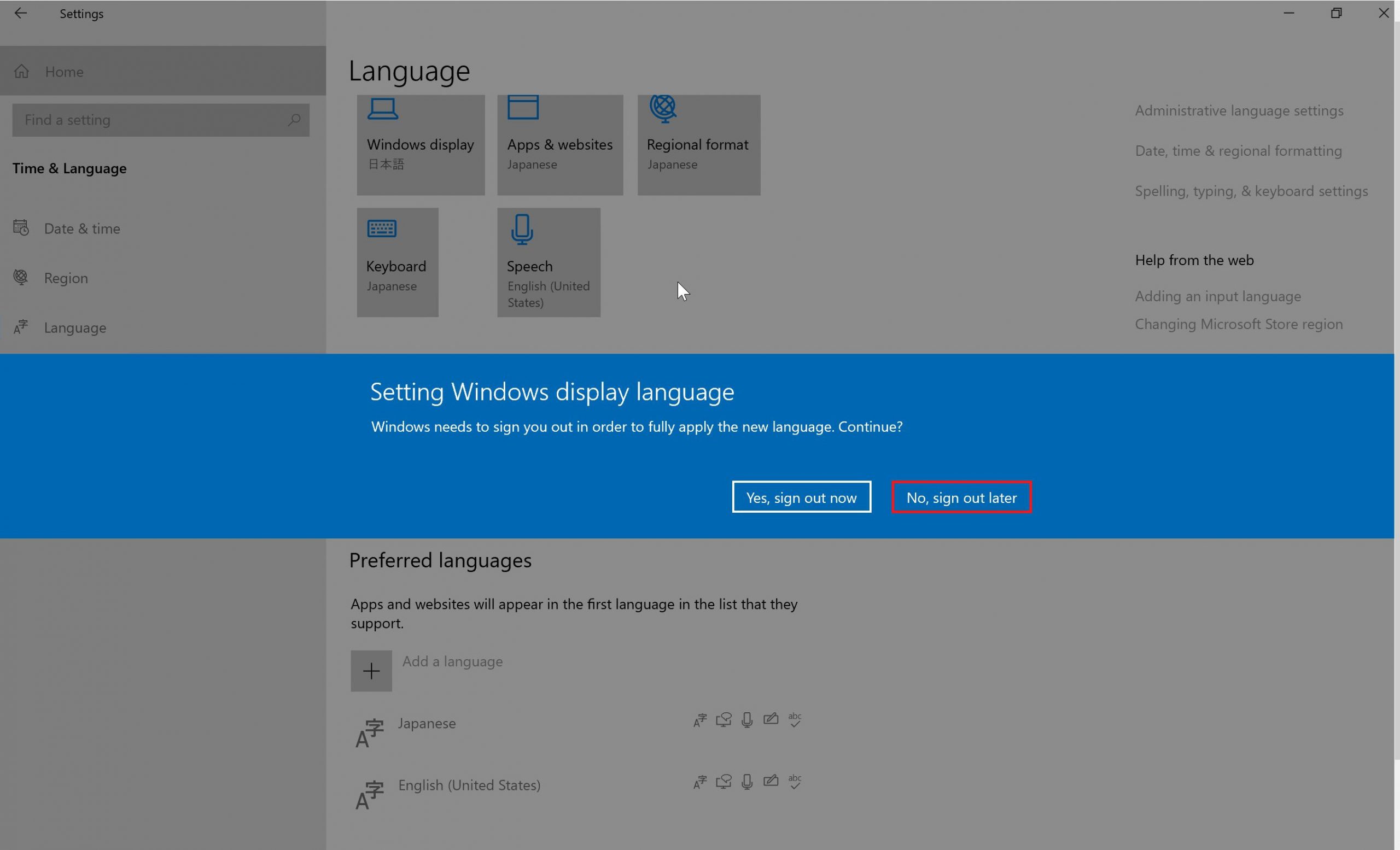
8.Optionをクリックします。

9.Change layoutをクリックします。
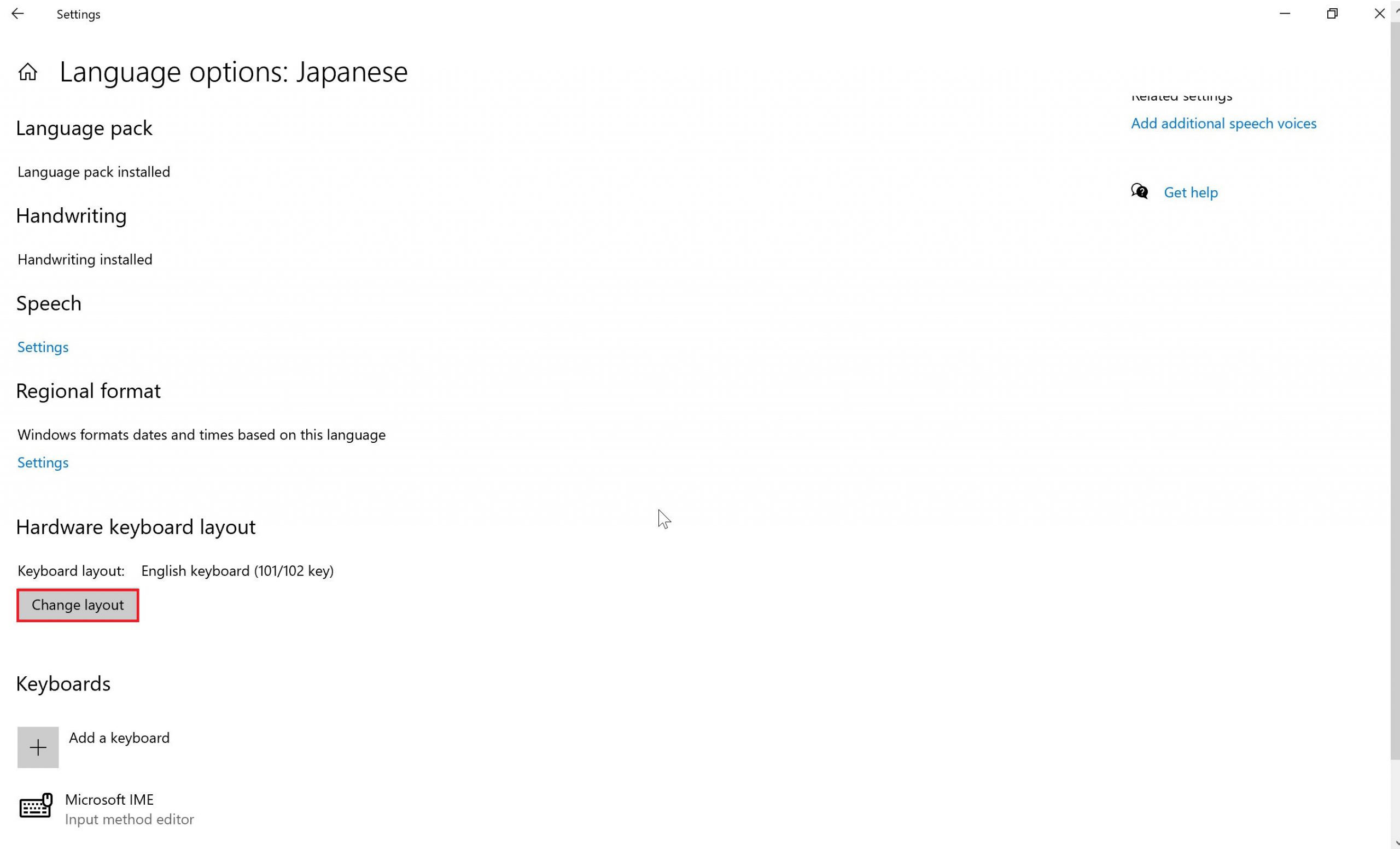
10.一覧より、Japanese Keyboardを選択します。
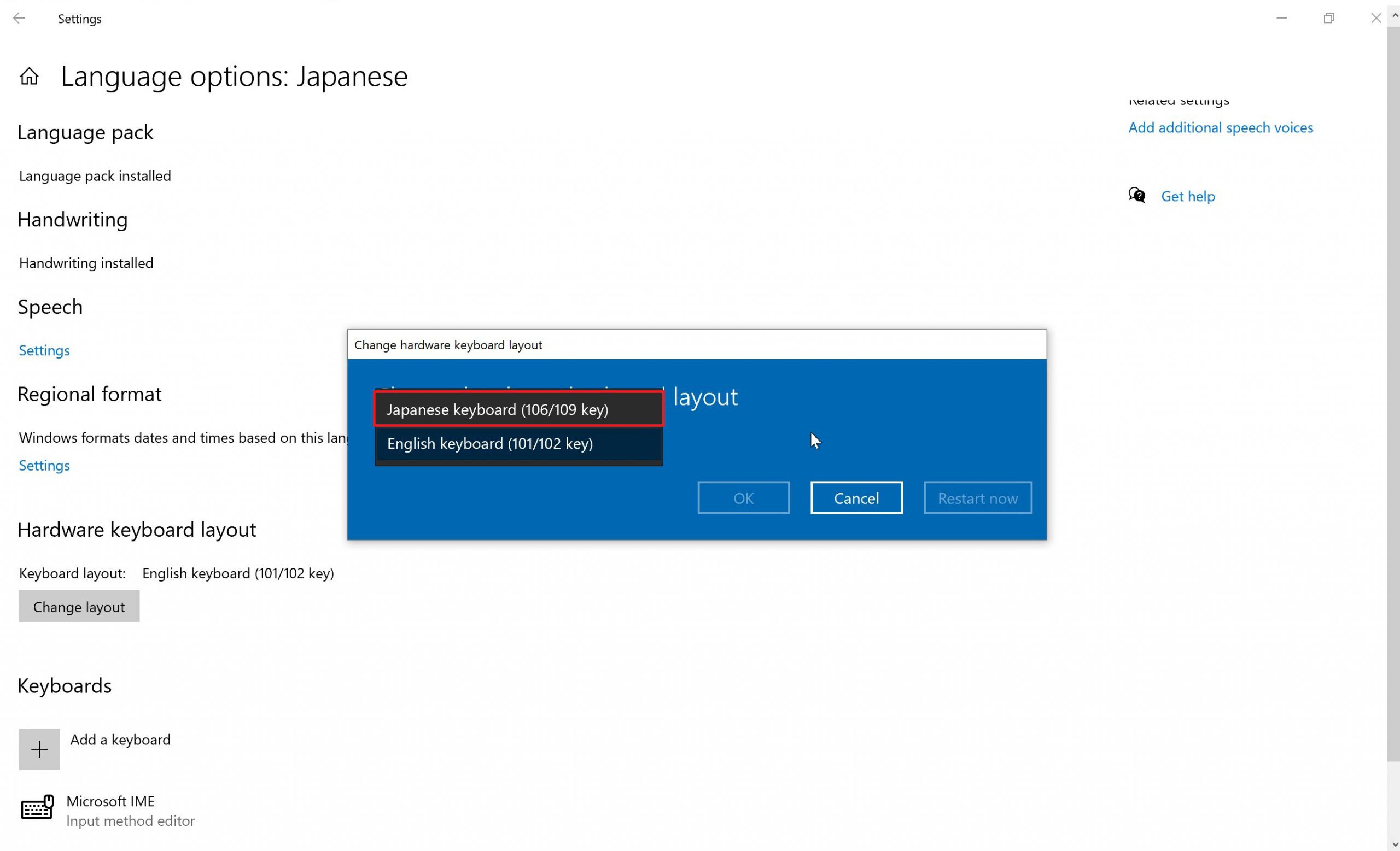
11.japanese keyboard(106/109 key)を選択しましたら、Restart nowをクリックします。これにより再起動が行われます。
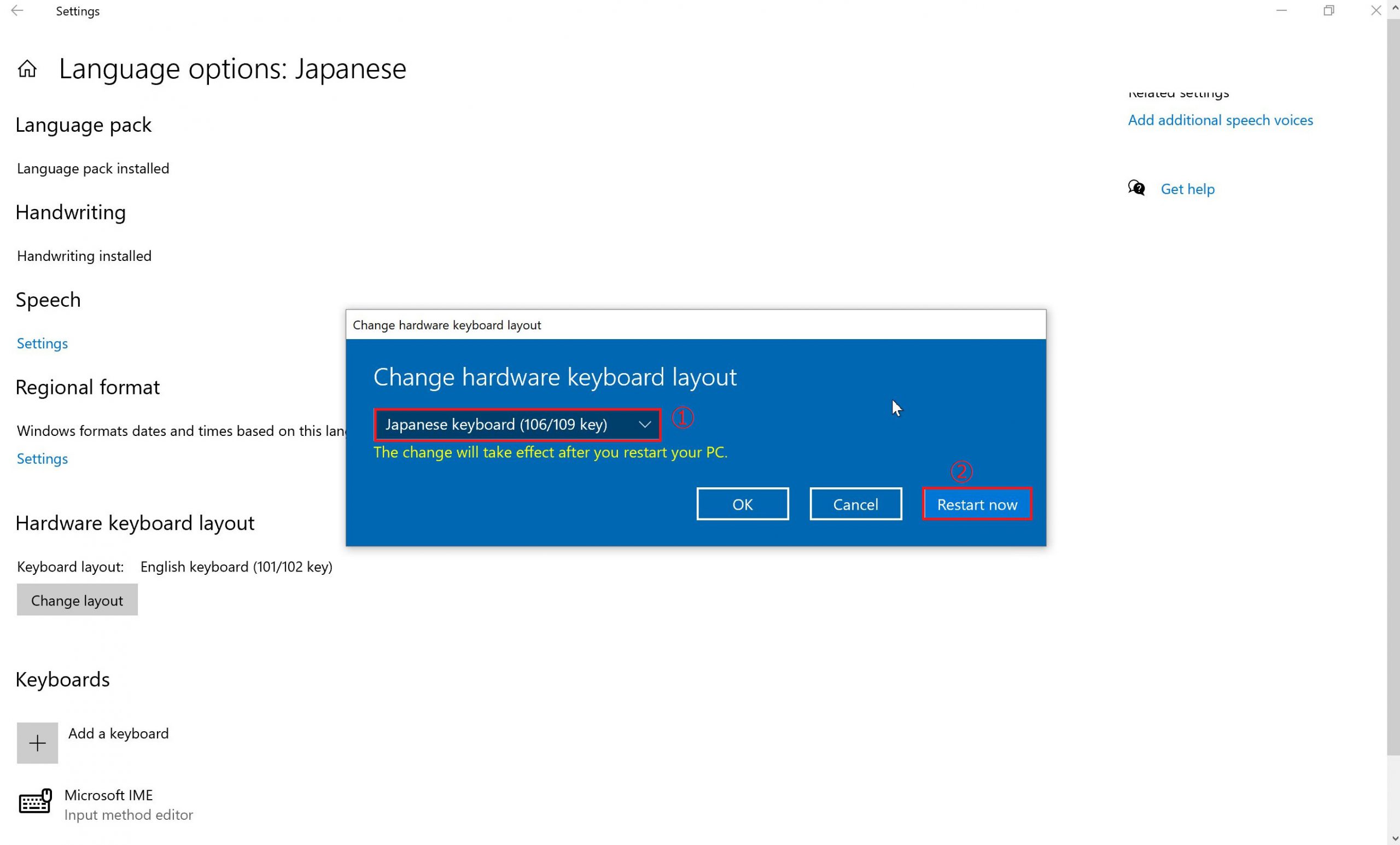
12.再度マスタイメージ用の仮想マシンに接続し、アプリの名称が日本語化されていれば本項目は完了です。
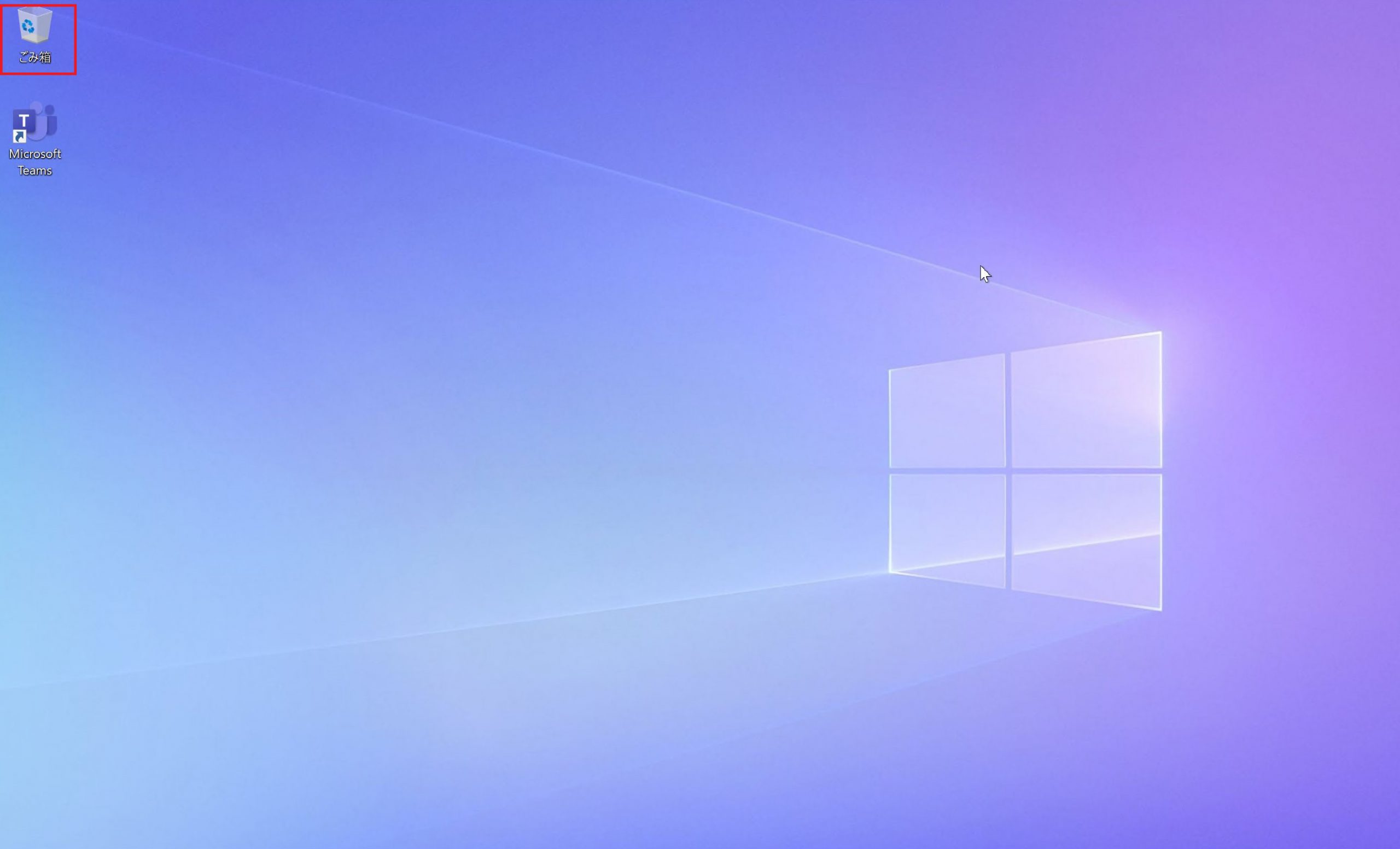
2.表示言語の設定
1.検索BOXにConと入力し、表示されたコントロールパネルをクリックします。
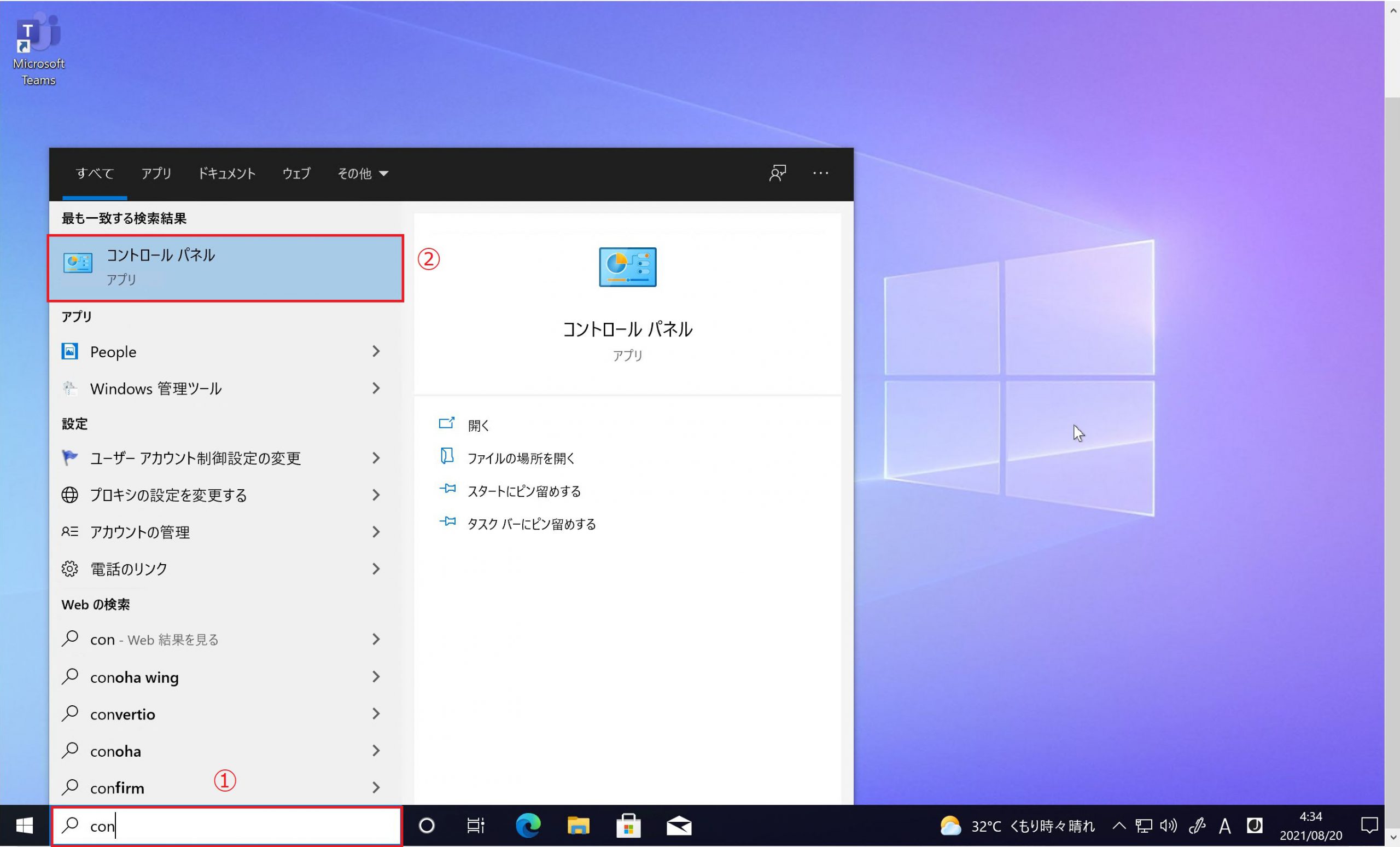 2.時計と地域をクリックします。
2.時計と地域をクリックします。
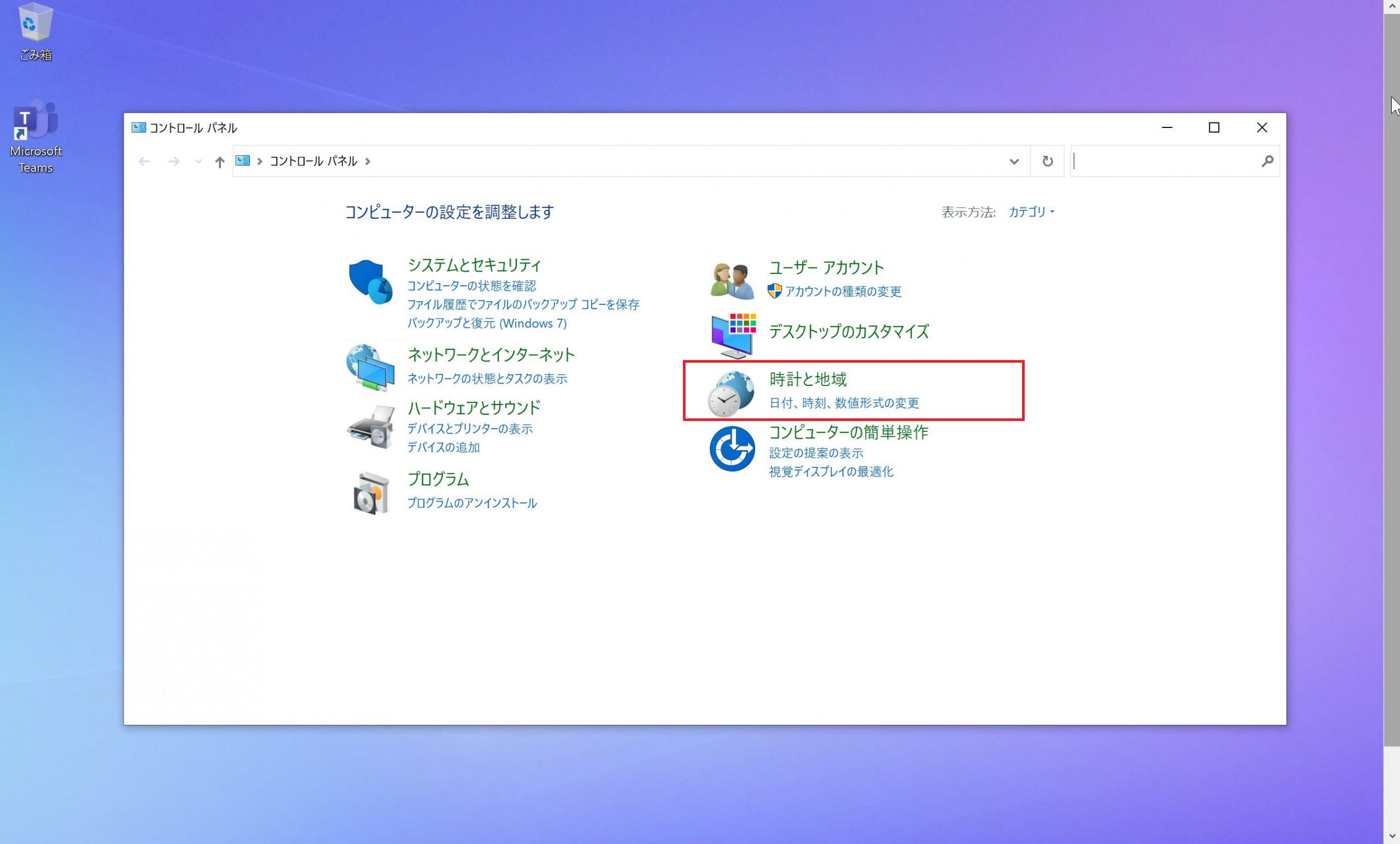
3.地域をクリックします。
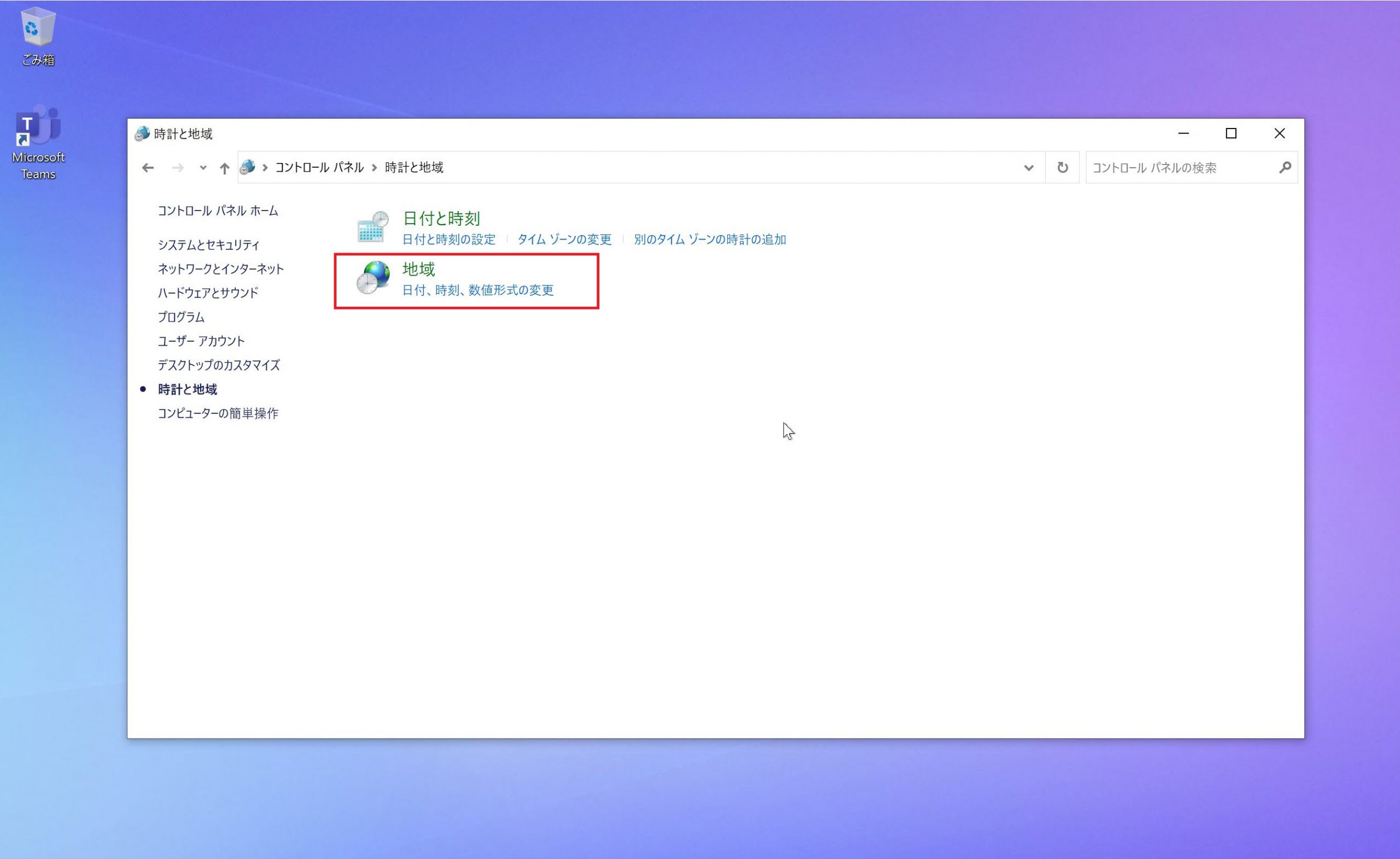
4.システムロケールの変更をクリックします。
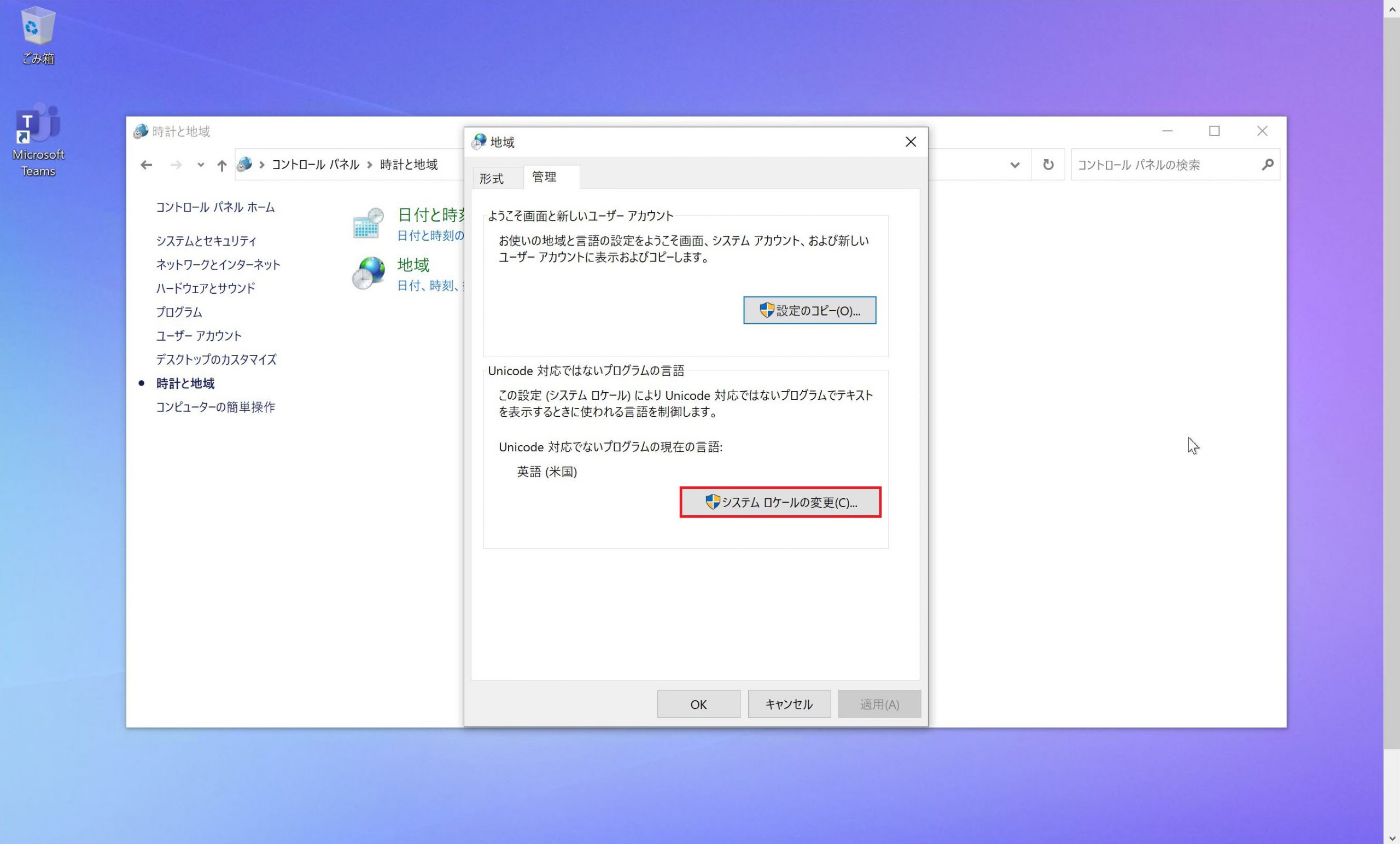
5.一覧より日本語(日本)をクリックします。
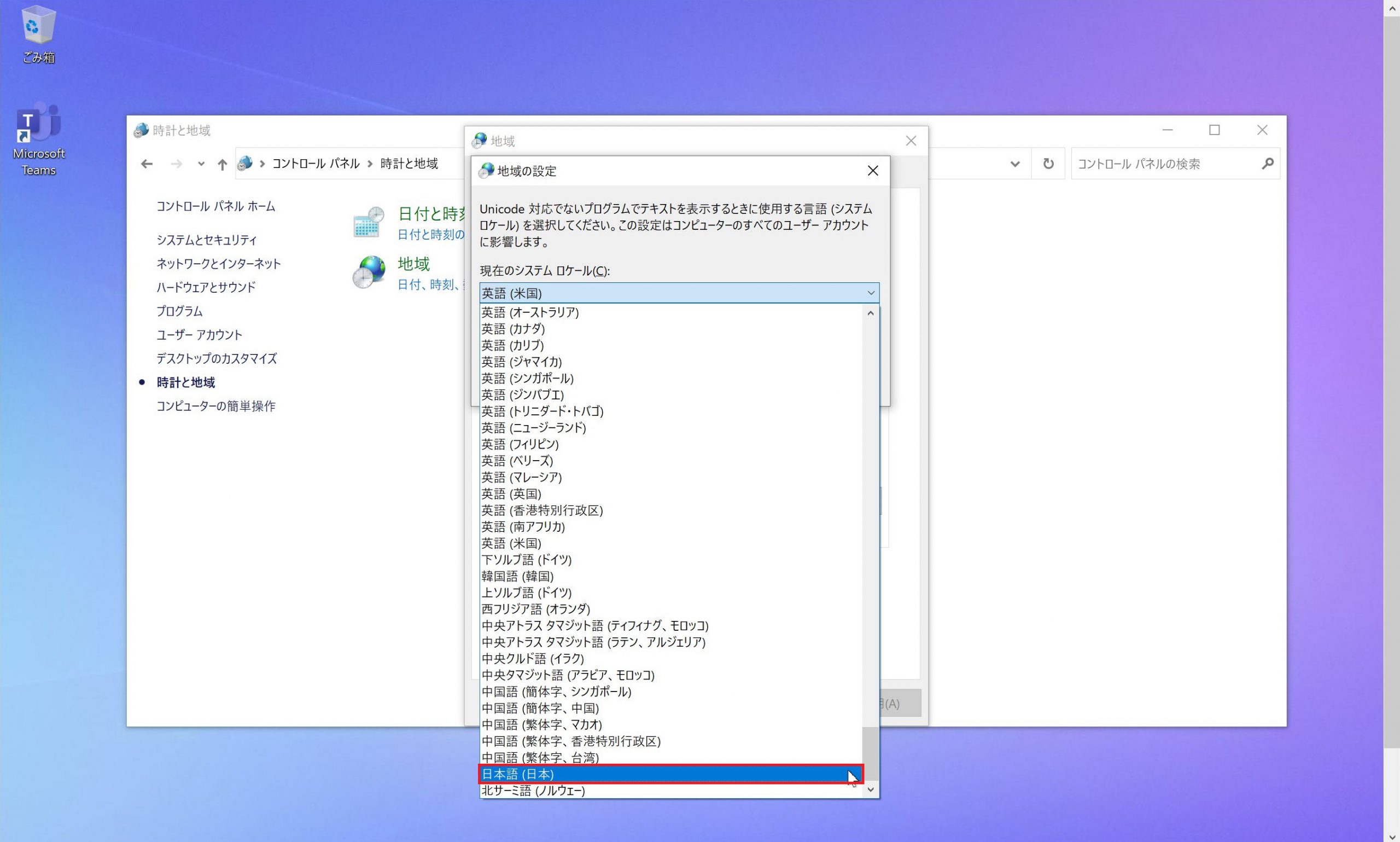
6.原因のシステムロケールを日本語(日本)にしましたら、OKをクリックします。
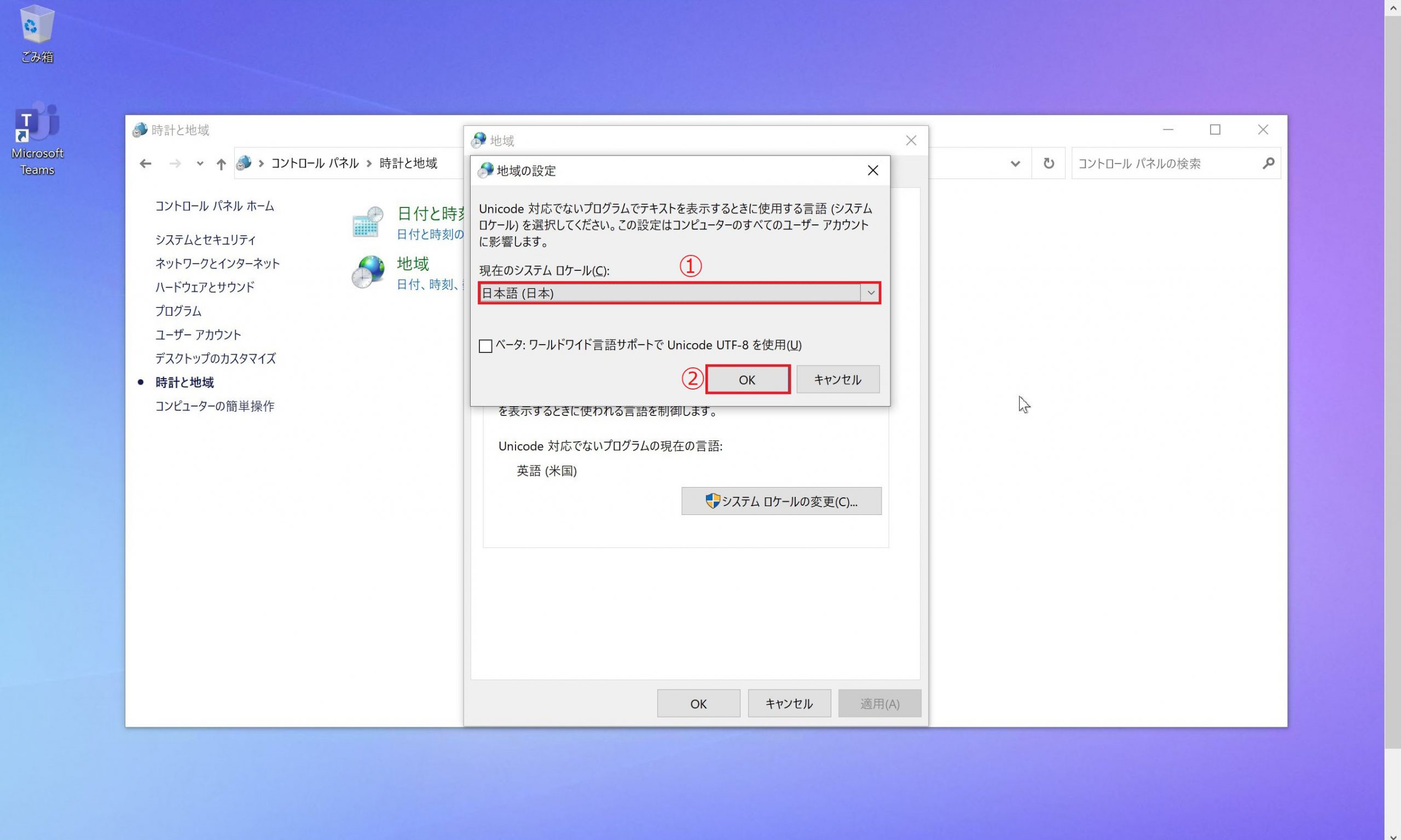
7.今すぐ再起動をクリックし、再起動を行います。

8.再度接続し、コントロールパネルより時計と地域をクリックします。
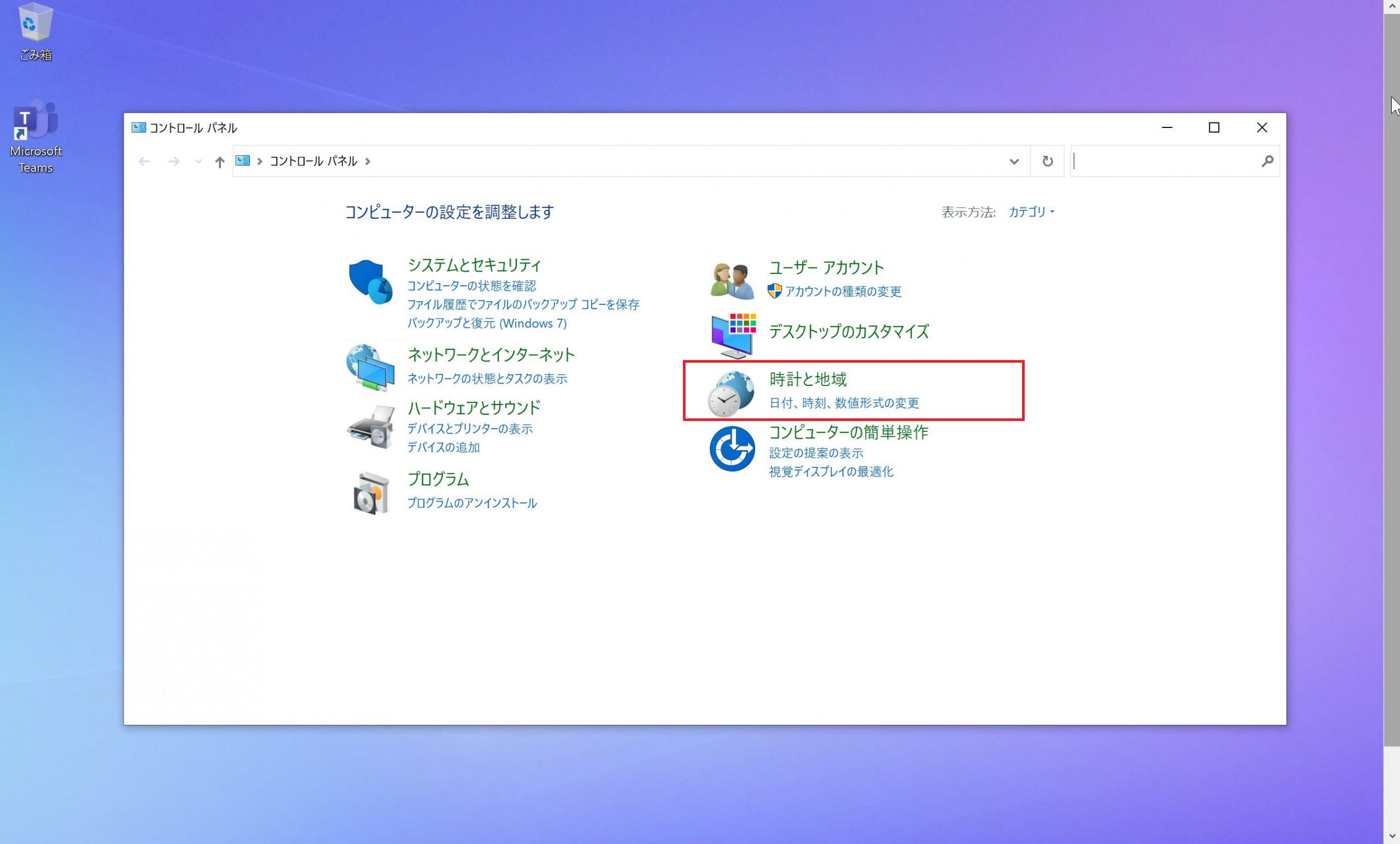
9.地域をクリックします。
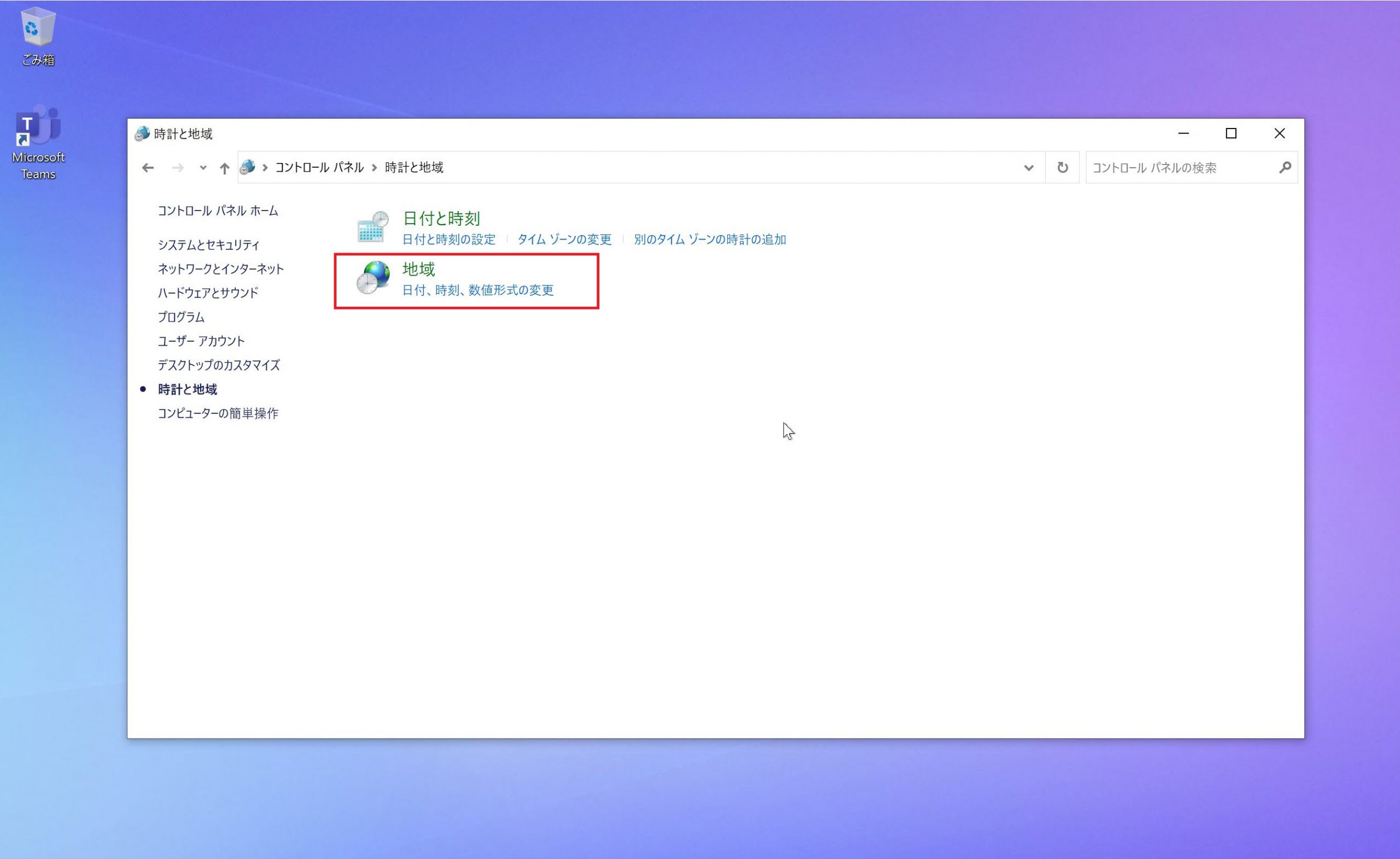
10.設定のコピーをクリックします。
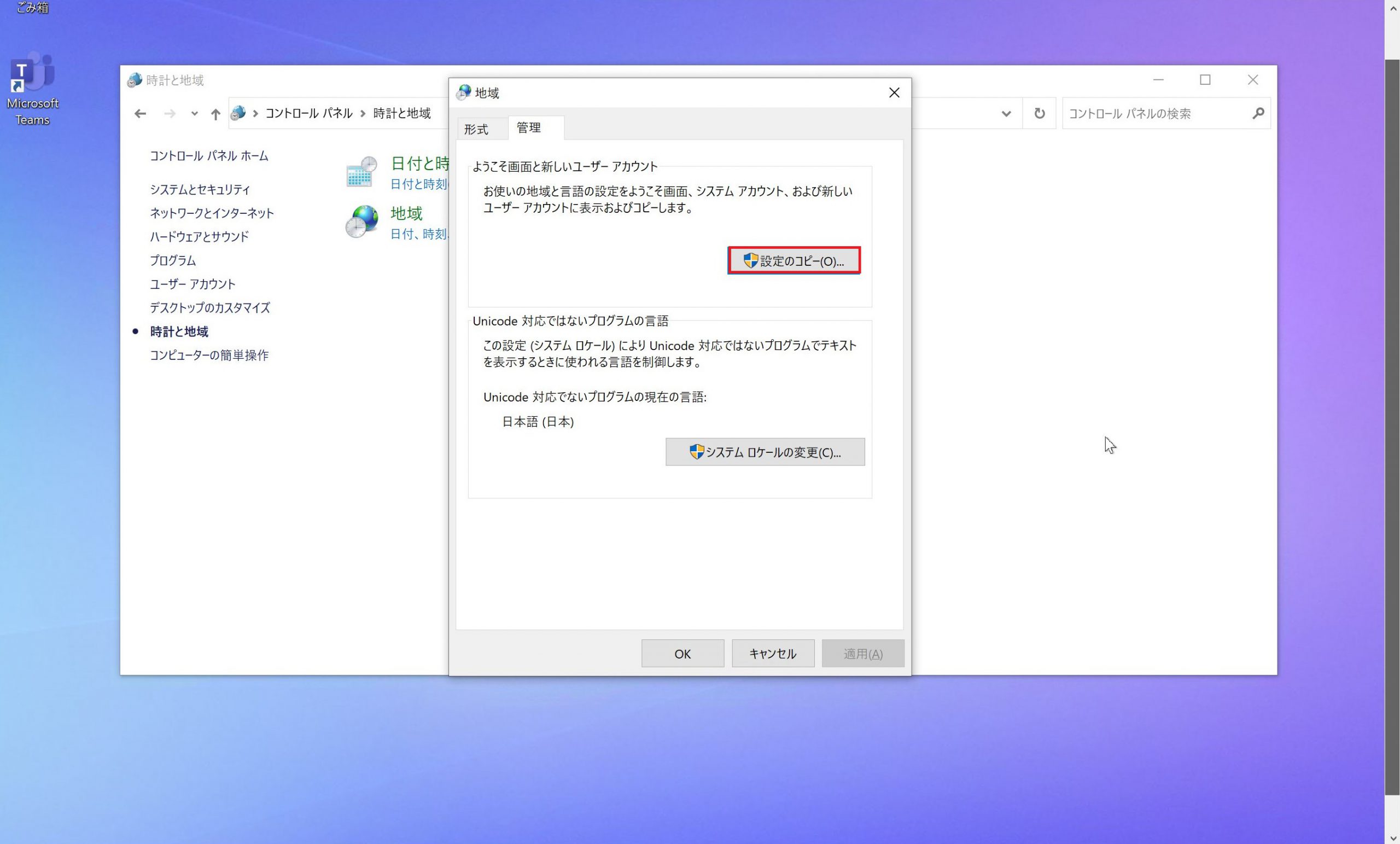
11.以下の項目にチェックをいれ、OKをクリックします。

12.今すぐ再起動をクリックし、再起動を行います。以上で本項目の作業は完了です。

3.更新プログラム適用
1.スタートボタンをクリックし、左メニューより⚙を選択します。
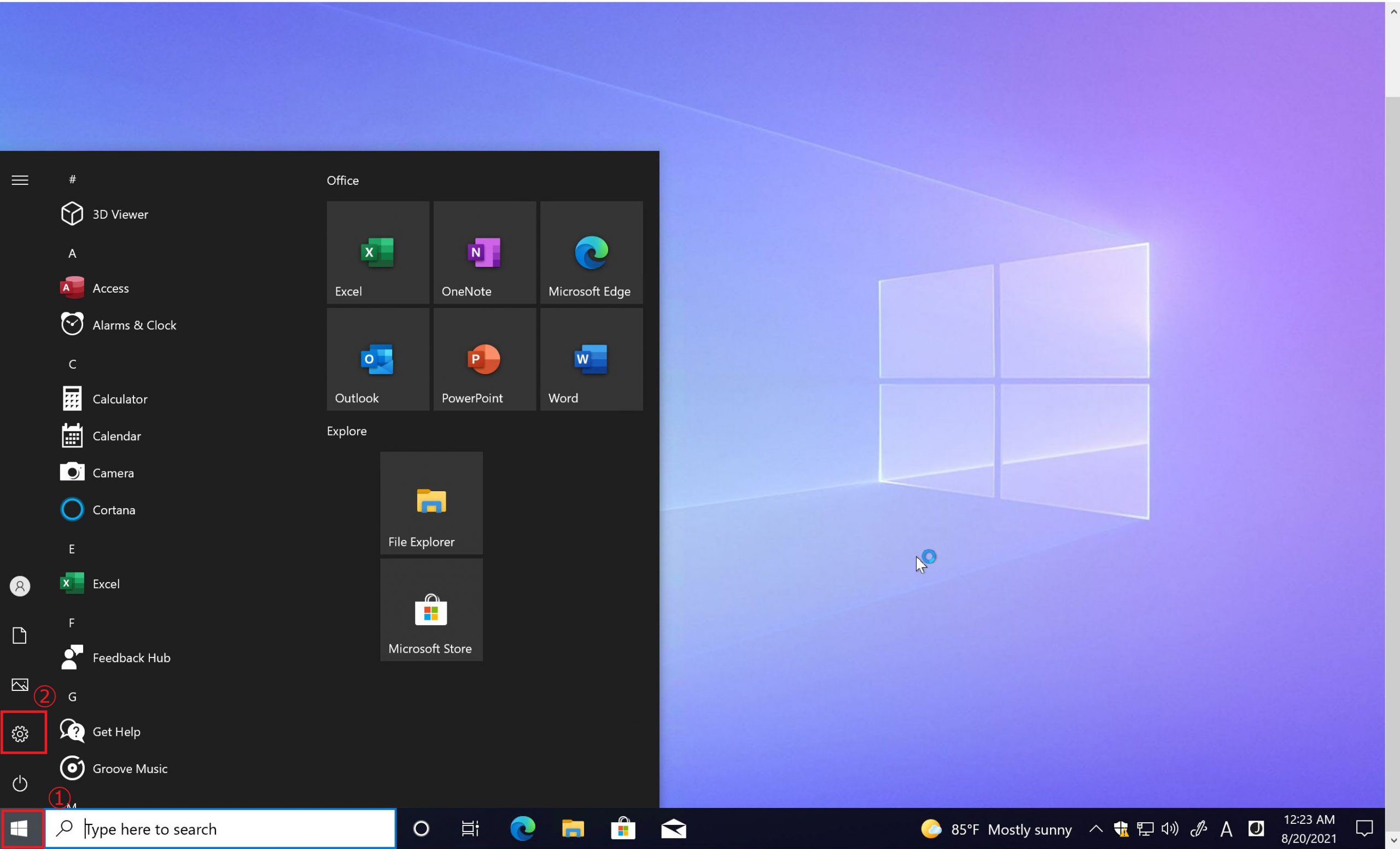
2.一覧より更新とセキュリティをクリックします。
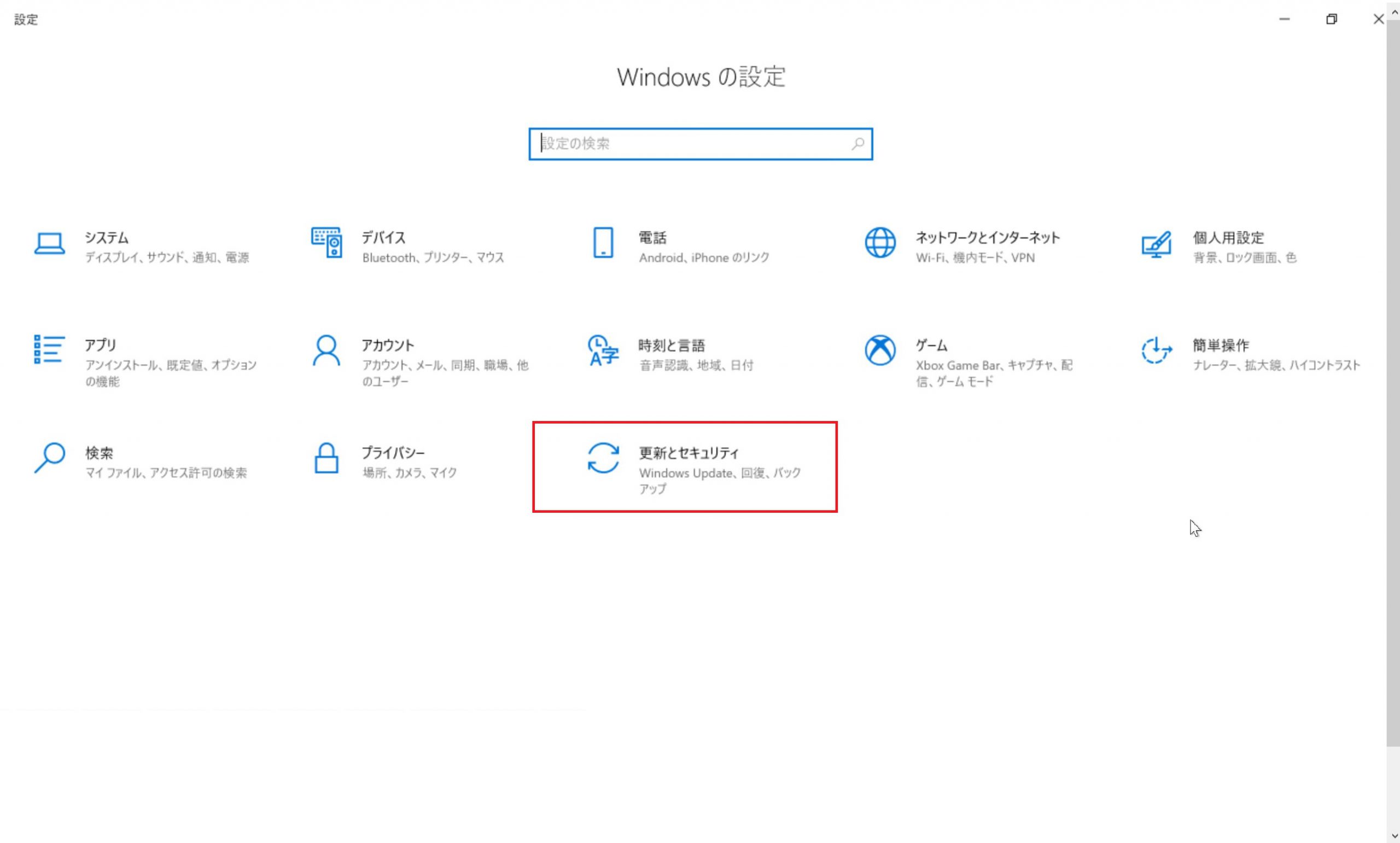
3.Windows Updateを選択し、更新プログラムのチェックをクリックします。本チェックで更新プログラムがある場合には適用し再起動します。以上で本項目の手順は完了です。
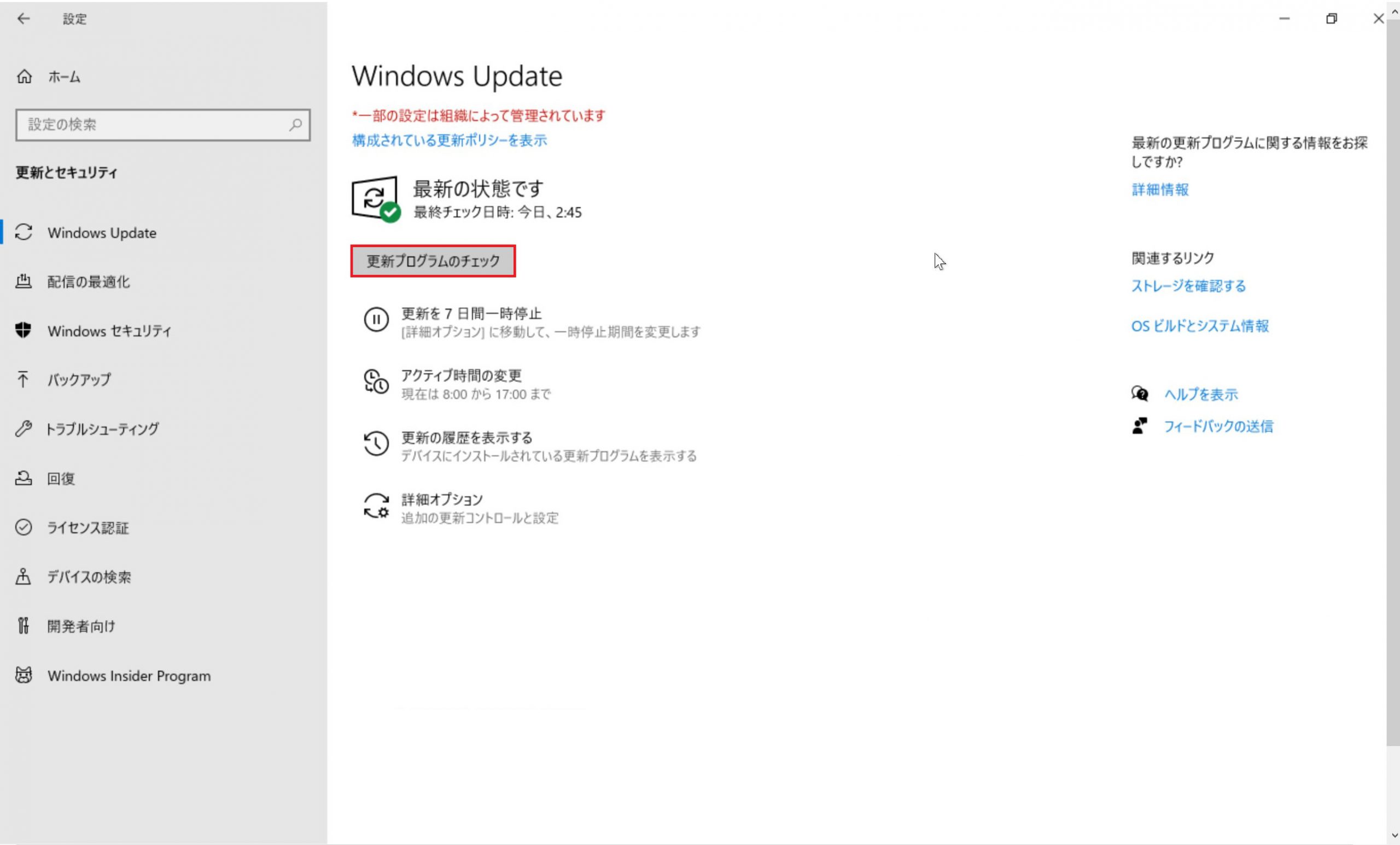
4.イメージの一般化
1.検索BOXにPowerと入力し表示されたWindowsPowerShellを右クリック、表示された管理者として実行を選択します。
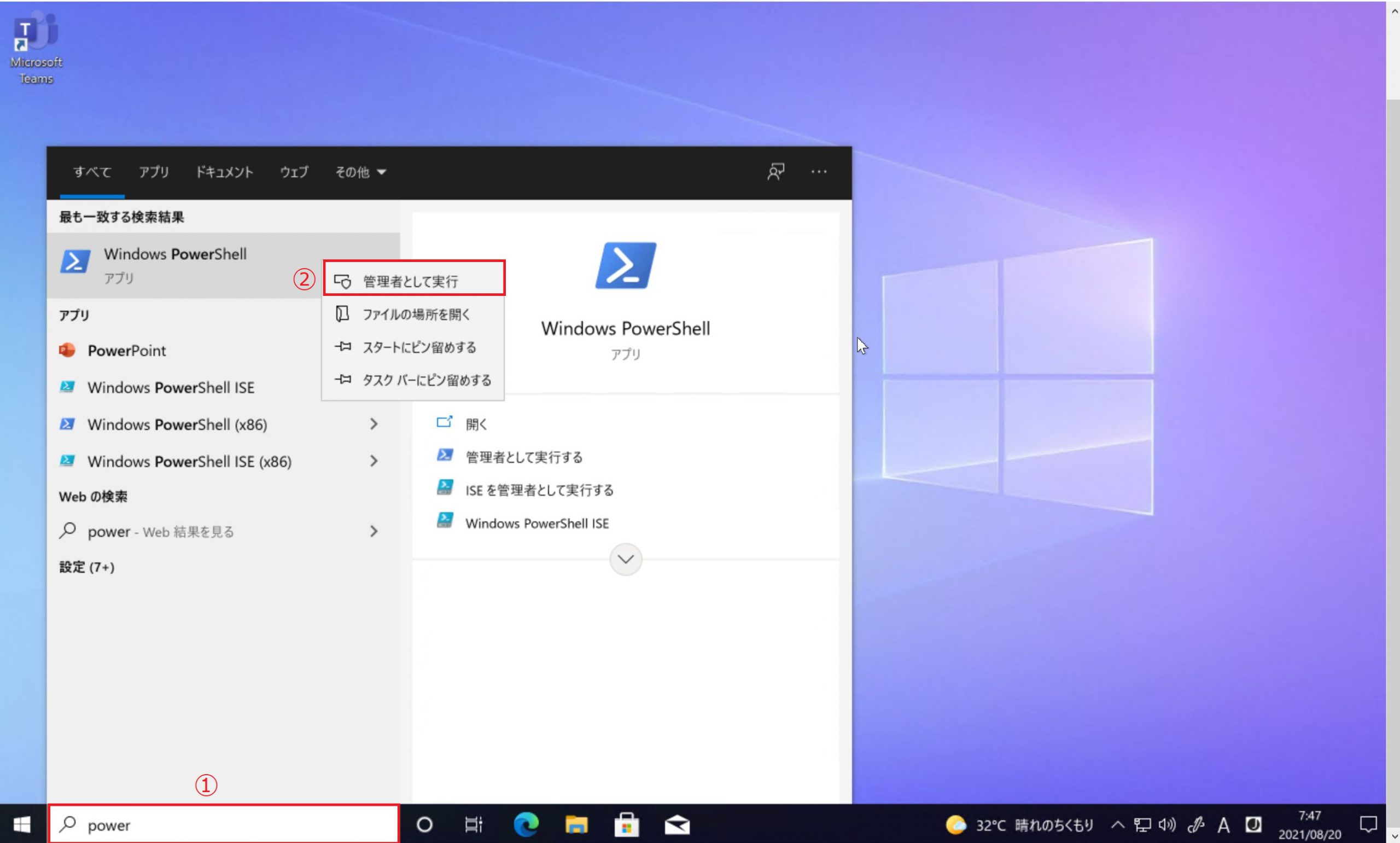
2.導入済みの言語パックによりSysprepが失敗することを判明している為、以下コマンドを入力し言語パックを削除します。
Import-Module Appx
Import-Module Dism
Get-AppxPackage -AllUsers | ? PackageFamilyName -Like “*Microsoft.LanguageExperiencePackja-JP_8wekyb3d8bbwe*” | Remove-AppPackage
コマンド実行イメージ
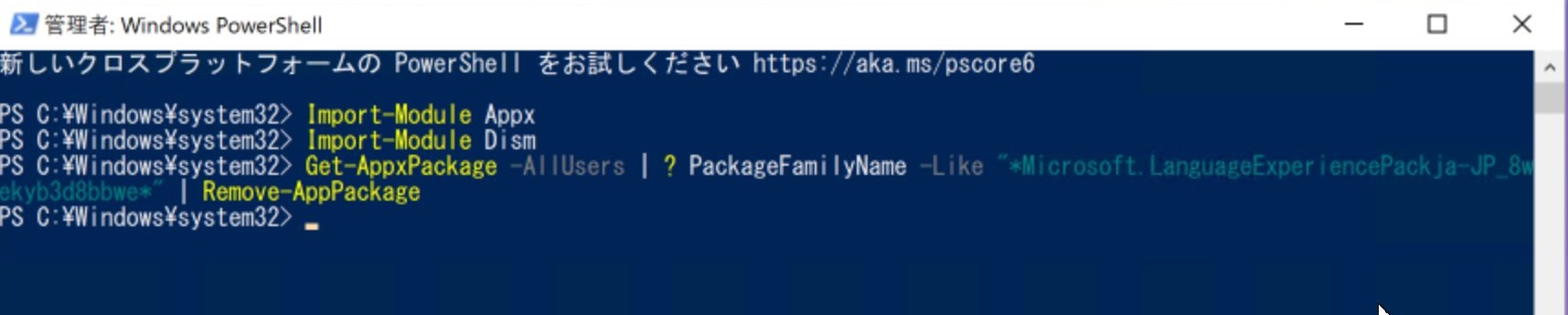
3.言語パックが削除されているかを以下の PowerShellコマンド で確認します。コマンド実行後、特に何も表示されなければ、対象の言語パックは正常に削除されています。
Get-AppxPackage -AllUser *Language*
コマンド実行イメージ

4.管理者権限のコマンドプロント より 以下コマンドにてSysprep を実行します。実行後Sysprepが実行されますので、処理完了までお待ちください。
C:\Windows\System32\Sysprep\sysprep.exe /generalize /oobe /shutdown
コマンド実行イメージ
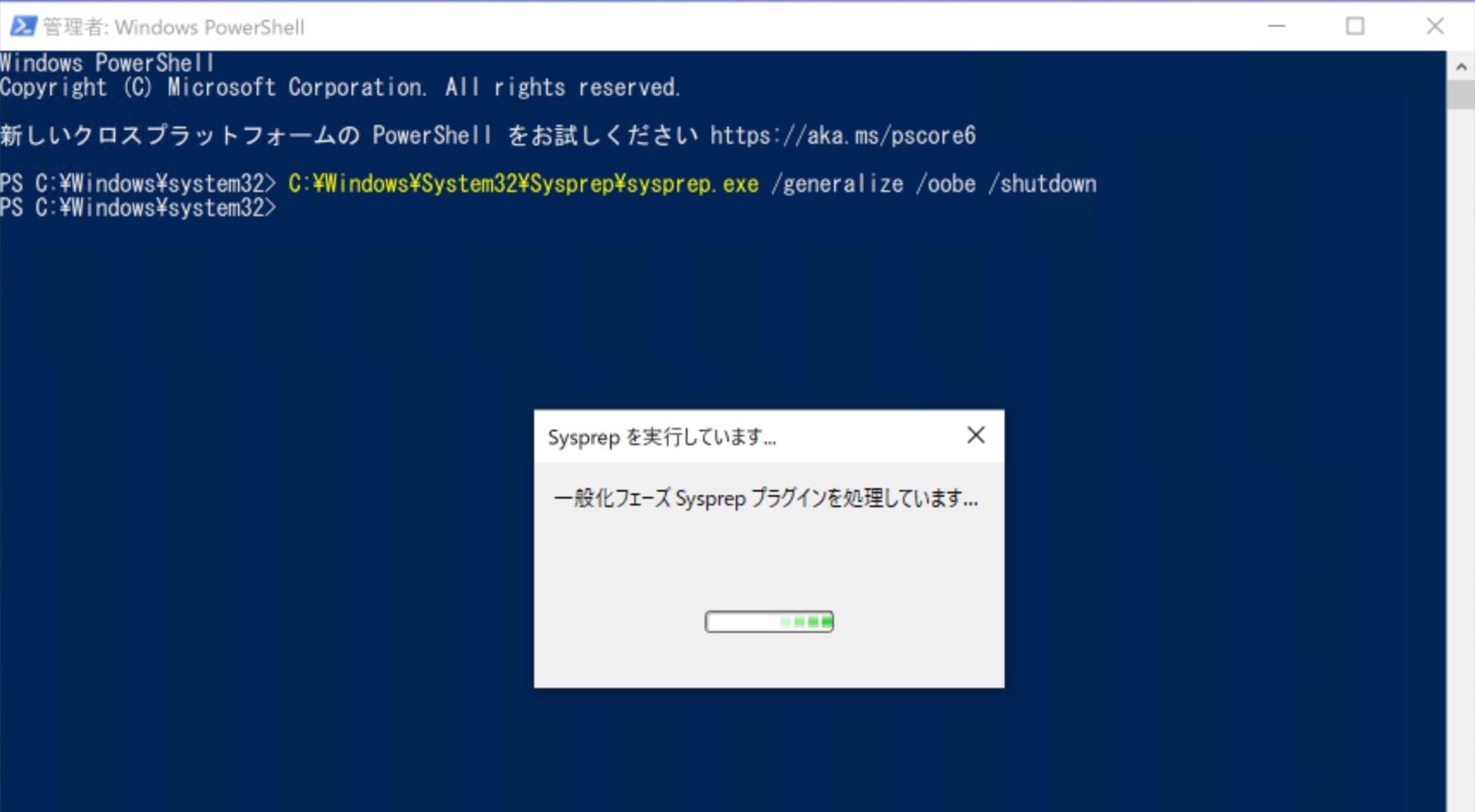
5.OKをクリックし、リモートデスクトップサービスを終了させます。
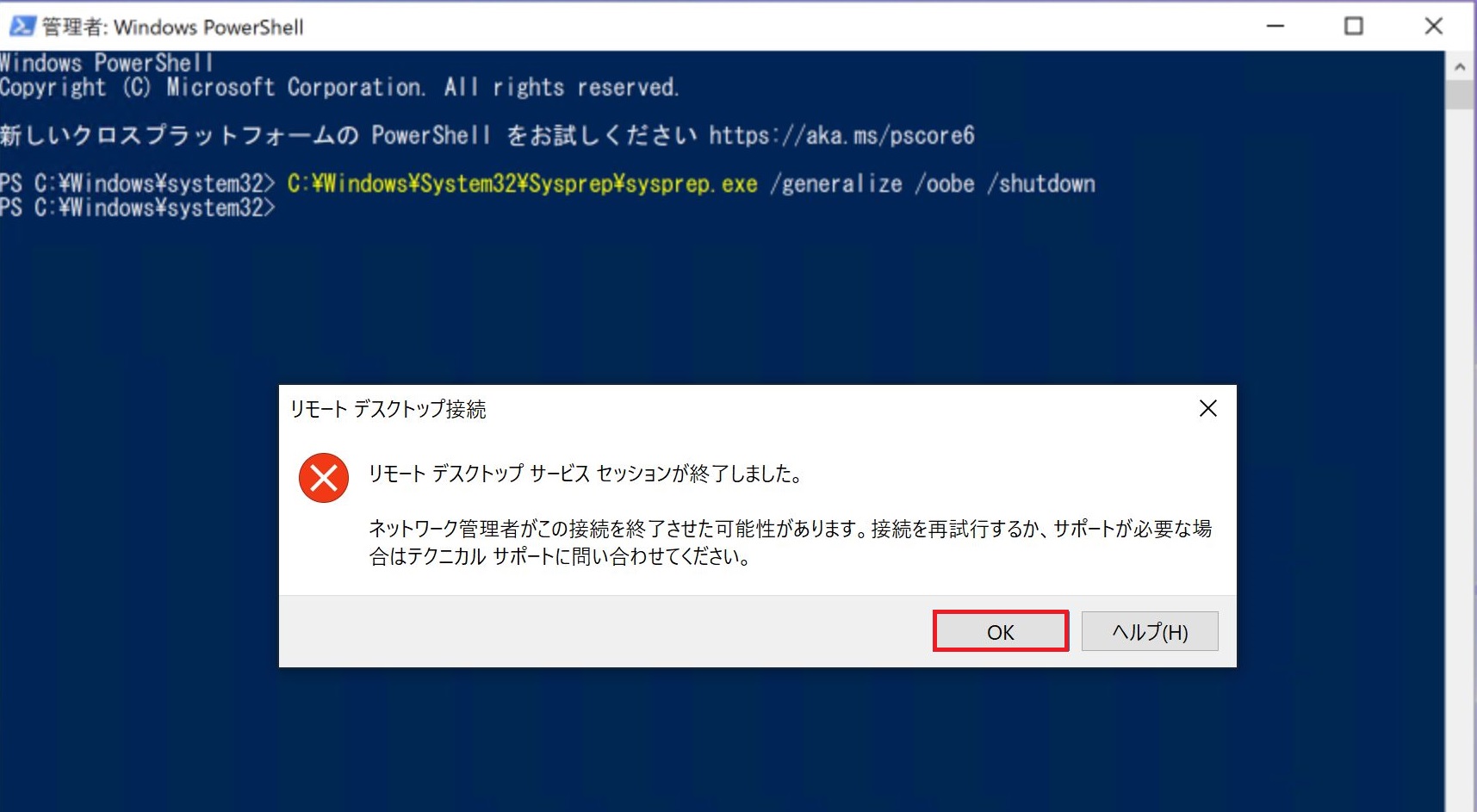
6.AzurePortalの仮想マシンのページに戻り状態が停止済みであることを確認します。その後キャップチャをクリックします。
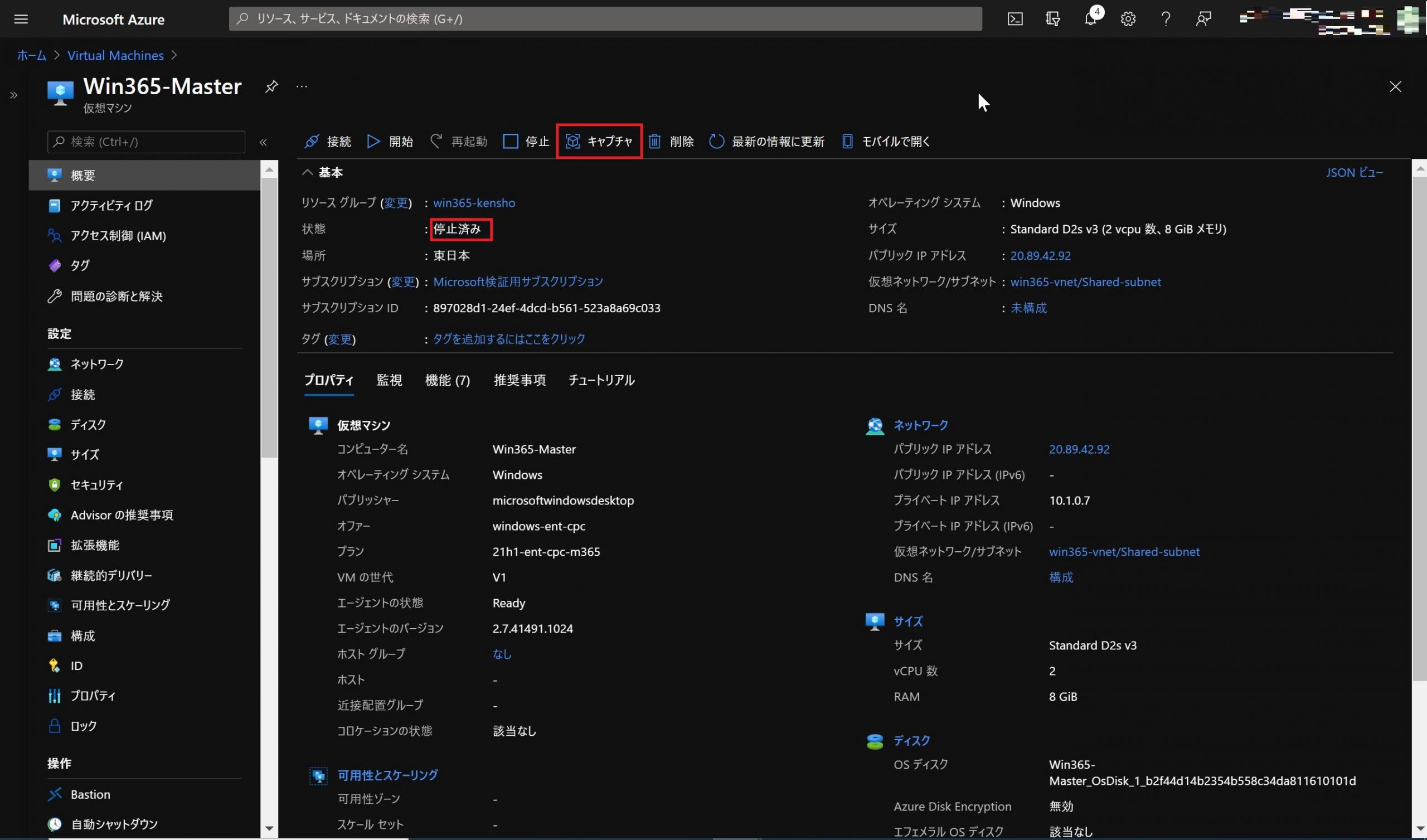
7.①~③の項目を選択し、確認および作成をクリックします。

8.作成をクリックします。
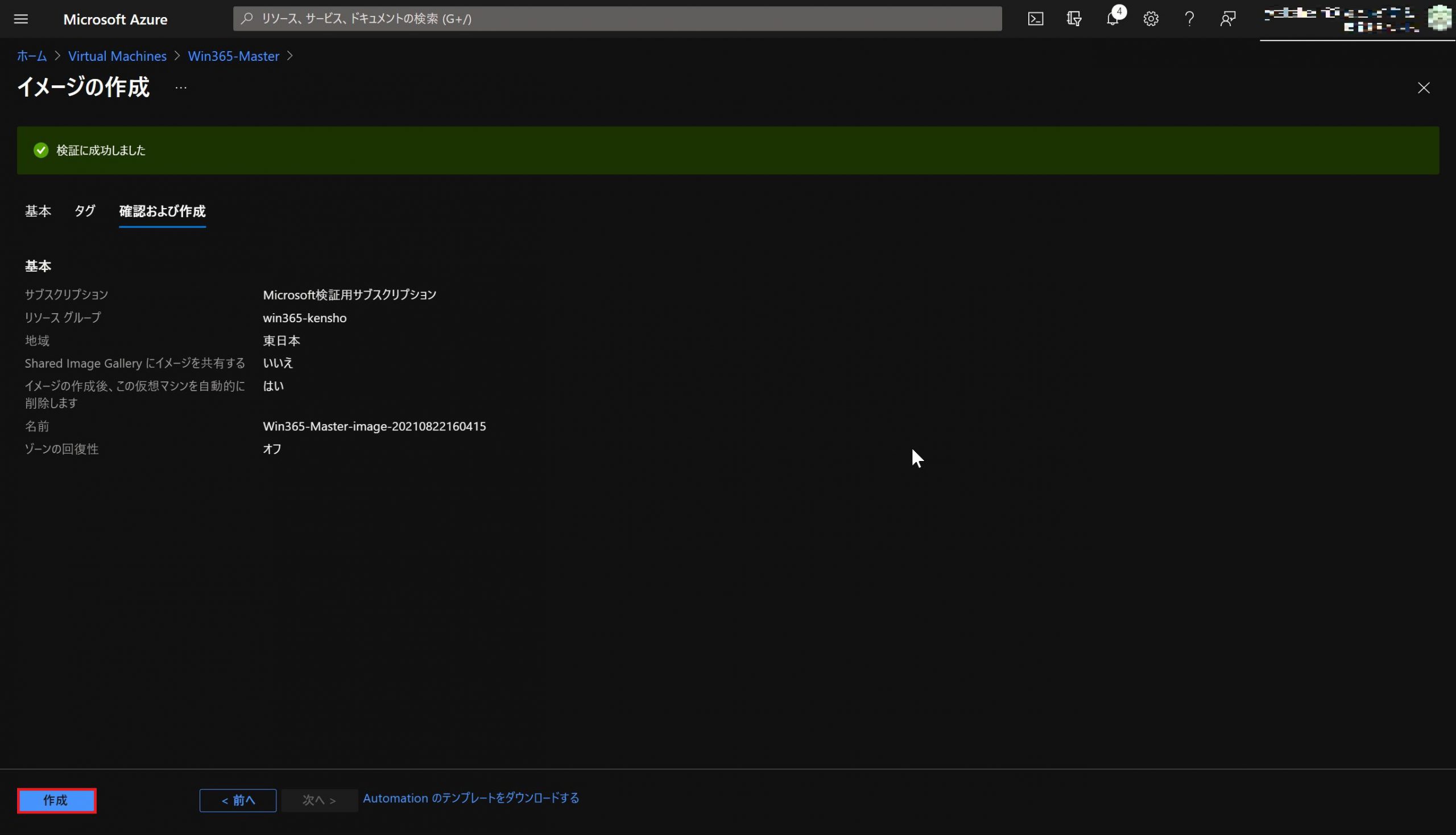
9.以下の様にデプロイが完了しました。と表示され処理が完了しておりましたら、本項目の手順は完了です。
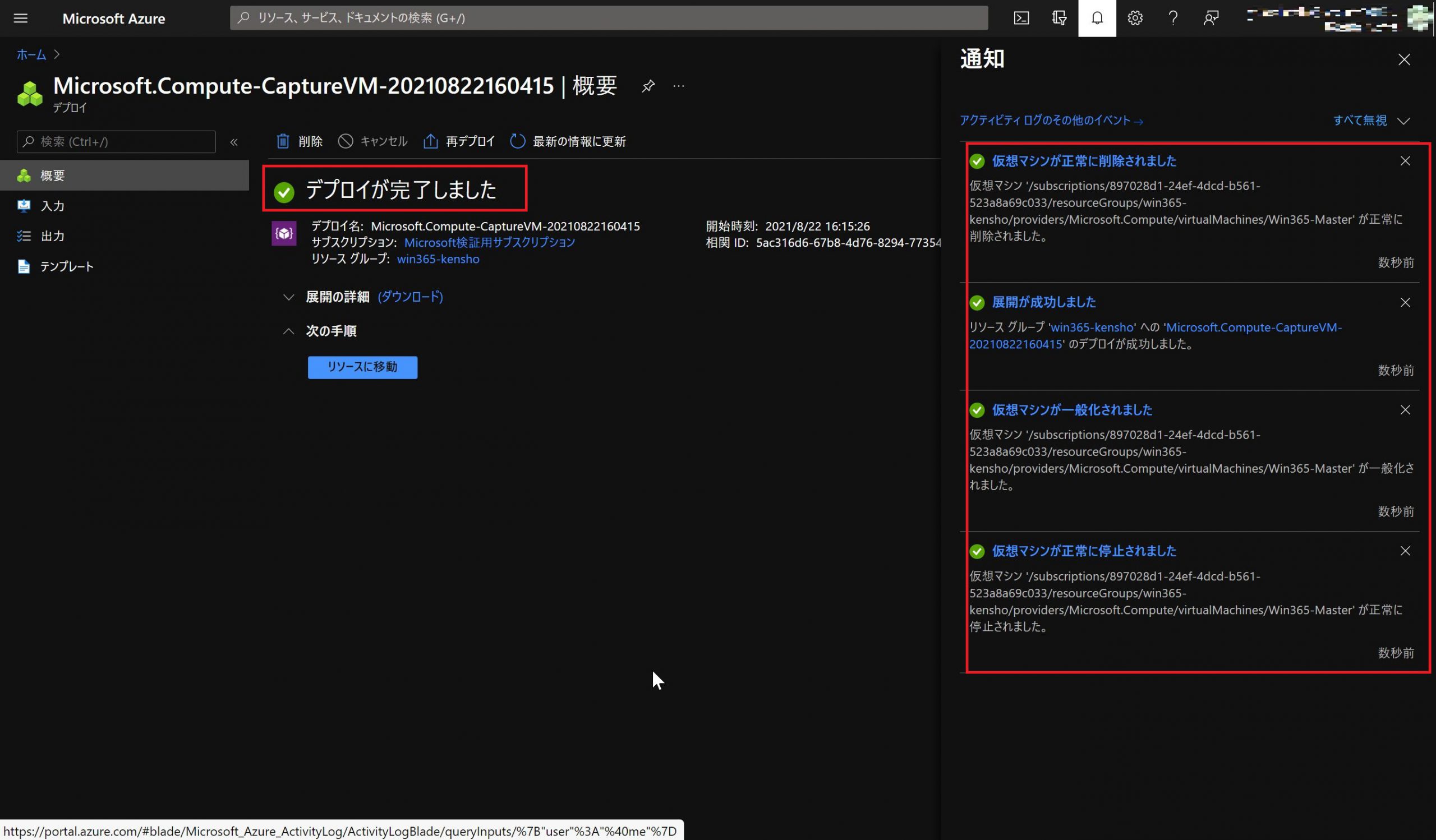
5.Windows365~カスタムイメージの追加
1.Microsoft Endpoint Manager admin centerにサインインします。
https://endpoint.microsoft.com/
2.左メニューよりデバイスを選択します。その後表示されたメニューよりWindows365をクリックします。
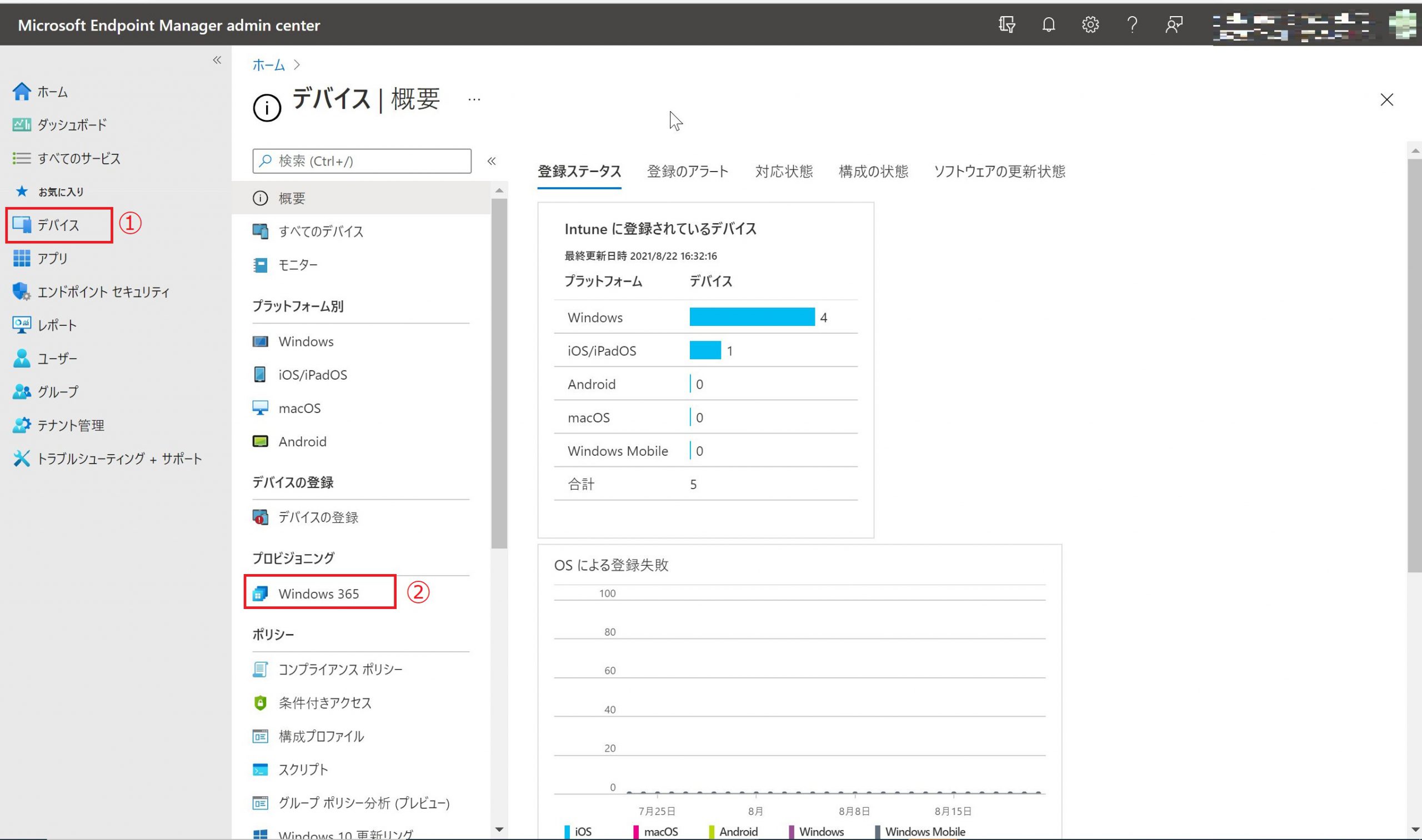
3.デバイスイメージを選択し、追加をクリックします。

4.必要項目を入力、選択し追加をクリックします。
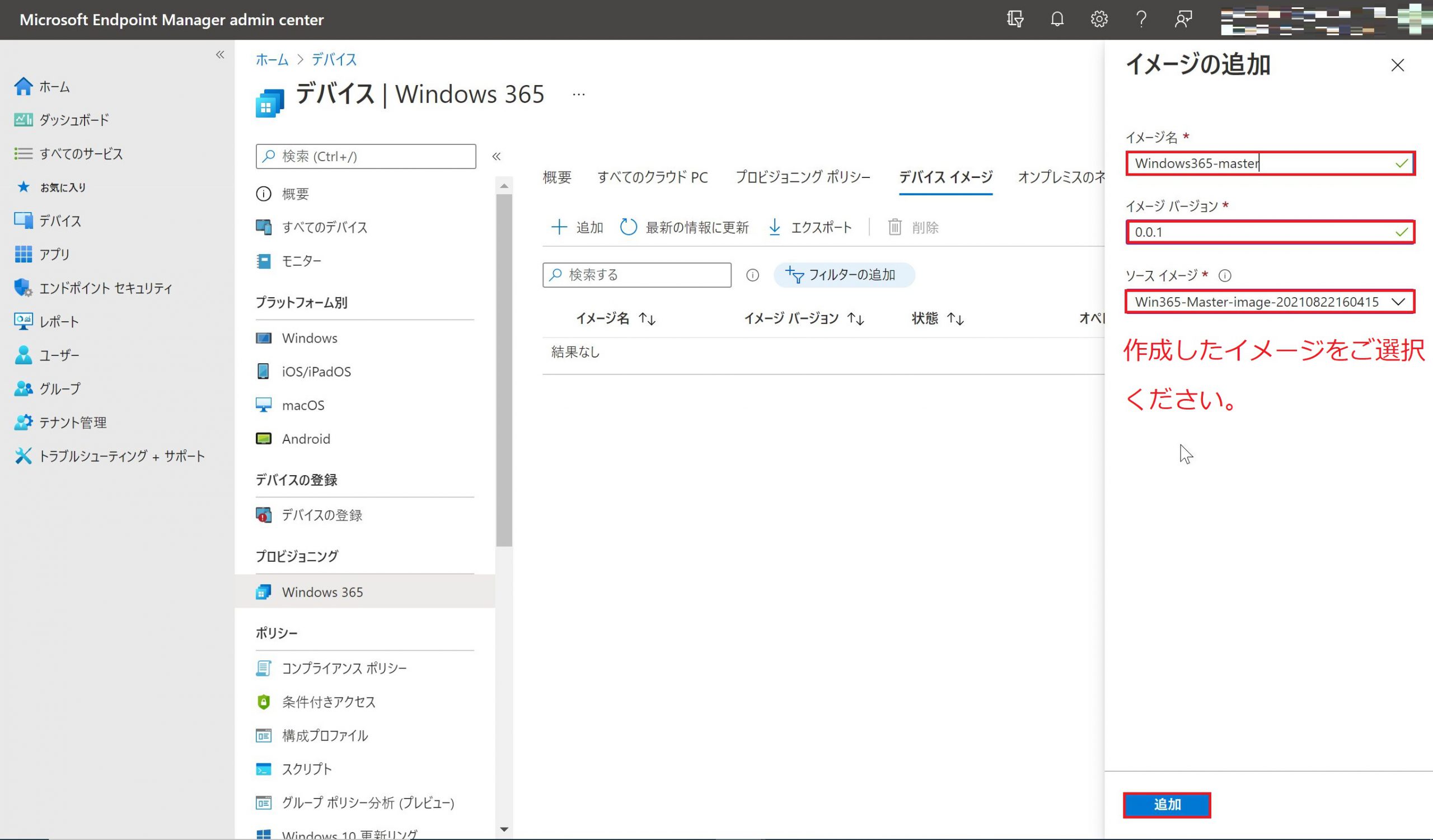
5.状態が、アップロード保留中となりますので完了までお待ちください。(定期的に最新の情報に更新をクリックし、状態の更新にて状態をご確認ください。尚、アップロードには約1~2時間程度の時間を要します。)

6.以下の様にアップロードが成功しましたと表示されましたら、カスタムイメージのアップロードは完了です。
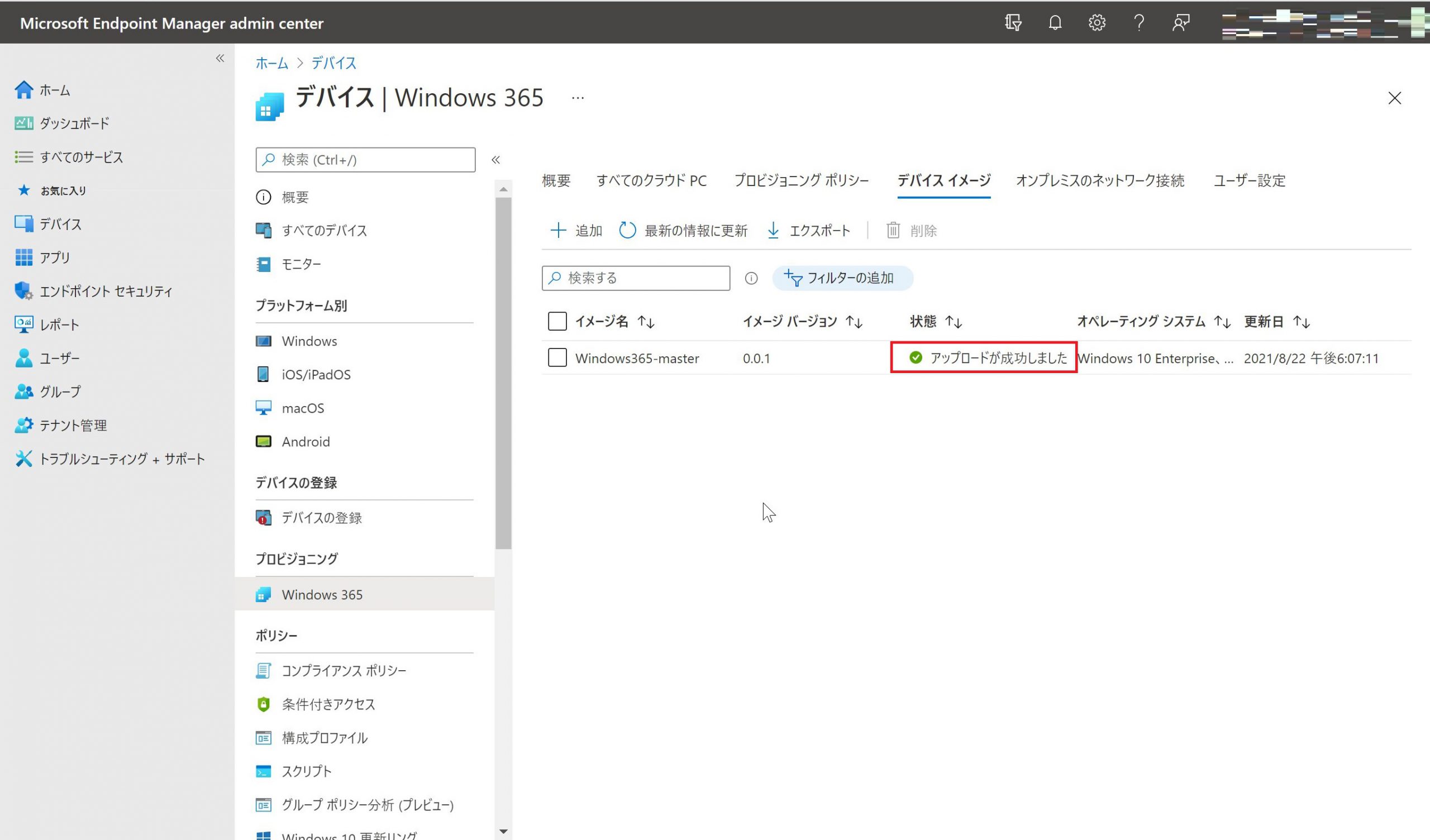
6.Windows365~オンプレミスのネットワーク作成
1.項目よりオンプレミスのネットワークを選択し、作成をクリックします。
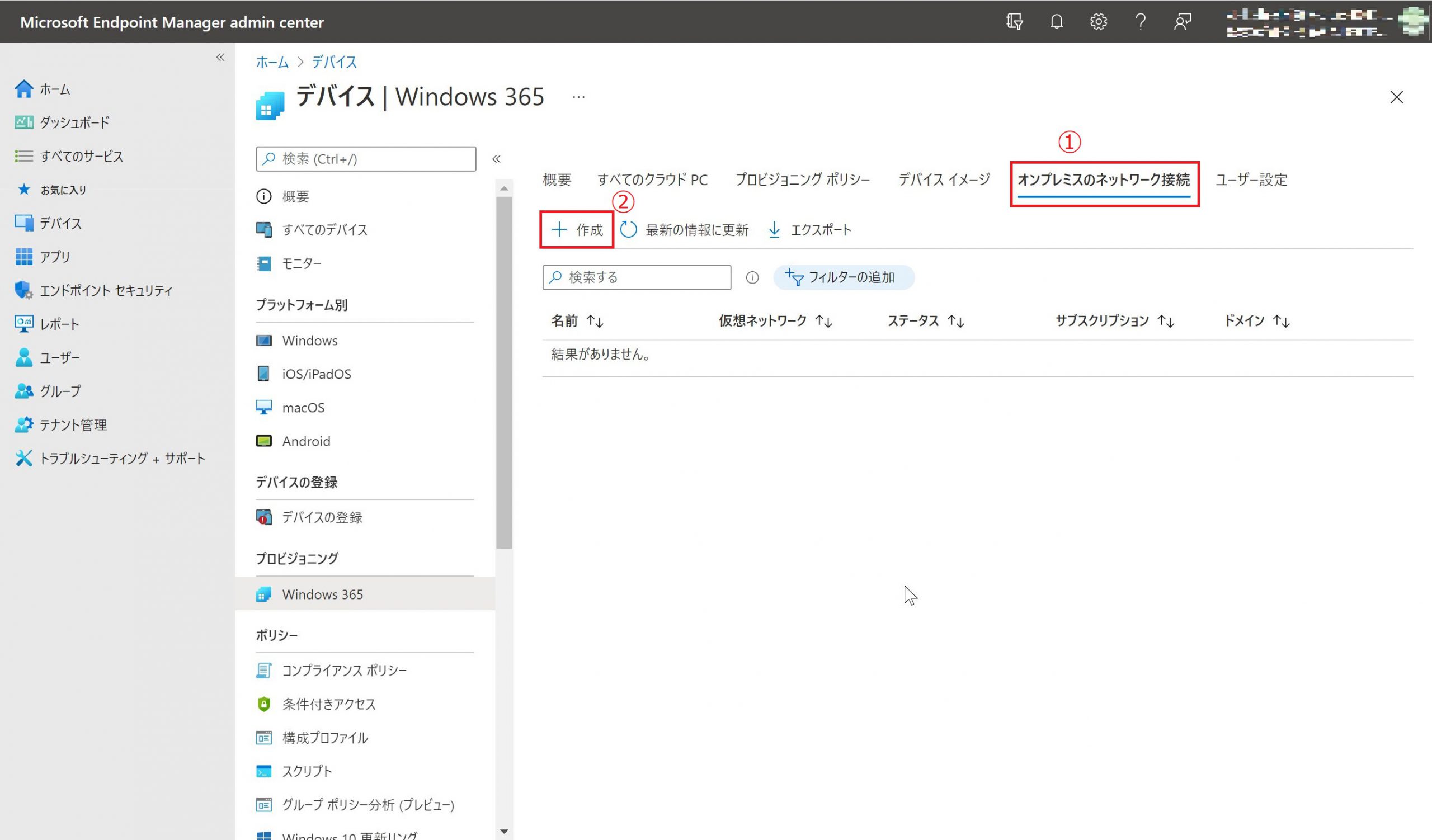
2.ご利用のサブスクリプション名、作成済みのリソースグループ、仮想ネットワークの情報を選択し、次へをクリックします。
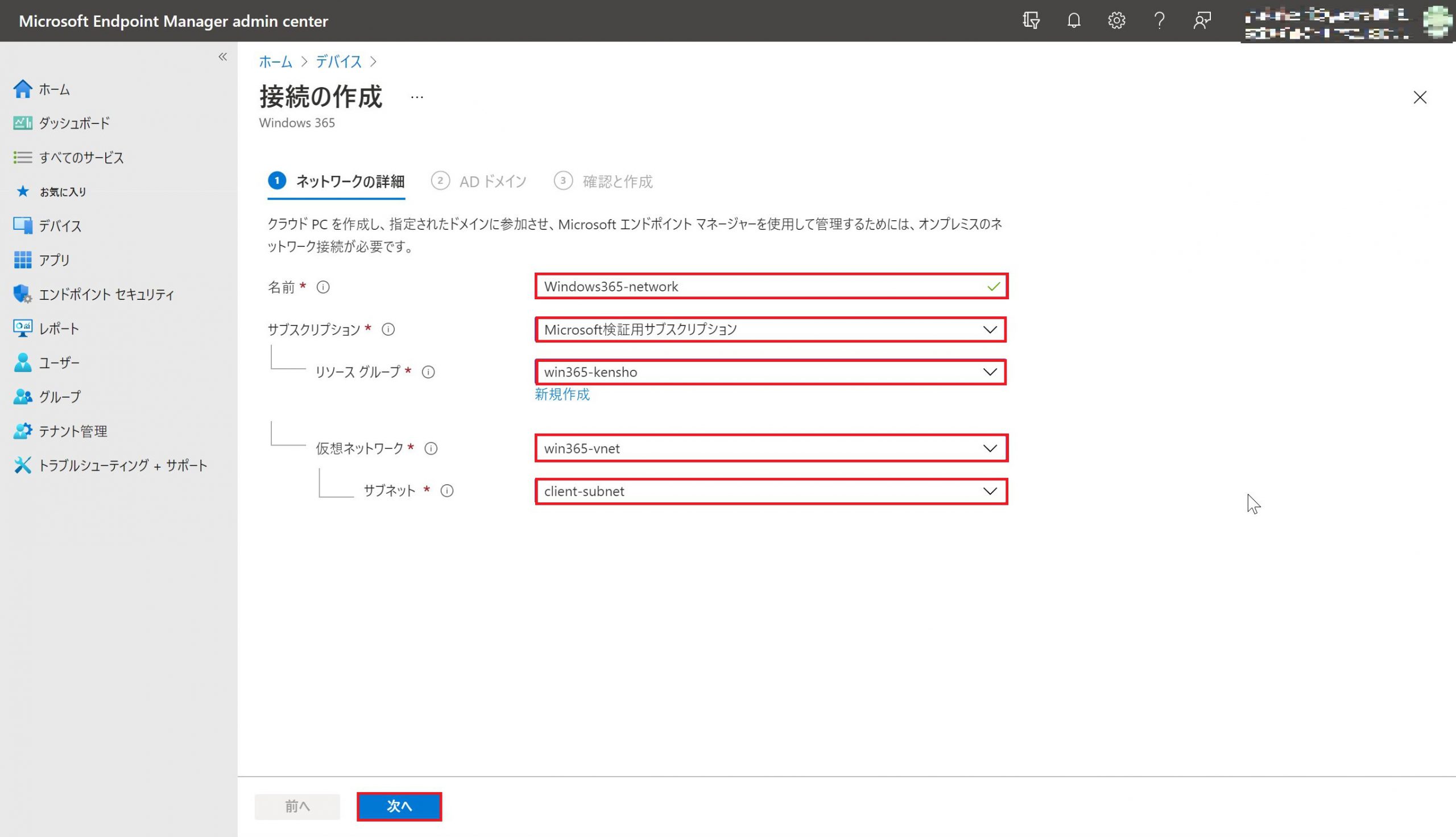
3.作成済みのActiveDirectoryの情報を入力し、次へをクリックします。
 4.表示された内容を確認し、問題なければ確認と作成をクリックします。
4.表示された内容を確認し、問題なければ確認と作成をクリックします。
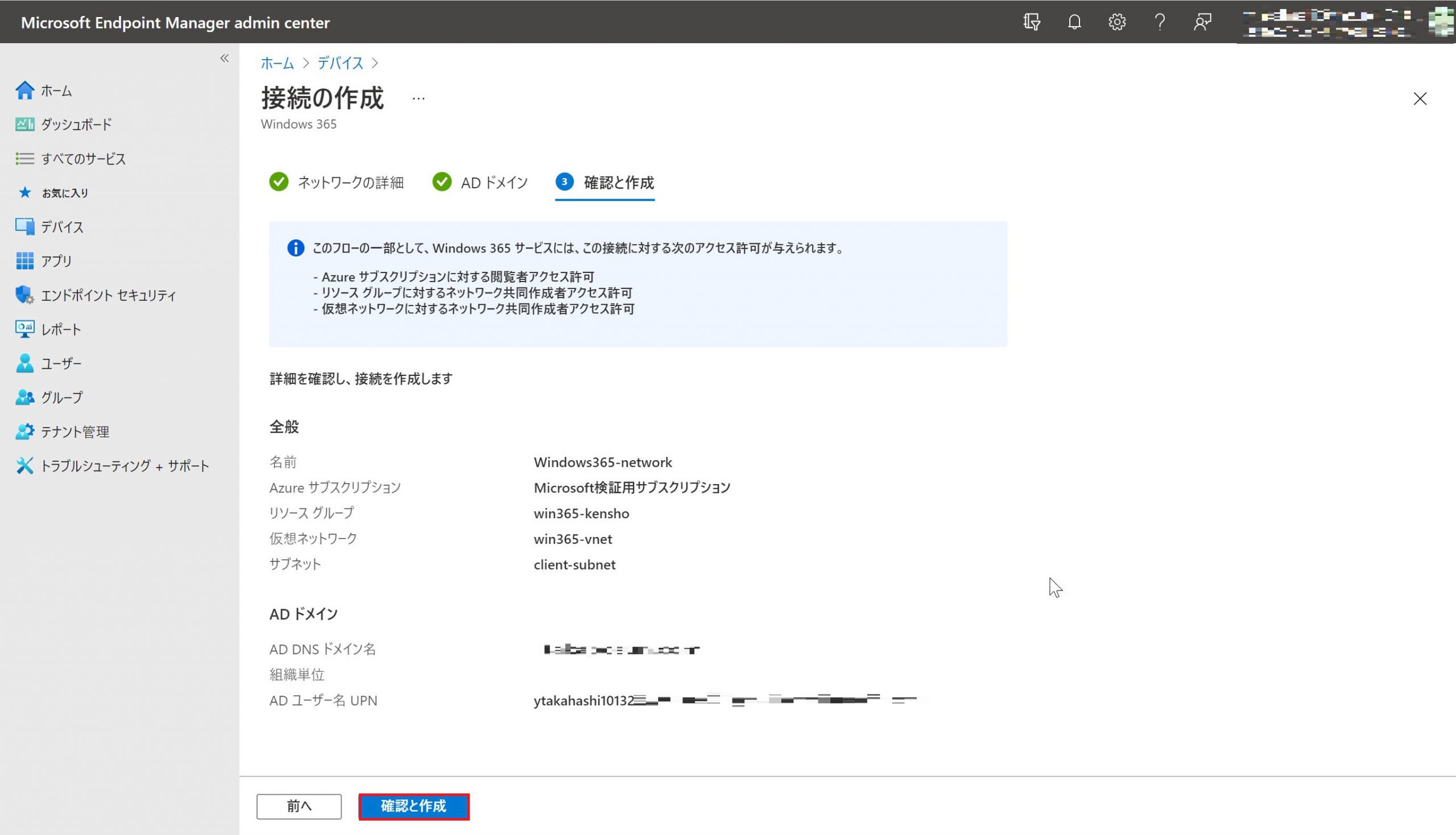
5.ステータスがチェックの実行中となりますので、完了までお待ちください。(約30分程度かかります。)

6.以下の様に、確認が成功しましたが、警告が発生しました。と表示されましたら本項目の手順は完了です。
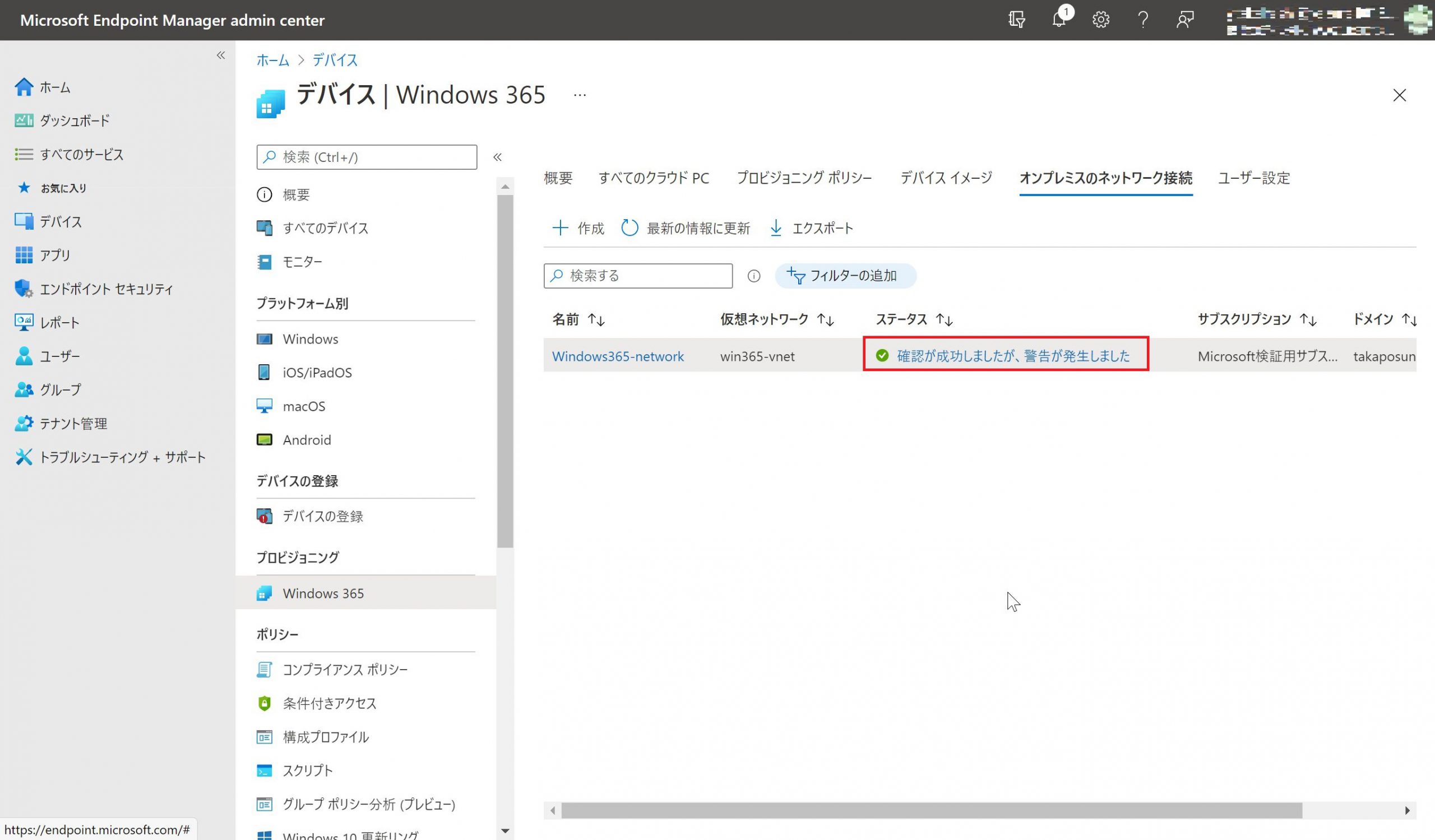
尚、警告につきましては、現時点でAzureAD上にCloudPCがプロビジョニングされていない為に表示されている為、このまま進めて頂きましても問題ございません。
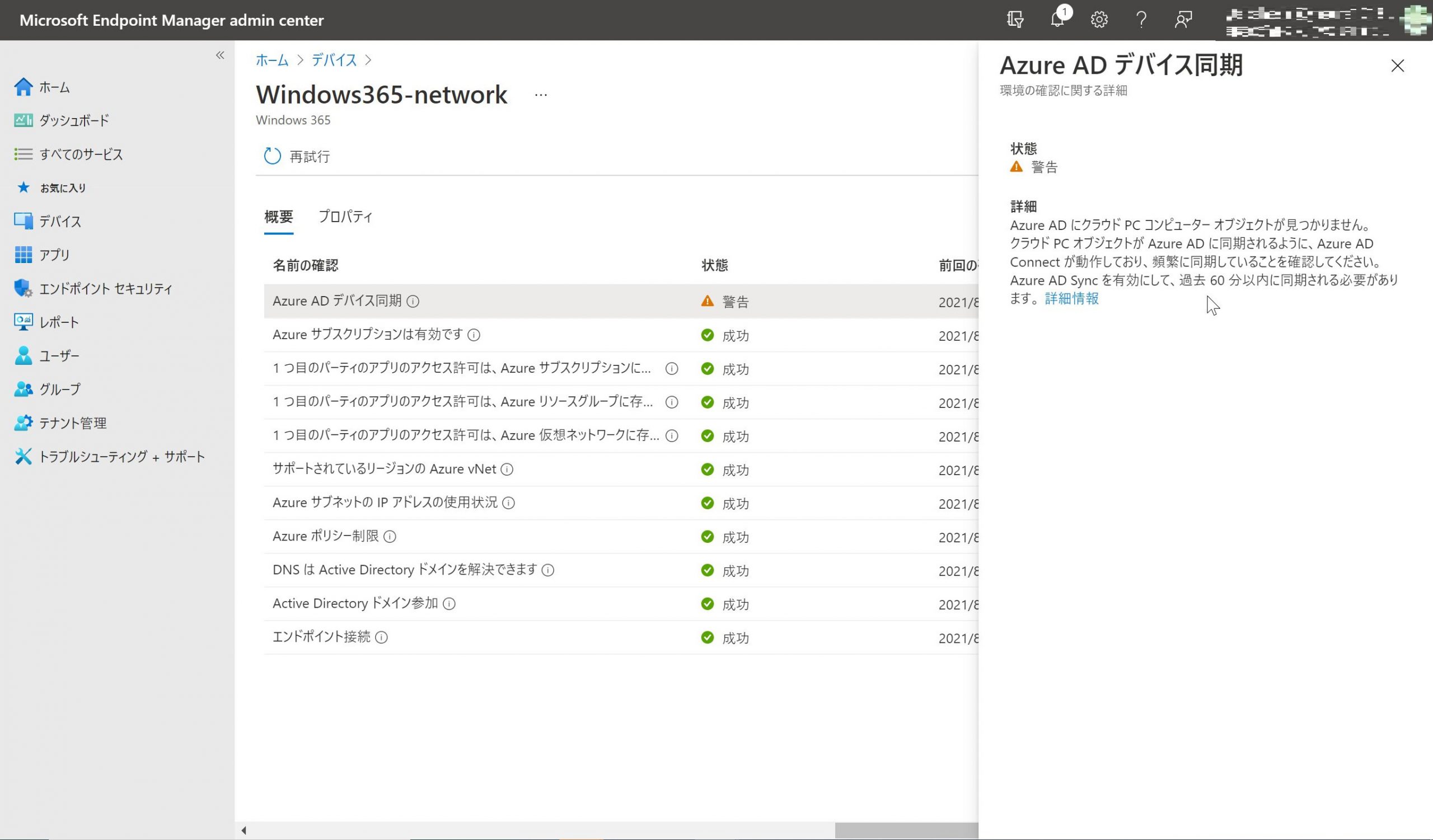
7.Windows365~カスタムイメージの追加
1.プロビジョニングポリシーを選択し、ポリシーの作成をクリックします。
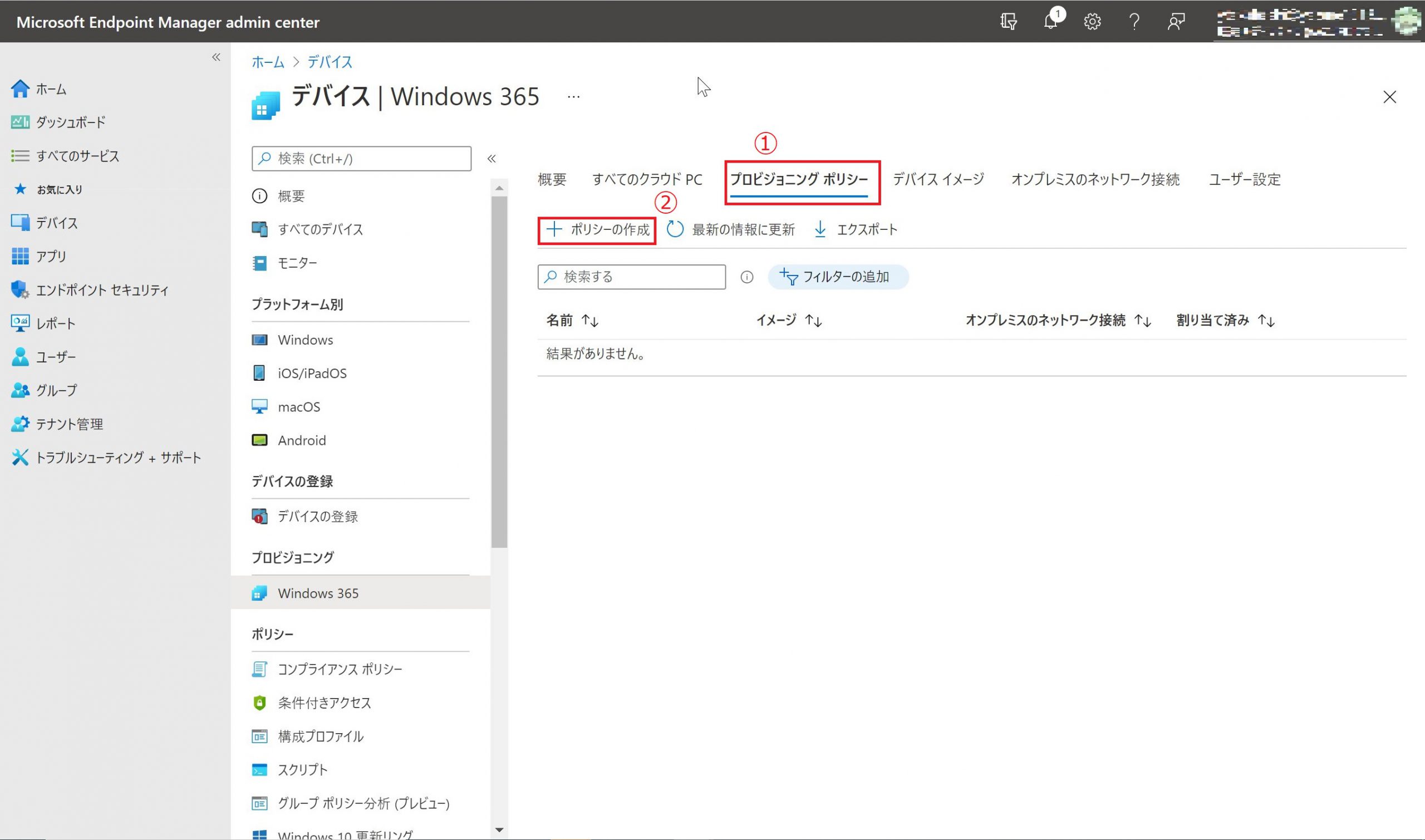
2.必要項目を入力、選択し次へをクリックします。
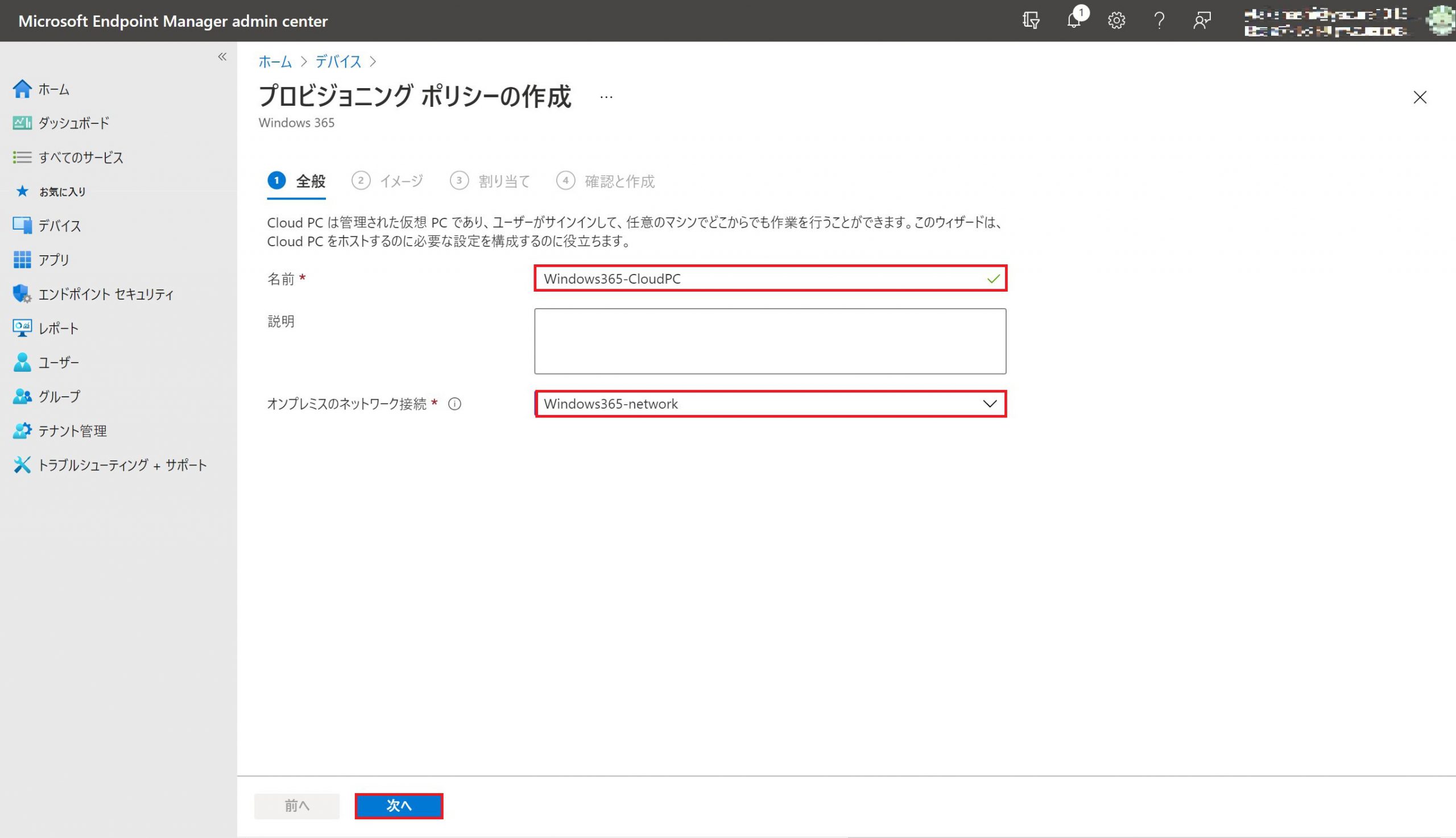
3.イメージの種類をカスタムイメージを選択し、選択をクリックします。
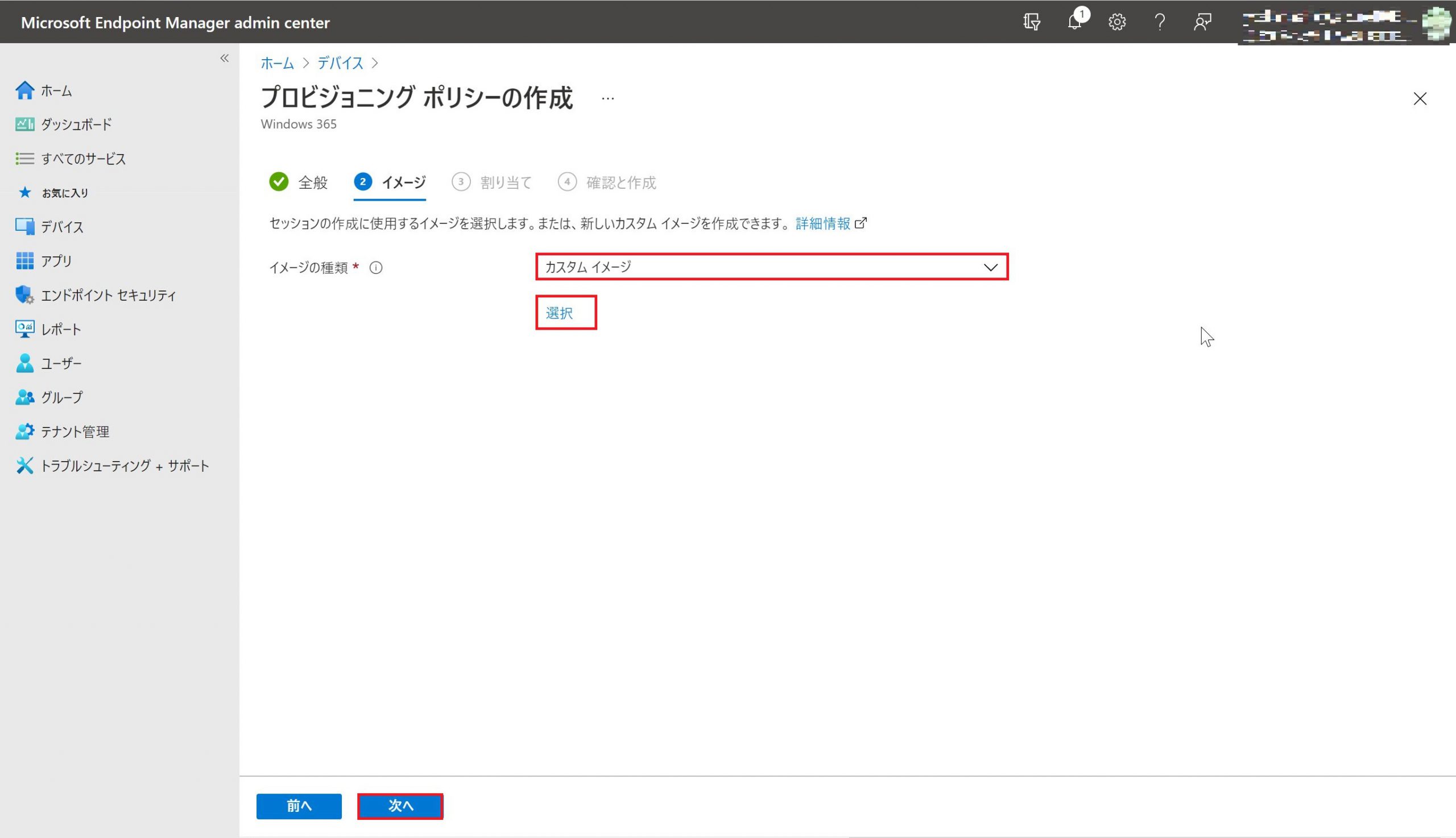
4.作成済みのマスターイメージを選択し、選択をクリックします。
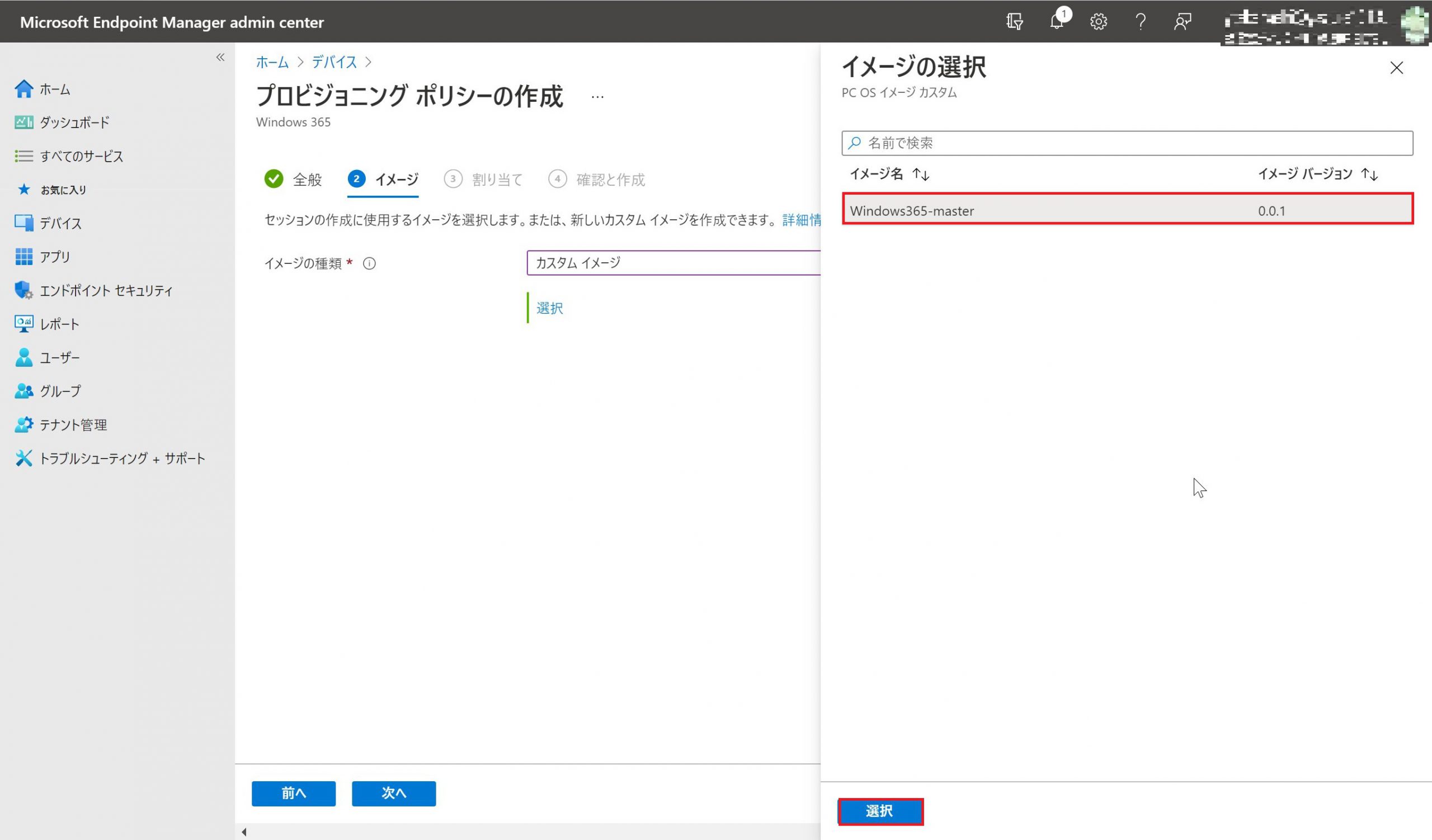
5.次へをクリックします。
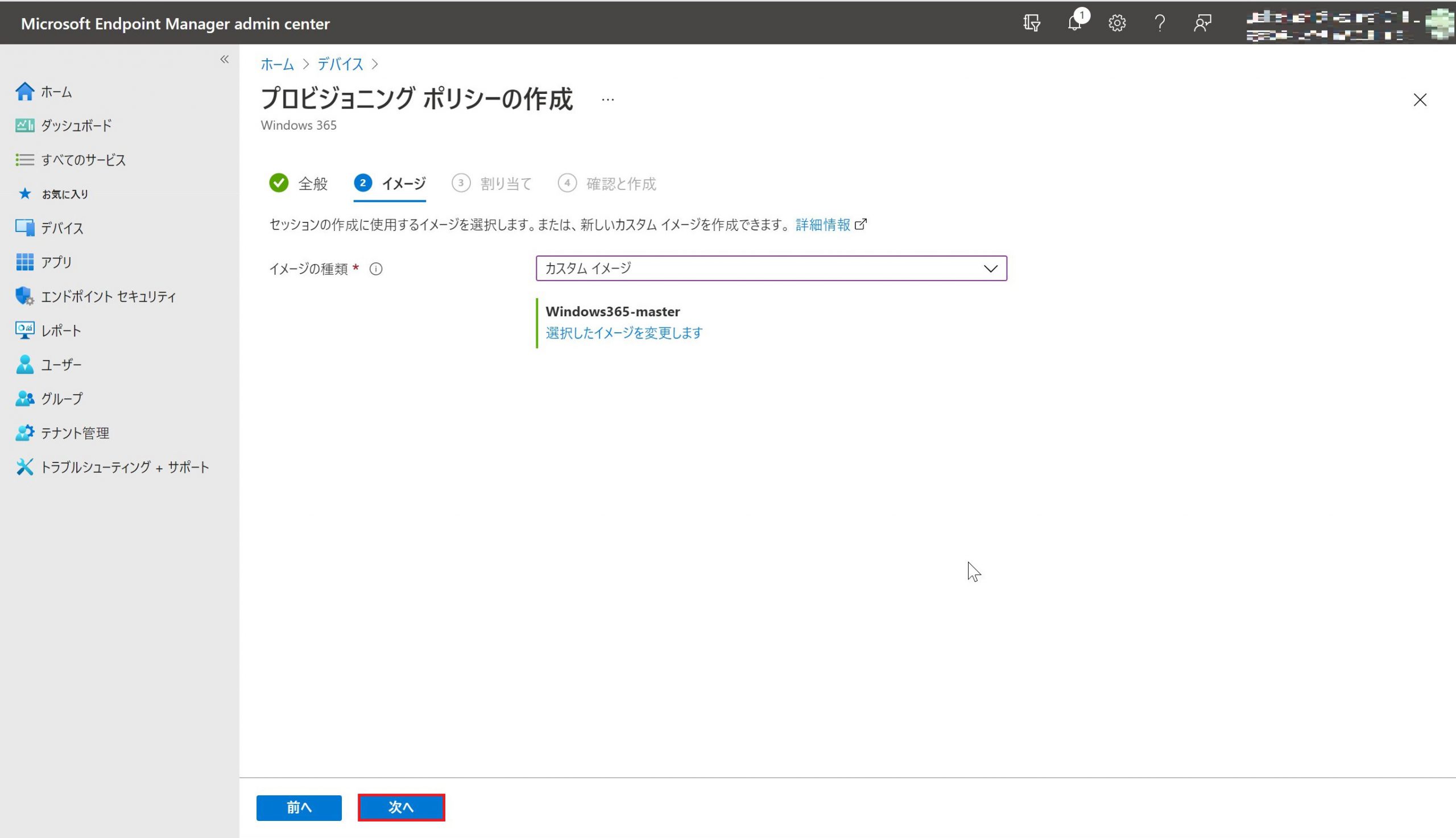
6.グループの選択をクリックし、割り当てを行うグループを選択します。選択後に選択をクリックします。
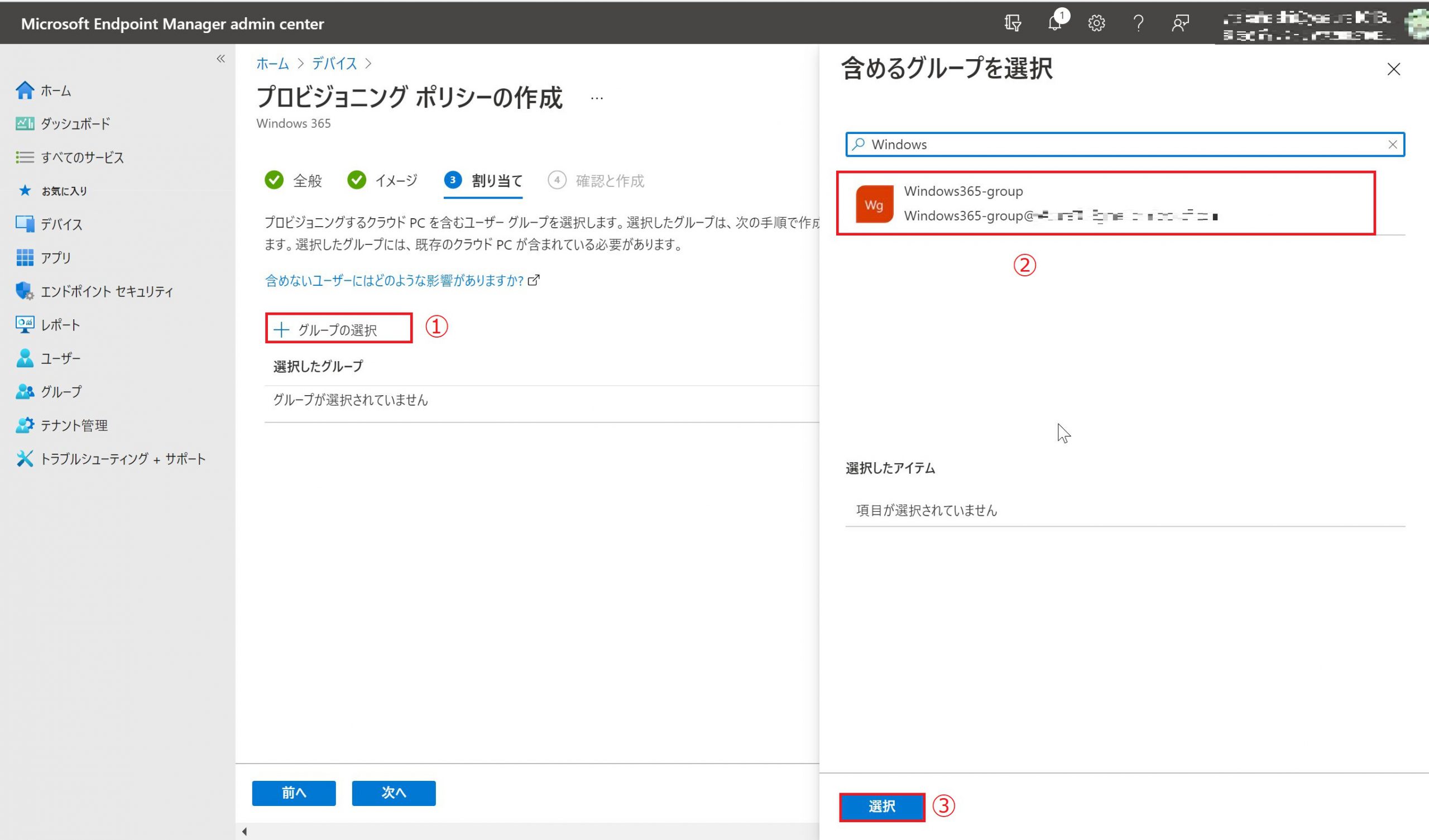
7.次へをクリックします。
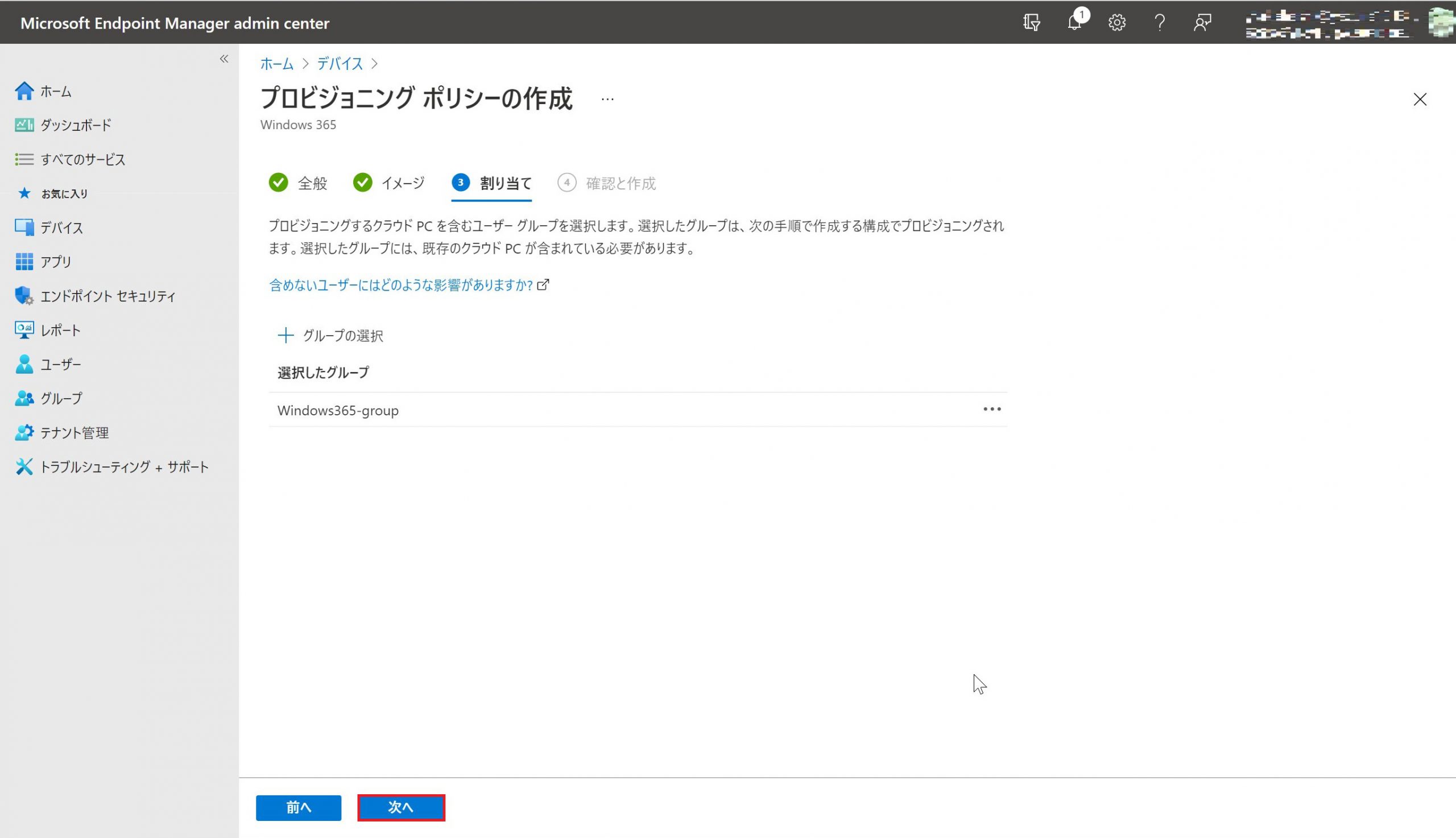
8.内容を確認し、問題なければ作成をクリックします。
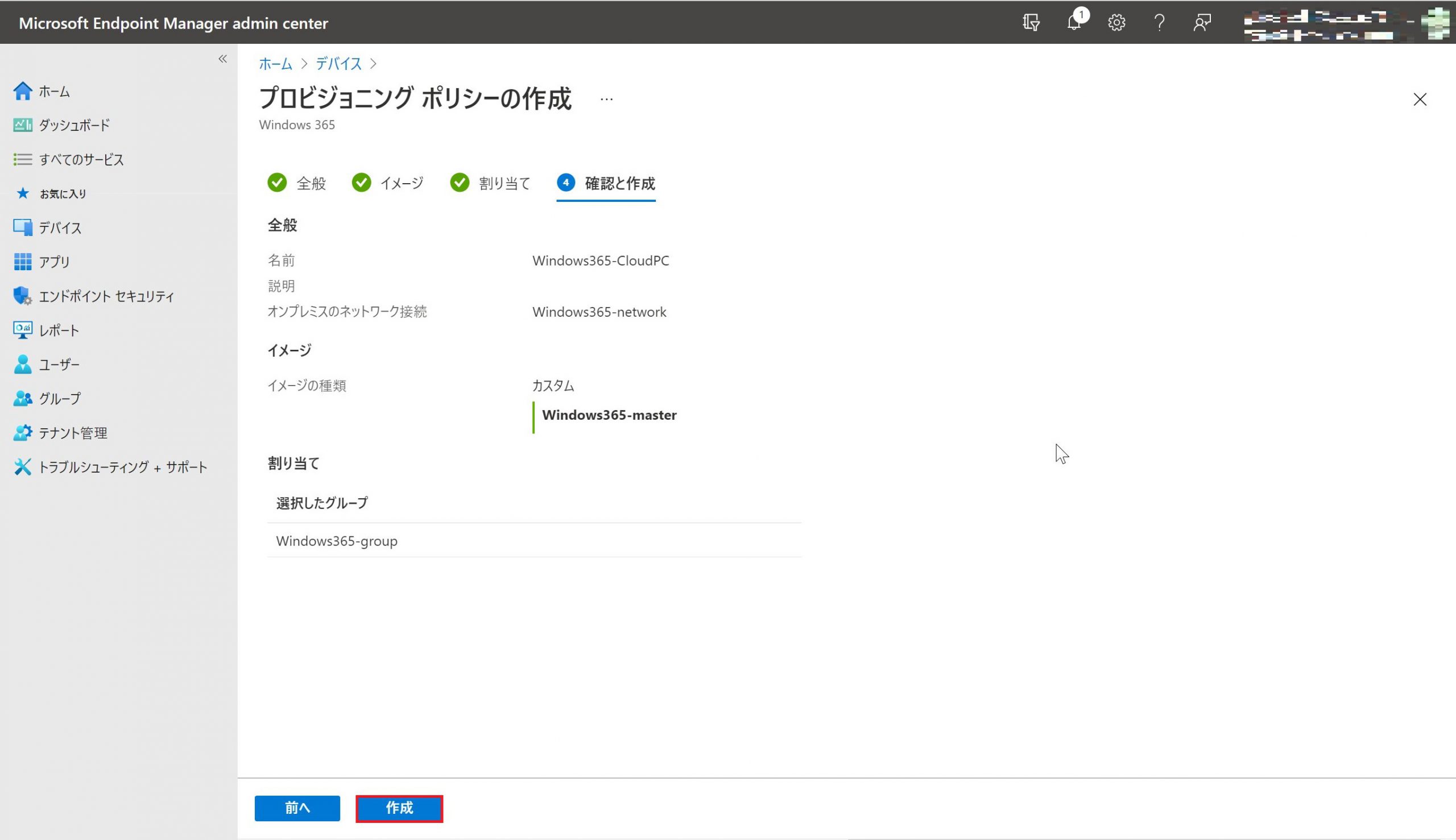
9.以下の様にプロビジョニング中となりますので、完了までお待ちください。(約1~2時間程かかります。)

10.ステータスがプロビジョニング済みになったら完了です。
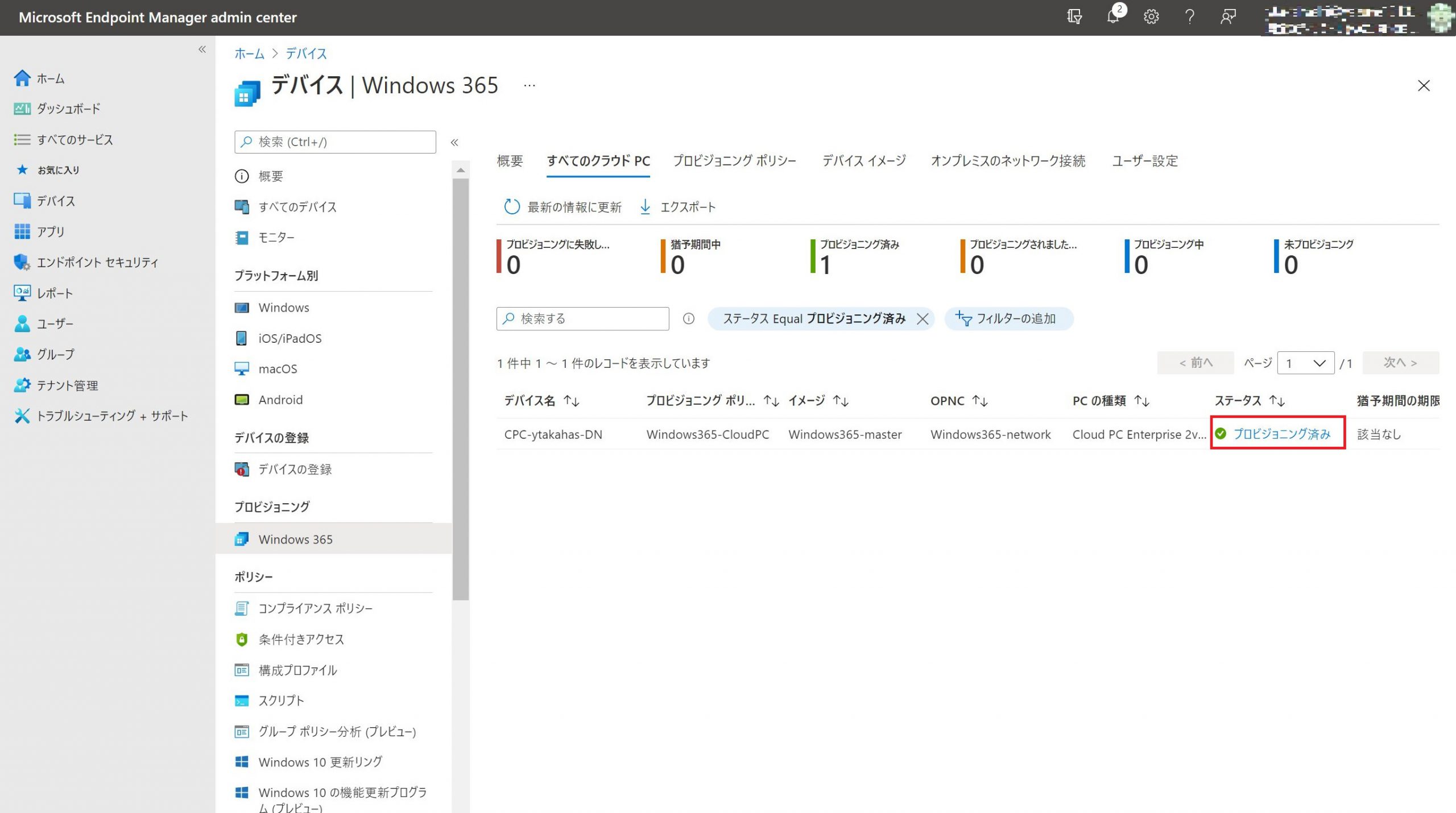
8.Windows365~接続
CloudPCへの接続方法は以下の方法があります。
- Webブラウザからのアクセス
- リモートデスクトップクライアントアプリからのアクセス
今回はリモートデスクトップクライアントからのアクセスについて解説します。
1.リモートデスクトップクライアントアプリをダウンロードされていない場合は、以下リンクよりダウンロードします。
https://go.microsoft.com/fwlink/?linkid=2068602
2.ダウンロードしたRemoteDesktop_1.2.2223.0_x64.msiを実行します。
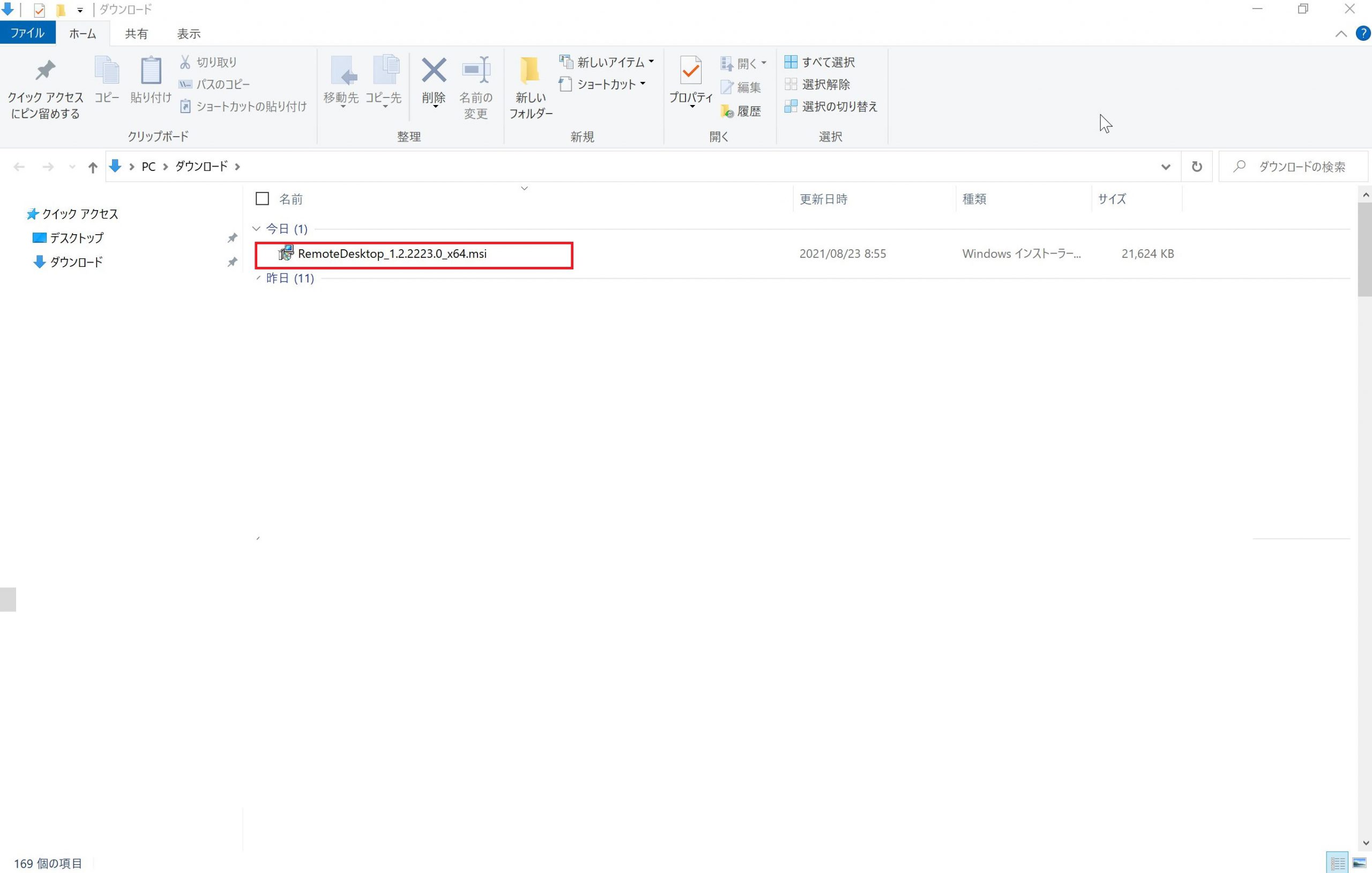
3.次へをクリックします。
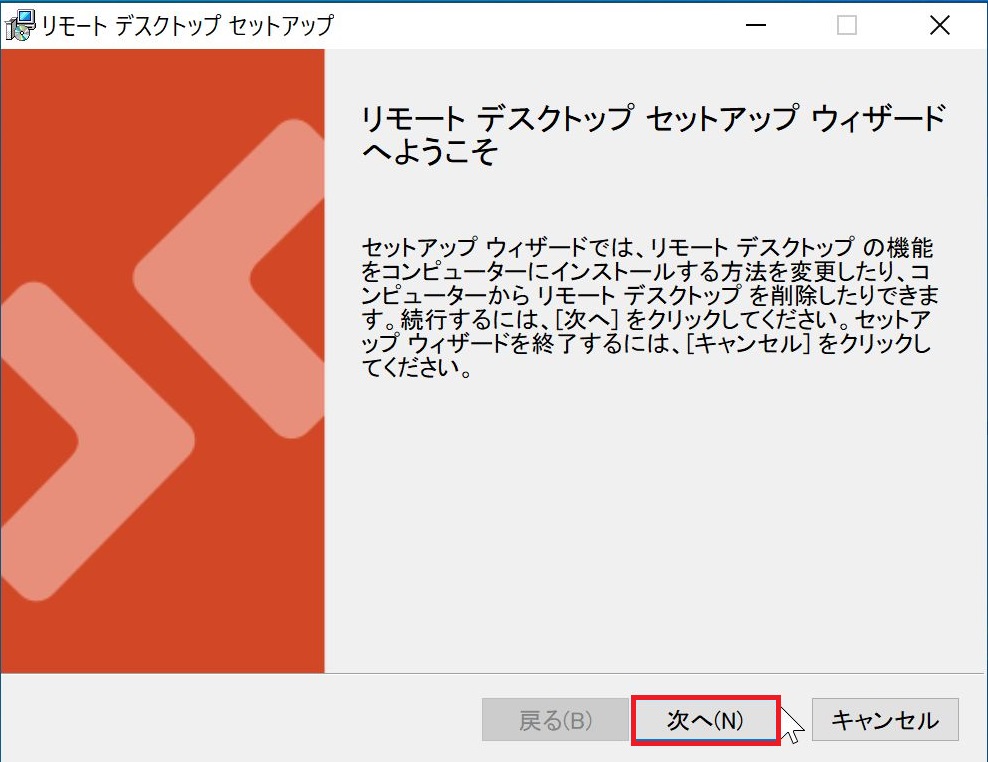
4.使用許諾契約書に同意します。にチェックを入れ次へをクリックします。
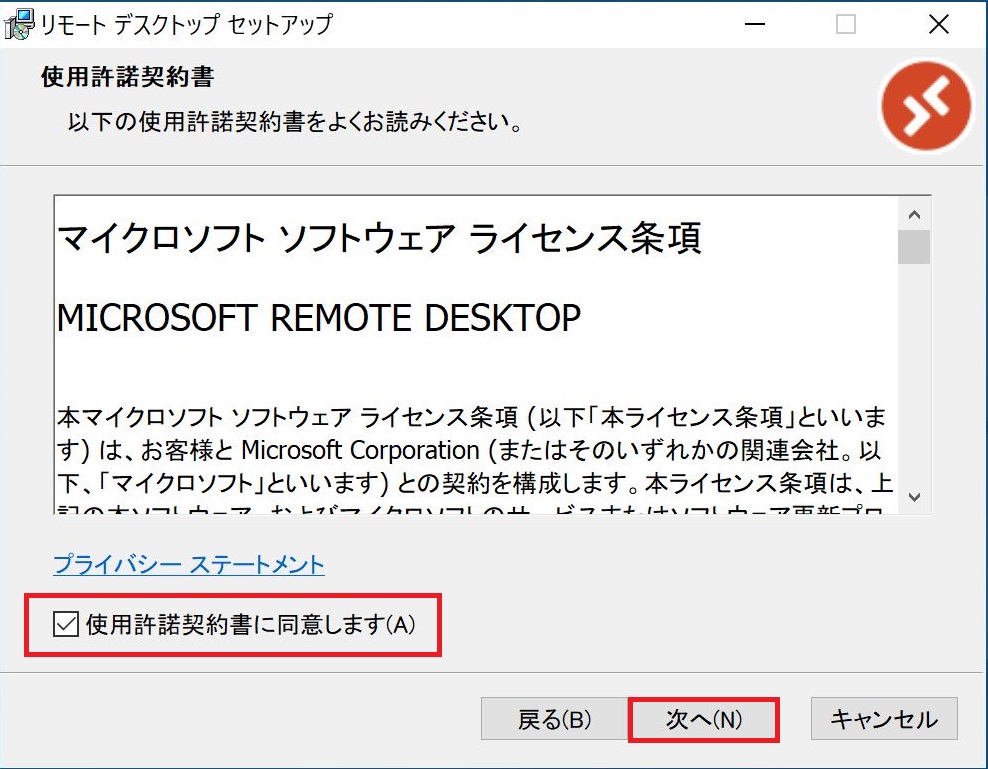
5.セットアップが終了したらリモートデスクトップを起動します。にチェックを入れ、完了をクリックします。
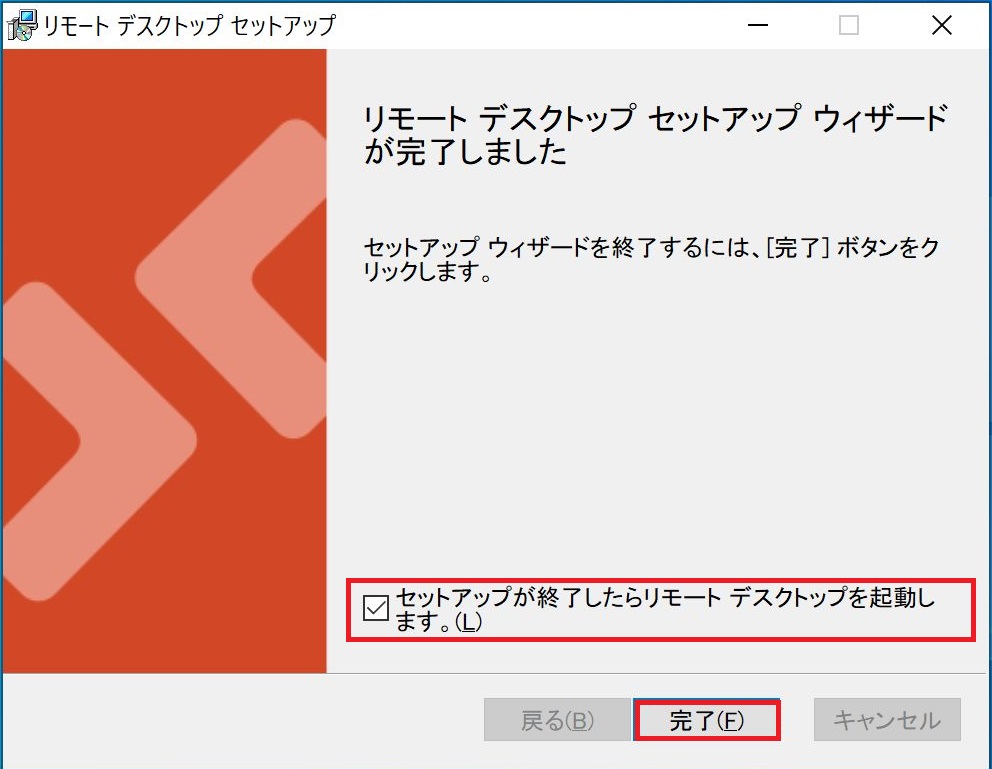
6.登録をクリックします。
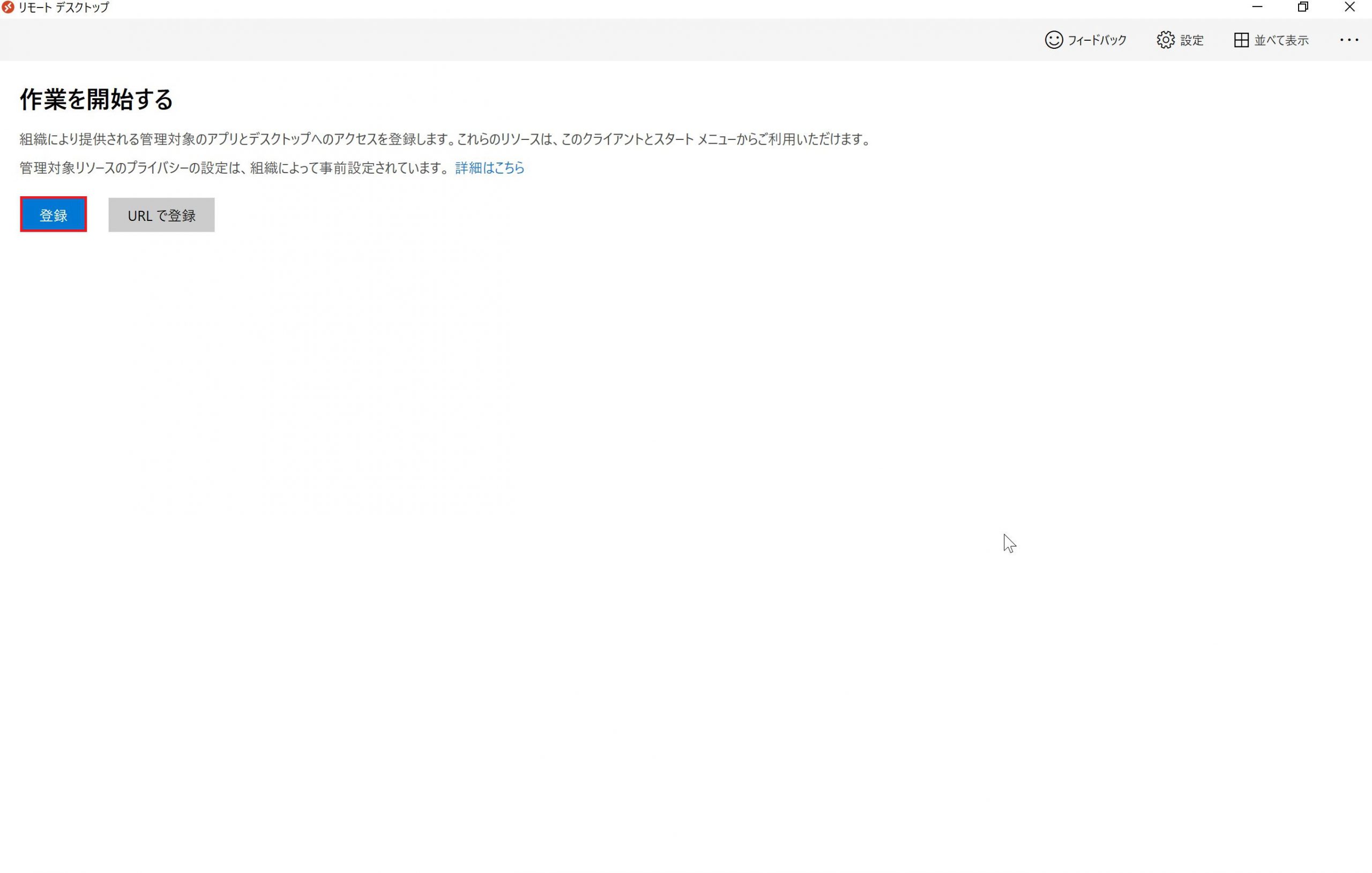
7.ライセンスを適用したAzureADユーザーの資格情報を入力し次へをクリックします。
 8.パスワードを入力し、サインインをクリックします。
8.パスワードを入力し、サインインをクリックします。
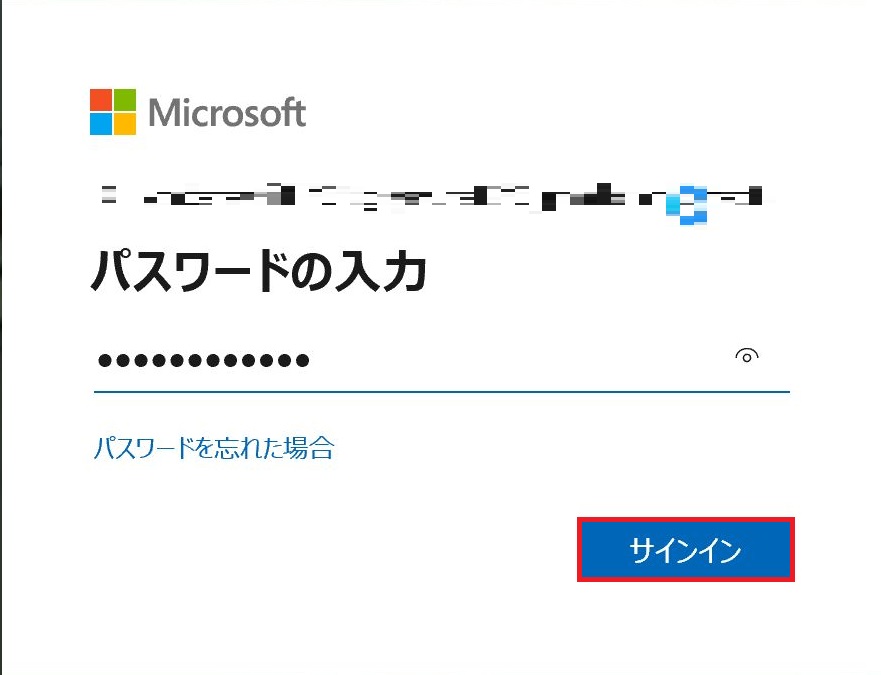 9.割り当てしたWindows365のライセンスに応じたサイズのCloudPCが表示されますので、ダブルクリックします。
9.割り当てしたWindows365のライセンスに応じたサイズのCloudPCが表示されますので、ダブルクリックします。
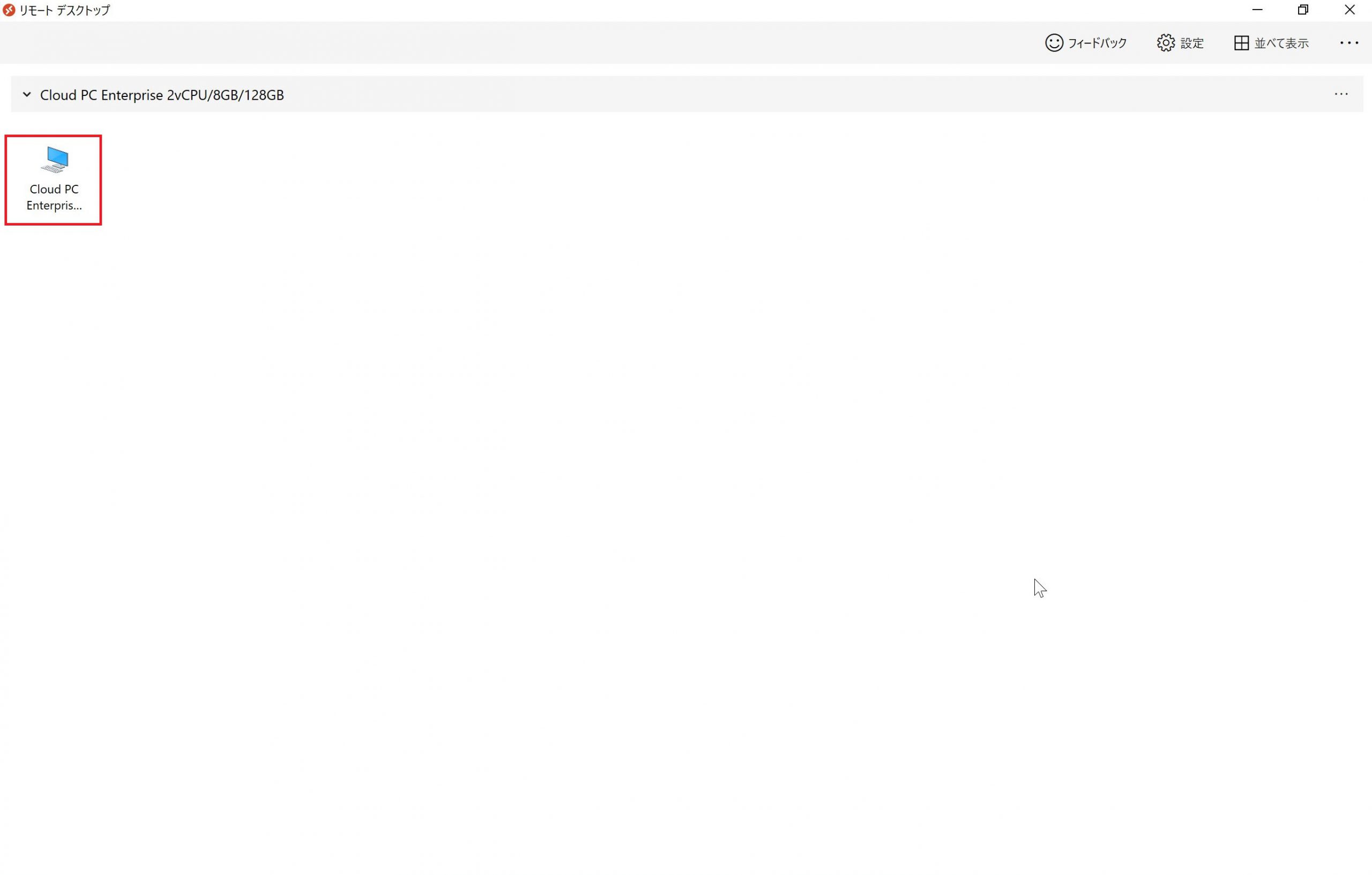
10.ユーザーの資格情報を入力し、OKをクリックします。
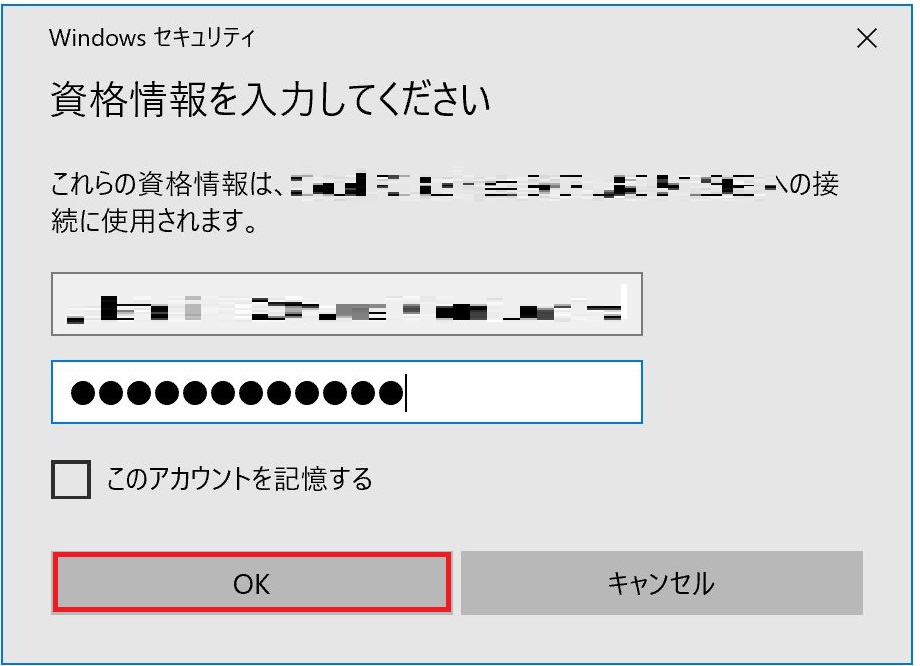
11.以下の様に接続が出来れば、全ての手順は完了です。お疲れ様でした!
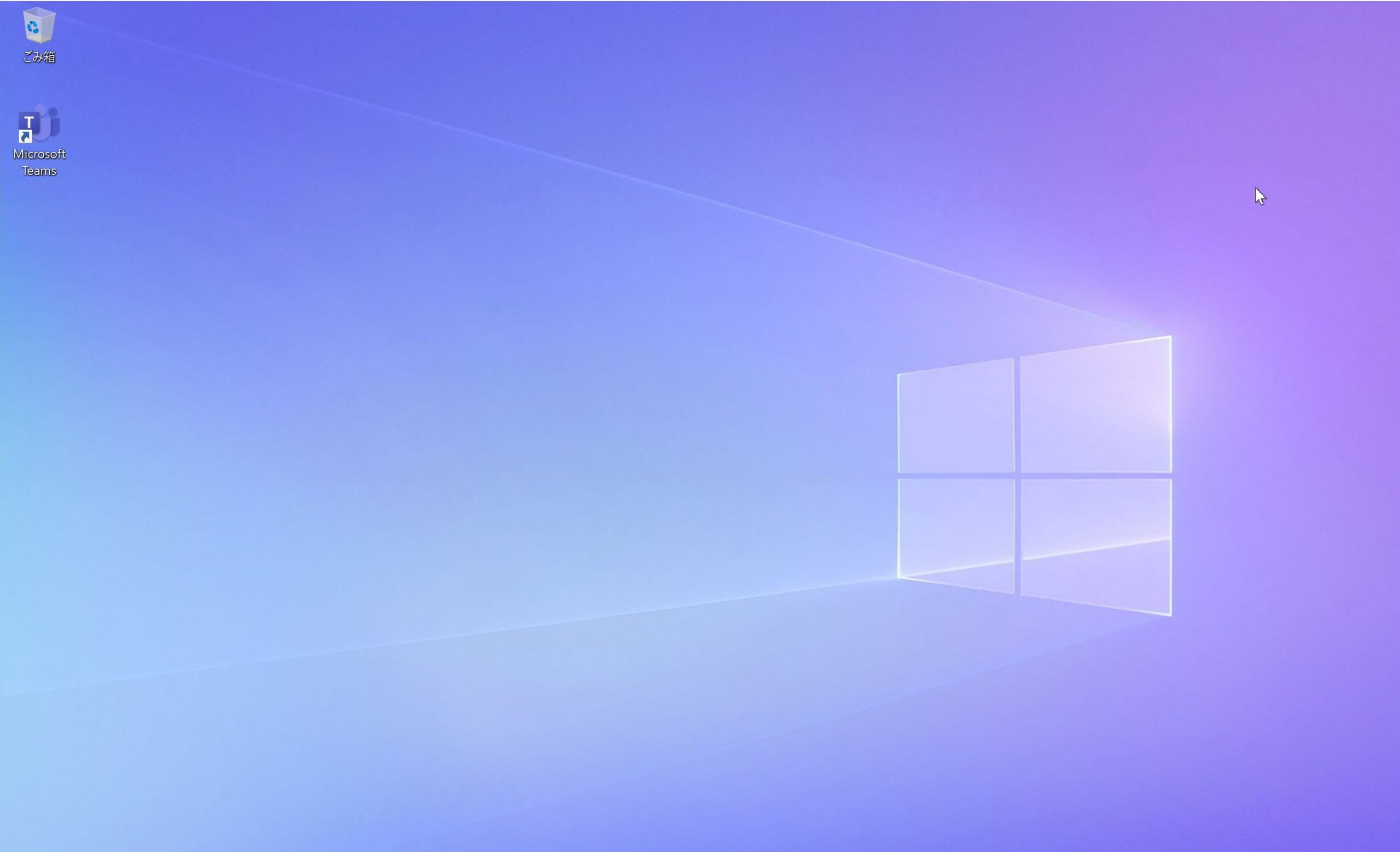
あとがき
私はAVDの案件に関わっていますが、構成方法については今回構成したWindows365CloudPCの方が簡単に構成できると感じました。新機能についてもまだまだ開発が進んでいくとのことですので定期的に本ブログで解説していきたいと思います!
次回はIntuneとの連携によるアプリケーションの配信方法について投稿します。
また、弊社ではWindows 365のエンタープライズ版をお試ししてみたい方向けに検証環境構築サービスを提供しております。
環境構築+1カ月サポートで50万円にてご支援させていただきます。
ご相談も受け付けておりますので、ご不明点や気になる点がございましたらぜひお気軽にご連絡ください!
\詳細・お問い合わせはこちらまで/
![]() Windows 365検証環境構築サービス
Windows 365検証環境構築サービス
この記事を書いた人

- Azure導入支援デスク 編集部
-
こんにちは!日商エレクトロニクスでは、Microsoft Azure活用に関する有益な情報を皆様にお届けしていきます。Azure移行、データ活用、セキュリティなどに関するお困りごとや、Microsoft Azureに関する疑問点などお気軽にご相談ください。
ブログにしてほしいネタなどのリクエストもお待ちしております。
この投稿者の最新の記事
- 2024年3月27日ブログデータレイクとは? ~DWHとの違い、メリット、活用例などをわかりやすく解説~
- 2024年3月6日ブログデータカタログとは?~機能、導入のメリット、導入方法まで解説~
- 2024年2月19日ブログMicrosoft Azure とは?基本概要、5大メリット、主要サービスを解説
- 2024年2月6日ブログ今さら聞けない「DWH」とは? ~データベースやデータマートとの比較も含めて解説!~