AVD(旧 WVD – Windows Virtual Desktop) に日本語イメージを持ち込む! Windows 7 編
はじめに
前回の記事ではオンプレでカスタマイズした Windows 10 の日本語版イメージを Azure へ持ち込む方法について紹介しました。今回は Windows 7 での手順を紹介します。
前回の記事:AVD(Azure Virtual Desktop 旧Windows Virtual Desktop)に日本語イメージを持ち込む! Windows 10 編
![]() Azure Virtual Desktop 概要資料
Azure Virtual Desktop 概要資料
無償ダウンロードはこちら
AVD で Windows 7 を使うメリット
Windows 7 をお使いの方は意識されているかと思いますが、Windows 7 は 2020/1/14 をもって延長サポート期間が終了します。これにより、セキュリティ更新パッチが配信されなくなるため、セキュリティリスクが高まります。
継続して Windows 7 を利用したい場合は、拡張セキュリティ更新プログラム(ESU)を購入するなどの対策が必要です。
<参考>
2020 年 1 月 14 日に、Windows 7 のサポートが終了
Windows 7 の拡張セキュリティ更新プログラムに関する FAQ
ESU の購入を検討中の方にお勧めなのが Azure Virtual Desktop(AVD) です。実は、 AVD で Windows 7 を利用する場合、この ESU が最長3年間無償で適用されます。
また、Windows 7 でも Microsoft 365 Apps for enterprise の利用はサポートされます。永続パッケージ版の Office 2019 は Windows 7 をサポートしていませんが、Microsoft 365 Apps for enterprise であれば ESU 期間中も Office アプリケーションを利用できます。
A. イメージのカスタマイズ
以下を目的としたカスタマイズ手順を紹介します。
- Microsoft 365 Apps for enterprise のインストール
- Azure へアップロードするための準備
A-1. クリーンインストール
AVD でサポートされる Windows 7 Enterprise エディションのイメージからクリーンインストールします。
<参考>
Azure Virtual Desktop とは
─サポートされている仮想マシン OS イメージ
A-2. 更新プログラムの適用
[設定]>[更新とセキュリティ]>[Windows Update]>[更新プログラムのチェック]から最新の状態となるまで更新を適用します。途中必要に応じて再起動を実施します。(クリーンインストールからの更新なのでかなり時間がかかります。。。)
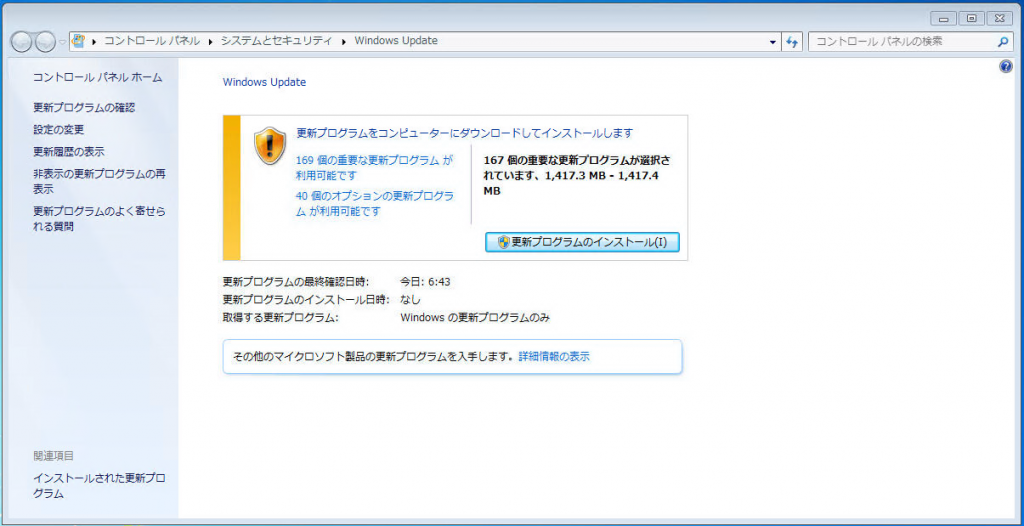
A-3. Microsoft 365 インストール
Microsoft 365 のインストールには Office 展開ツールを利用します。(Office のインストールが不要な方は 3. と 4. はスキップしてください。)展開ツールはこちらからダウンロードします。ダウンロードした msi ファイルを実行し、ツールを展開します。Microsoft 365 のインストールは次の Docs を参考にしています。
<参考>
マスター VHD イメージに Office をインストールする

展開した先に構成ファイルを「configuration.xml」という名前で作成します。「configuration.xml」を開き、以下のように編集します。
<Configuration>
<Add OfficeClientEdition=”64″ Channel=”Monthly”>
<Product ID=”O365ProPlusRetail”>
<Language ID=”ja-jp” />
<Language ID=”MatchOS” />
<ExcludeApp ID=”Groove” />
<ExcludeApp ID=”Lync” />
<ExcludeApp ID=”OneDrive” />
<ExcludeApp ID=”Teams” />
</Product>
</Add>
<RemoveMSI/>
<Updates Enabled=”FALSE”/>
<Display Level=”None” AcceptEULA=”TRUE” />
<Logging Level=” Standard” Path=”%temp%\WVDOfficeInstall” />
<Property Name=”FORCEAPPSHUTDOWN” Value=”TRUE”/>
<Property Name=”SharedComputerLicensing” Value=”1″/>
</Configuration>
「configuration.xml」での設定内容は以下のようなものです。
- 日本語 Microsoft 365 Apps for enterprise をインストール
- Skype for Businness、OneDrice、OneDrive for Businness、Teams のインストールはしない
管理者権限でコマンドプロンプトを開き、Setup.exe を実行します。configure オプションをつけることで構成ファイルを指定します。
.\Setup.exe /configure configuration.xml
A-4. OneDrive for Businness のインストール
先ほどインストールをスキップした OneDrive をマシン単位でインストールします。こちらから OneDrive のインストールファイルをダウンロードします。
先ほどの構成ファイルの中で OneDrive のインストールを除外しなかった場合は次のコマンドを実行します。
.\OneDriveSetup.exe /uninstall
管理者権限で AllUserInstall レジストリを編集し、 マシン単位でのインストールを可能にします。
REG ADD “HKLM\Software\Microsoft\OneDrive” /v “AllUsersInstall” /t REG_DWORD /d 1 /reg:64
.\OneDriveSetup.exe /allusers
REG ADD “HKLM\Software\Microsoft\Windows\CurrentVersion\Run” /v OneDrive /t REG_SZ /d “C:\Program Files (x86)\Microsoft OneDrive\OneDrive.exe /background” /f
REG ADD “HKLM\SOFTWARE\Policies\Microsoft\OneDrive” /v “SilentAccountConfig” /t REG_DWORD /d 1 /f
A-5. Azure へアップロードするための設定
次の Docs を参考に OS 内の設定を行います。こちらの手順に従って設定を行っていきます。
<参考>
Azure にアップロードする Windows VHD または VHDX を準備する
設定項目が多いので直接 Docs を参照してください。Windows ファイアウォール規則の構成 のコマンドにある DisplayName は言語設定が違うので適宜変更します。変更対象のルールは次の通りです。
- “Windows Remote Management (HTTP-In)” ⇒”Windows リモート管理(HTTP 受信)”
- “Remote Desktop”⇒”リモート デスクトップ”
- “File and Printer Sharing (Echo Request – ICMPv4-In)”⇒”ファイルとプリンターの共有 (エコー要求 – ICMPv4 受信)”
A-6. .NET Framework のインストール
Windows 7 SP1 にプリインストールされている .NET Framework 3.5.1 では Azure VM エージェントや AVD エージェントが動きません。そのため、今回は .NET Framework 4.7.2 をインストールします。ダウンロードはこちらから。
少なくとも .NET Framework 4 が入っていないと、Azure から仮想マシンをデプロイする際のセットアップがうまくいかず、仮想マシンに接続できなくなります。
セッションホストとして登録する際もバージョンが足りないと AVD エージェントがうまく動作しないように見受けられました。(4 および 4.5.1 では AVD エージェントの動作がうまくいきませんでした。)
A-7. ローカルアカウントの削除
コンピュータの管理(compmgmt.msc)を起動し、Administrator アカウントを有効化します。
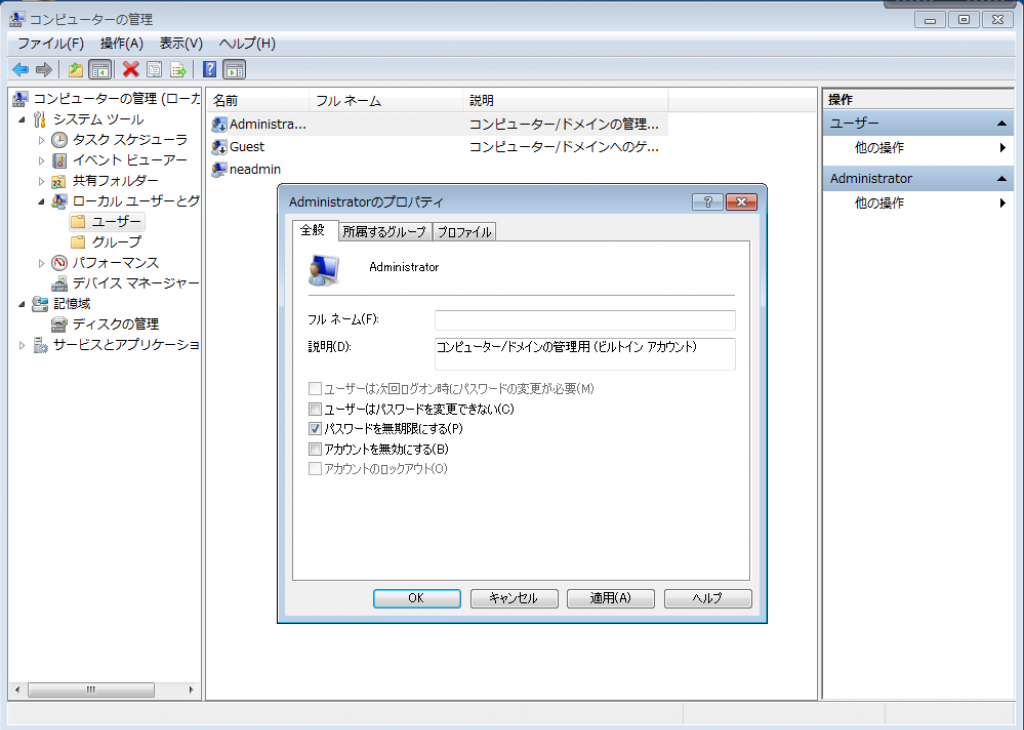
操作中のローカルアカウントからサインアウトし、仮想マシンを再起動します。
仮想マシンを再起動したら Administrator アカウントでサインインします。ローカルアカウントのユーザープロファイルを削除します。
A-8. イメージの一般化
コマンドプロンプトを起動し、Sysprep を実行します。Sysprep に成功したら、対象の仮想マシンの電源を入れないように気を付けます。
C:\Windows\System32\sysprep\sysprep.exe /generalize /oobe /shutdown
エラーが発生した時は C:\Windows\System32\sysprep\Panther 配下のログファイルを確認し、修正します。
B. Azure へのアップロード
前回の Windows 10 の記事を参考にして Azure へ OS イメージをアップロードします。
<参考>
AVD に日本語イメージを持ち込む! Windows 10 編
C. AVD で Windows 7 を展開
AVD で Windows 7 を利用する方法について紹介します。Windows 7 の場合、Azure ポータルの Marketplace にあるテンプレートからでは AVD のセッションホストとして展開できないので、1台ずつ仮想マシンを展開し、AVD エージェントを手動で仕込む必要があります。
大まかな手順は次の通りです。
- Windows 7 仮想マシンの展開
- 更新プログラムの適用
- ドメイン参加
- AVD ホストプールの準備
- AVD エージェントのインストール
<参考>
Azure Virtual Desktop で Windows 7 仮想マシンをデプロイする
アップロードしたイメージからデプロイした仮想マシンにリモートデスクトップ接続し、更新プログラムを適用します。KB2592687 向けの更新プログラムがインストールされていれば OK です。

更新プログラムを適用したら、ローカルグループポリシーエディター(gpedit.msc)を起動し、[コンピューターの構成]>[管理用テンプレート]>[Windows コンポーネント]>[リモート デスクトップ サービス]>[リモート デスクトップ セッション ホスト]>[リモート セッション環境]配下にある[リモート デスクトップ プロトコル 8.0 を有効にする]を有効にします。これが表示されていない場合、上述の更新プログラムがインストールされていない場合があります。変更したら再起動します。
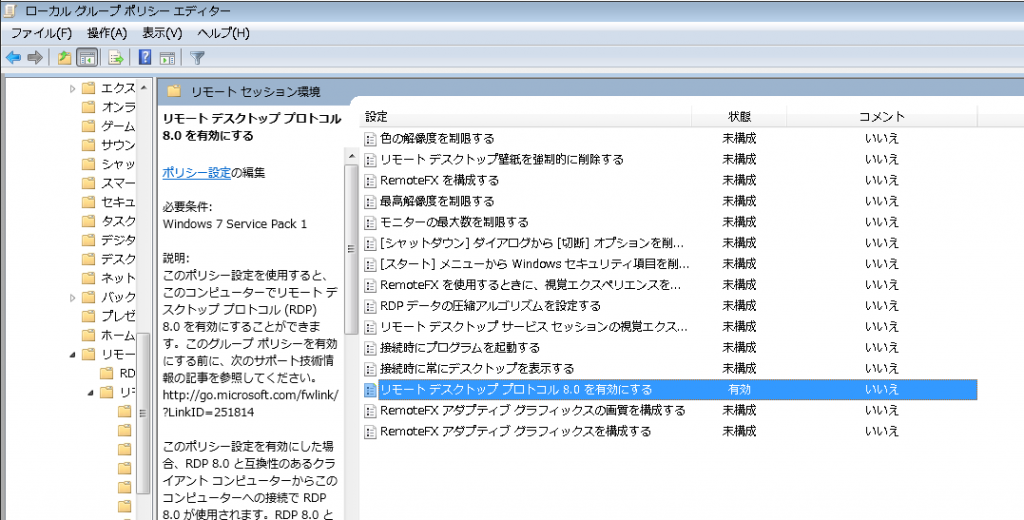
AVD エージェントをインストールする前にドメイン参加しておきます。仮想マシンを利用するドメインへ参加させてください。
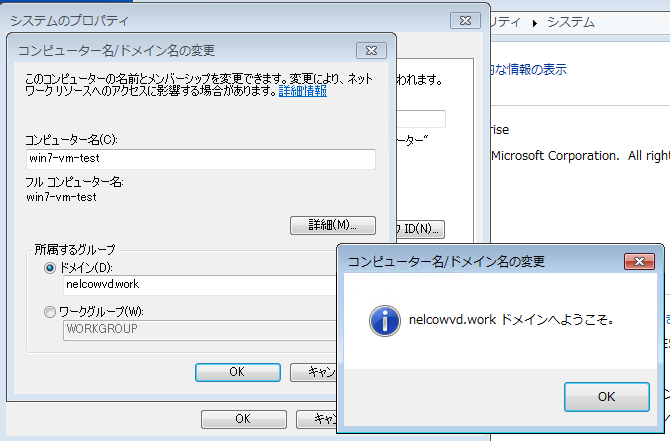
別マシンなどから AVD の管理コマンドレットを利用し、以下のコマンドでホストプールの作成と、セッションホストをホストプールに登録するためのトークンを取得します。最後のコマンド結果で表示される [Token] の文字列を控えておきます。
$tenant = “tenantName”
$hostpool = “hostpoolName”
New-RdsHostpool -TenantName $tenant -Name $hostpool
New-RdsRegistrationInfo -TenantName $tenant -Name $hostpool -ExpirationHours 48
再び仮想マシン上で AVD エージェントと AVD エージェントマネージャーをダウンロードします。ダウンロード出来たら AVD エージェント⇒ AVD エージェントマネージャーの順でインストールします。
AVD エージェントのインストール中、セッションホスト登録のためのトークンを聞かれます。初期で表示されている文字列を削除し、先ほどコマンドレットで取得した文字列を貼り付けます。
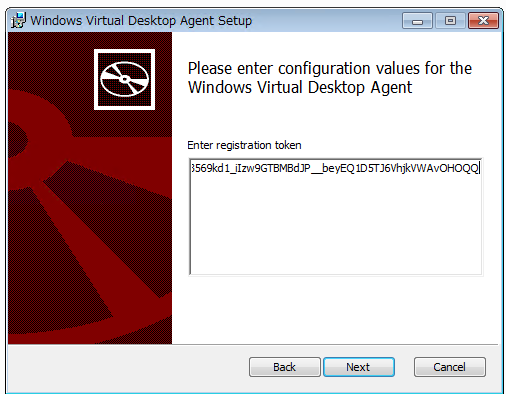
AVD サービス起動のため仮想マシンを再起動します。うまくいけば AVD に登録され、AVD クライアントからアクセスできるようになります。
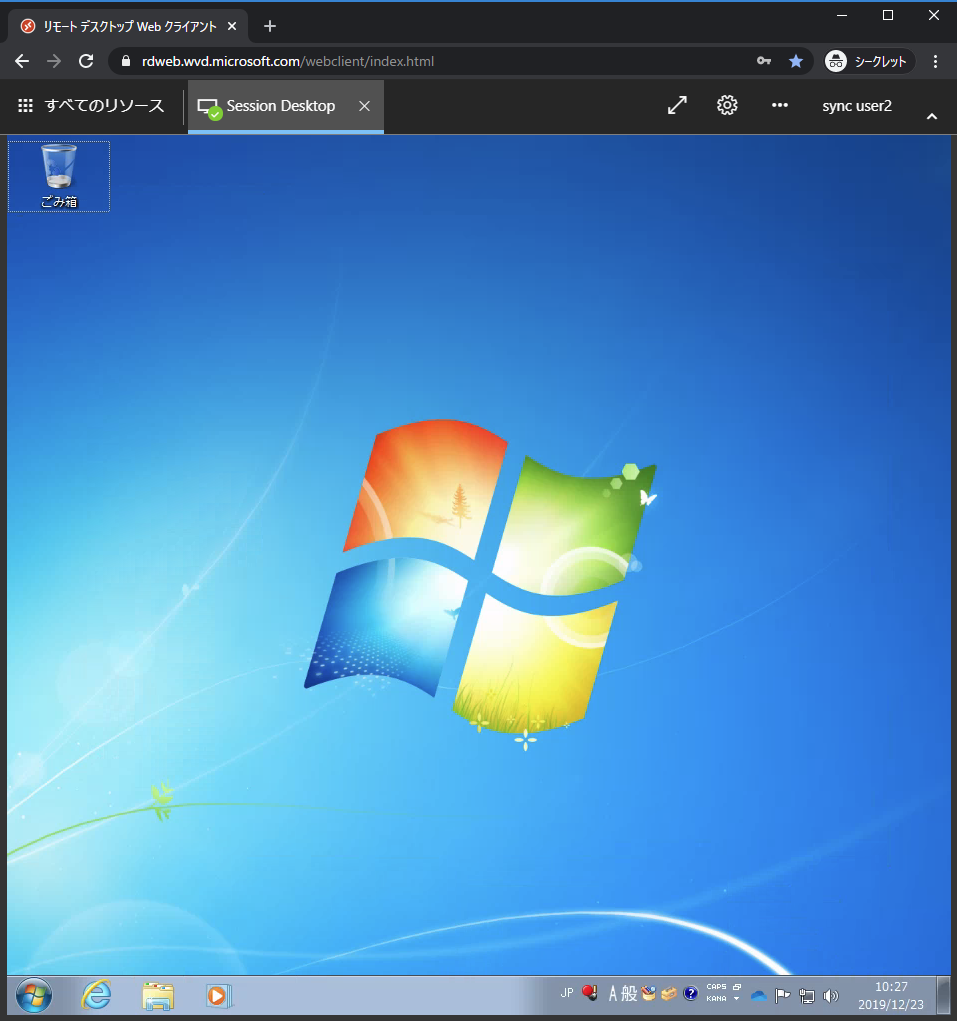
さいごに
今回は Azure に Windows 7 のカスタムイメージを持ち込む方法をご紹介しました。デフォルトの .NET Framework バージョンでは Azure で利用ができないなど躓くところがありましたが、Windows 10 同様に AVD でイメージを利用できるところまで確認できました。
すでに ESU をご購入済みの場合でも、今後 Windows 7 VDI を継続して利用するのであれば AVD への乗り換えを検討してみるのはいかがでしょうか。AVD であれば、冒頭紹介したように無償の ESU が最長3年間適用されます。Windows 10 への移行のステップアップとして、まずはクラウドの利用から初めて見るのもよいのではないかと思います。
![]() Azure Virtual Desktop 概要資料
Azure Virtual Desktop 概要資料
無償ダウンロードはこちら
この記事を書いた人

- Azure導入支援デスク 編集部
-
こんにちは!日商エレクトロニクスでは、Microsoft Azure活用に関する有益な情報を皆様にお届けしていきます。Azure移行、データ活用、セキュリティなどに関するお困りごとや、Microsoft Azureに関する疑問点などお気軽にご相談ください。
ブログにしてほしいネタなどのリクエストもお待ちしております。
この投稿者の最新の記事
- 2024年3月27日ブログデータレイクとは? ~DWHとの違い、メリット、活用例などをわかりやすく解説~
- 2024年3月6日ブログデータカタログとは?~機能、導入のメリット、導入方法まで解説~
- 2024年2月19日ブログMicrosoft Azure とは?基本概要、5大メリット、主要サービスを解説
- 2024年2月6日ブログ今さら聞けない「DWH」とは? ~データベースやデータマートとの比較も含めて解説!~
