マイクロソフトのRPA(Power Automate Desktop)をAVD上で使ってみた

皆さまこんにちは、日商エレクトロニクスでテクニカルマーケティングをしている髙橋です。
昨今、生産性の向上のためにRPAによる業務効率化を進めている企業が増えていますね。
その中で、Windows 10/11ユーザーであれば無償で利用できるマイクロソフトのRPA、「Power Automate Desktop」を活用してみたいというお声も多くお伺いします。
一方で、RPAを利用する際にはそれ専用にコンピュータを1台用意しなければならないためリモートワーク時にメンテナンスできない、PCの維持管理が煩雑…、などの懸念点も出てくるのではないでしょうか。
その解決策の1つとして考えられるのが、リモートからでもメンテナンスでき、PCの管理が不要なDaaSの活用です。
そこで今回は、マイクロソフトのDaaSであるAzure Virtual Desktop(AVD)上でPower Automate Desktopを実行し、サクッと業務自動化を試してみました。
すでにAVDを導入されている企業様であれば今日にでも試していただけますので、ぜひご参考にしてみてください。
目次
1.Power Automate Desktopとは?
Power Automate Desktopの概要と特徴
Power Automate Desktopは、ワーク フローを自動化するツールである Microsoft Power Automate の一機能です。
以下のような特徴がござます。
- デスクトップ操作を自動化するための機能
- Windows 10 および Windows 11 ユーザーは無償で利用可能
デスクトップ操作というとExcelやWordでのマクロやVBAと似ていますが、Office アプリに依存することなくマウス操作が実装できます。
クラウド版のPower Automateでは実装できないデスクトップ操作が可能というのが大きな特徴となり、主に以下の操作が可能です。
-
ファイル(フォルダ)の操作
-
ZIPファイルの圧縮/解凍
-
Webブラウザの操作
-
Office アプリの操作
無償版と有償版の違い
無償版ではタイマーでの自動実行機能はなく、ユーザーが実行ボタンを押す必要があります。有償版では、タイマーで自動的にフローを実行させることができます。
2. Azure Virtual Desktop(AVD)とは?
AVDの概要、特長
AVDはマイクロソフト社がAzure上で提供するWindows10/11のデスクトップ仮想化サービスです。
マイクロソフトならではの特典で、コスト削減や、Officeアプリケーションの最適化など、他社のDaaSでは提供されない独自機能を提供します。
パブリッククラウドであるAzureを基盤として利用するため世界各国での展開や、柔軟なリソース調整など、様々な要件に対応可能です。
Windows 10/11を用いた柔軟な働き方を実現するのであれば、優れた機能とセキュリティ、コストの面で何よりも優位な選択になります。
AVDについては以下の記事で解説していますので、ぜひご覧ください。
Azure Virtual Desktop (AVD、旧 WVD)とは?メリット、コスト、Windows365との違い など一挙解説!
3. Power AutomateをAVDで使ってみた
今回は、AVD上にPower Automate Desktopをインストールし、簡単なフローを作成してみます。
1. 以下の公式Docsに従いインストーラーをダウンロードし、Power Automate Desktop をインストールします。
Power Automate のインストール – Power Automate | Microsoft Learn
「インストールの詳細」にて必要に応じてチェックをします。
今回はデフォルトのままインストールを実施します。
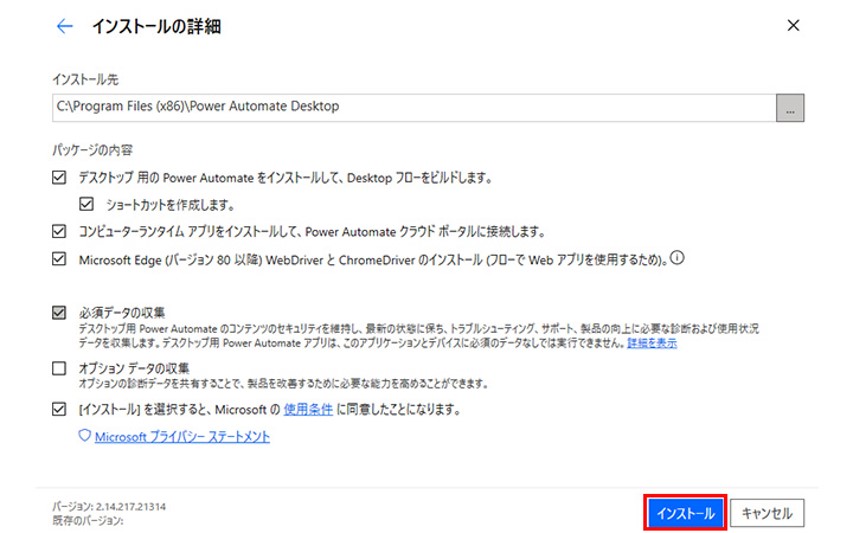
2. デスクトップのショートカットからPower Automate Desktop を開きます。
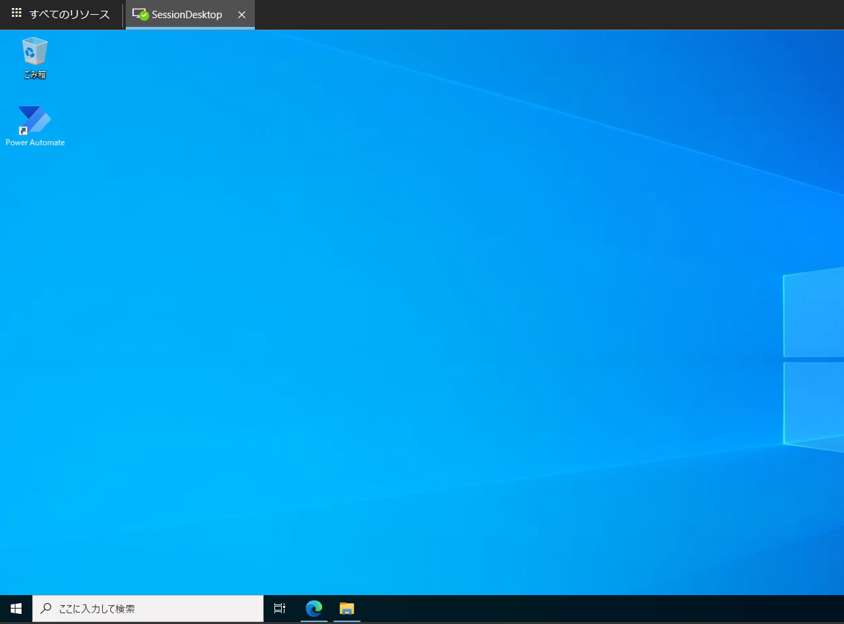
3. 国/地域を選択し「開始する」をクリックします。
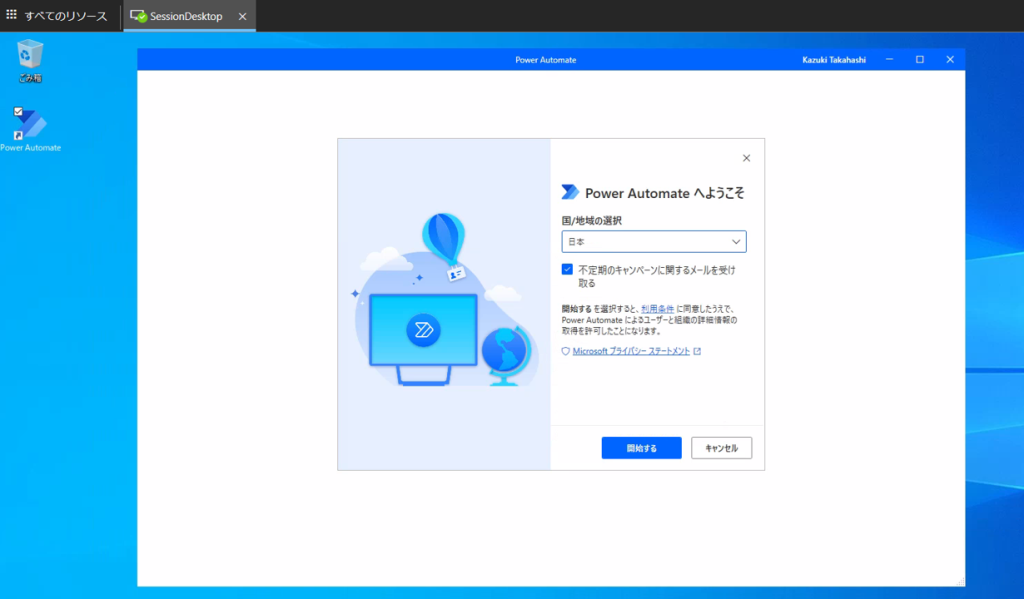
4. 最初の画面で「例」タブを開きます。
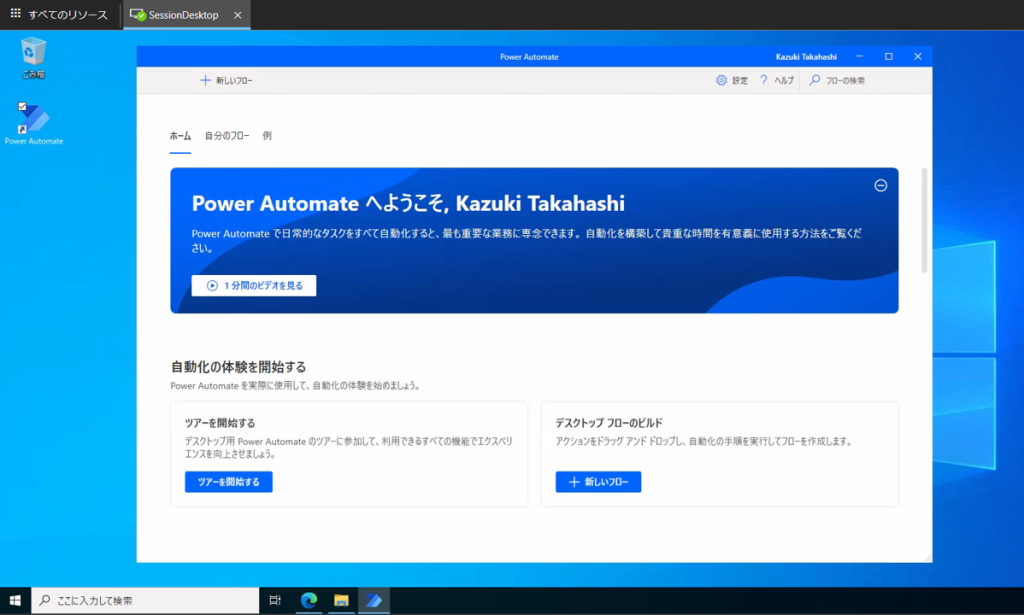
5. Web オートメーションをクリックします。
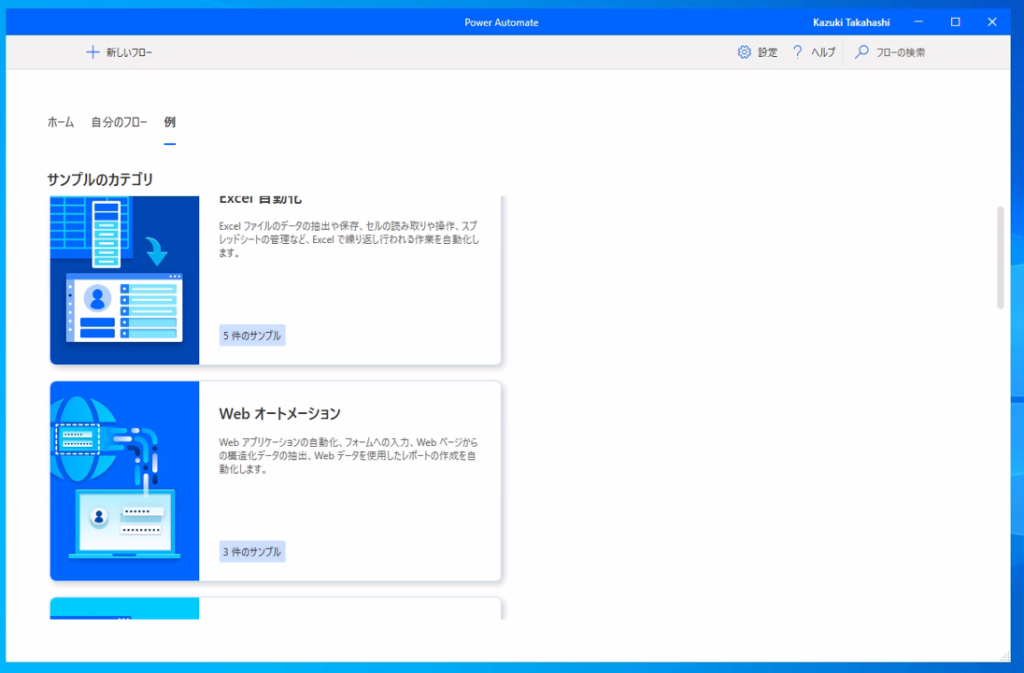
6.「 Web ページを開く」 のオプションアイコンから「コピーを作成する」を選択します。
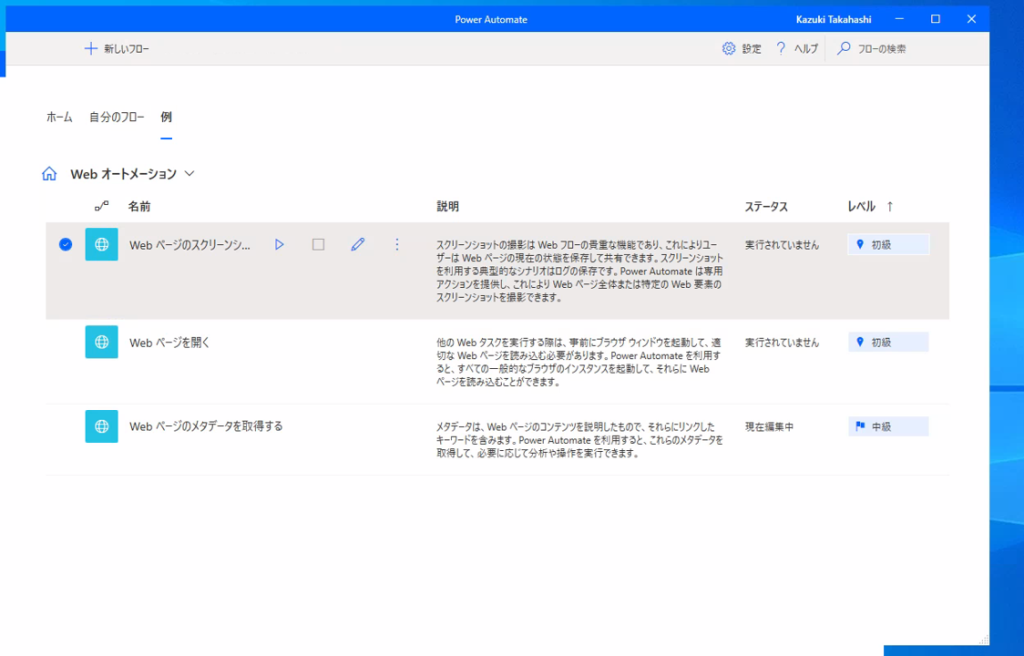
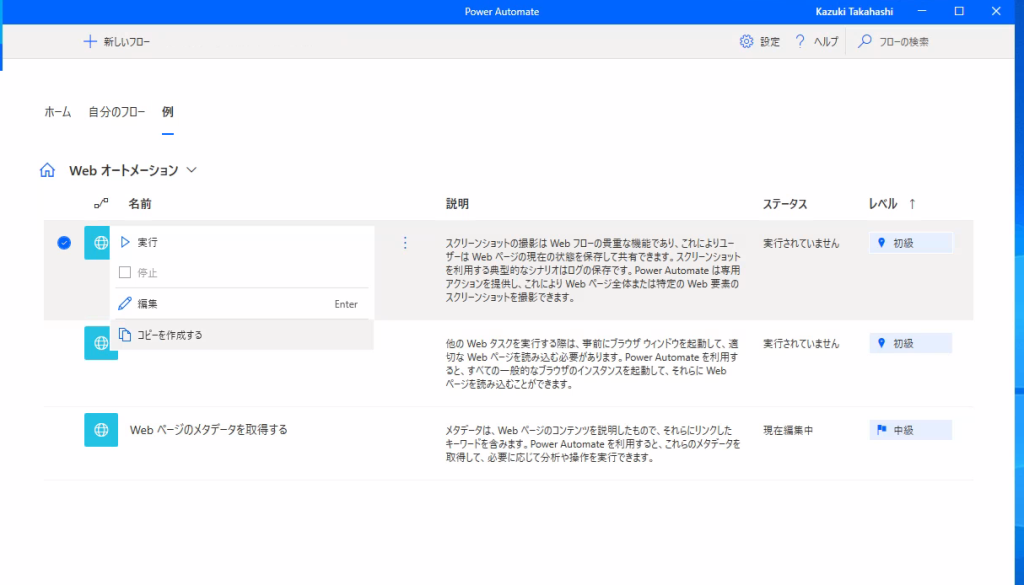
7. 自分のフローに手順6でコピーしたフローができていることを確認します。
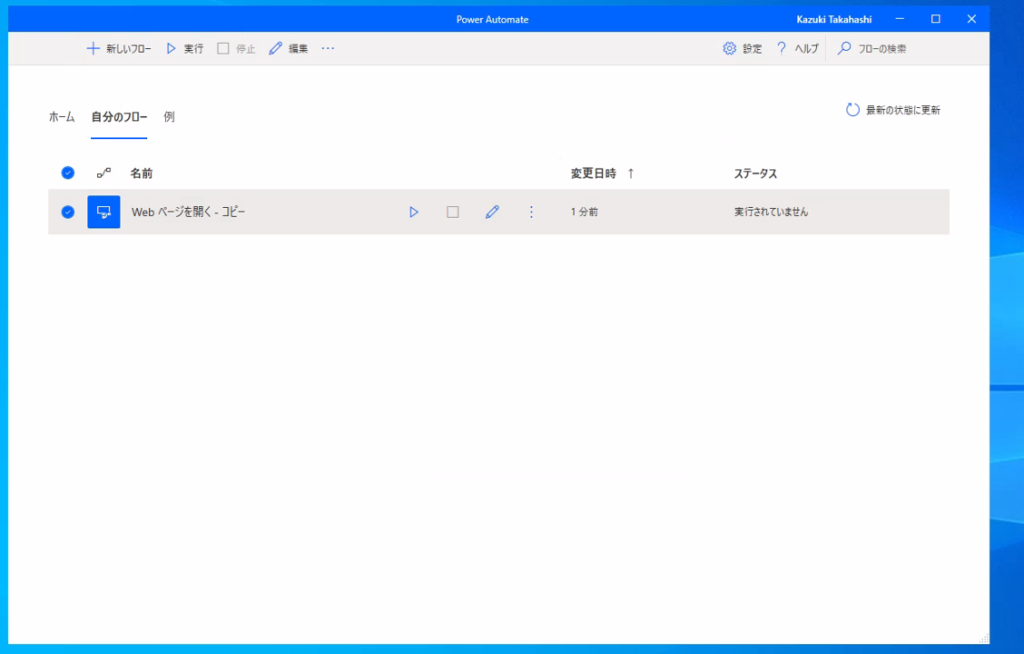
8. 画面上部から「実行」をクリックします。
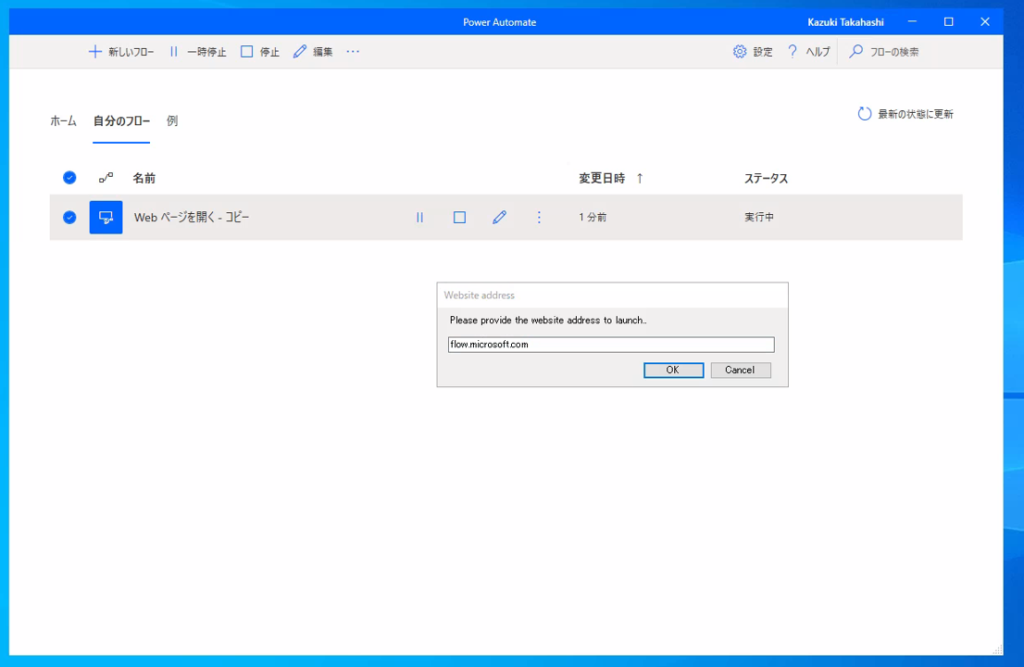
9. 今回は例として弊社のAzure 支援デスクのURLを入力します。
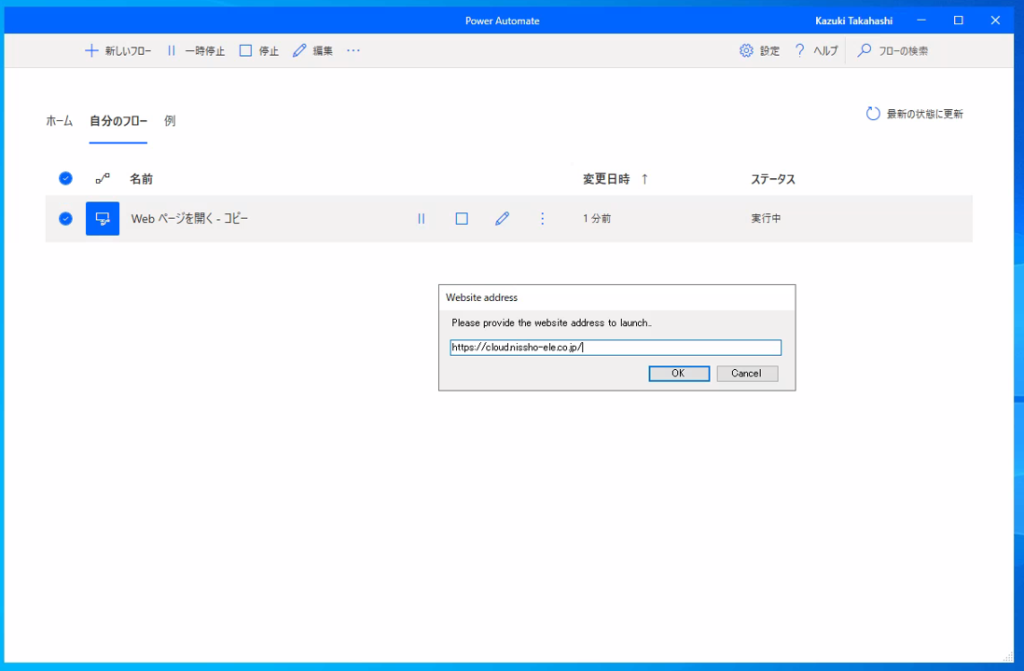
10. 正常にRPAが動作し自動的にURLが開きました。フローの中にURLを埋め込むことで手順9は省き完全に自動化することも可能です。
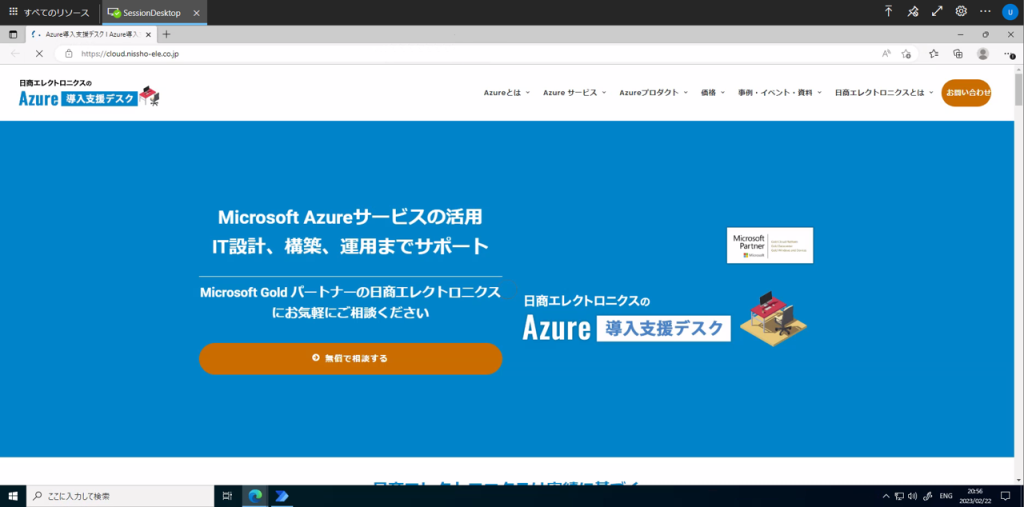
4. まとめ
いかがでしたでしょうか。
今回は、Webサイトを開くという簡単なフローを例に、AVD上でPower Automate Desktop が動作することを確認できました。
RPA用に物理端末を占有することなく、AVD上で動作させることも可能ですので是非ご活用ください。
また、他にも社内でいろいろ活用し、お客様へのご支援へ活かしていければと思います。Azure活用、マイクロソフト製品の活用についてご相談事がありましたらぜひお問い合わせください!
![]() お問い合わせはこちら
お問い合わせはこちら
この記事を書いた人

- 髙橋 和輝
-
テクニカルマーケターとして、新技術の検証、ブログ執筆、セミナー講師を行っております!
学生時代はアプリ開発に興味がありましたが、インフラ、セキュリティ事業を経て、現在はクラウド屋さんになっております。
コロナ禍前は、月1で海外旅行にいくなどアクティブに活動していましたが、最近は家に引きこもってゲームが趣味になっています。
宜しくお願い致します!
この投稿者の最新の記事
- 2024年3月25日ブログOracle Database@Azureが東日本リージョンに展開されることが発表されました!
- 2024年3月22日ブログAzure SQL DatabaseでCopilotがプレビュー公開!
- 2024年3月18日ブログAzureリソースの誤削除を防ぐ「ロック」機能とは
- 2024年3月14日ブログCopilot for Security の一般公開日が発表
