1.はじめに
皆さんこんにちは。
以前の連載で、Azure Databricks SQLで可視化を作成する方法について説明しました。この連載はPower Bi Desktopで可視化を作成する方法について説明していきます。
今回は、Azure Databricksの「NYCタクシーデータセット」を使用して総走行数の可視化の作成方法についての詳細を説明していきます。
第1回:【Power BI Desktop ダッシュボード】総走行数の可視化の作成(今回)
第2回:【Power BI Desktop ダッシュボード】曜日ごとの運賃と距離の可視化の作成
第3回:【Power BI Desktop ダッシュボード】乗車時間分布の可視化の作成
第4回:【Power BI Desktop ダッシュボード】ルート別運賃の分析の可視化の作成
第5回:【Power BI Desktop ダッシュボード】降車時間別の乗車回数の可視化の作成
第6回:【Power BI Desktop ダッシュボード】番外編.DirectQuery モードを利用したデータ取得
※ 前提条件
- Azure Databricksワークスペースが作成されたこと。
2.Power BI データインポート
まず、Azure Databricksから「NYC Taxi」データセットをPower BIにインポートします。
① Azure Databricks ワークスペースから, 「Data Science & Engineering」をクリックして、「SQL」をクリックします。
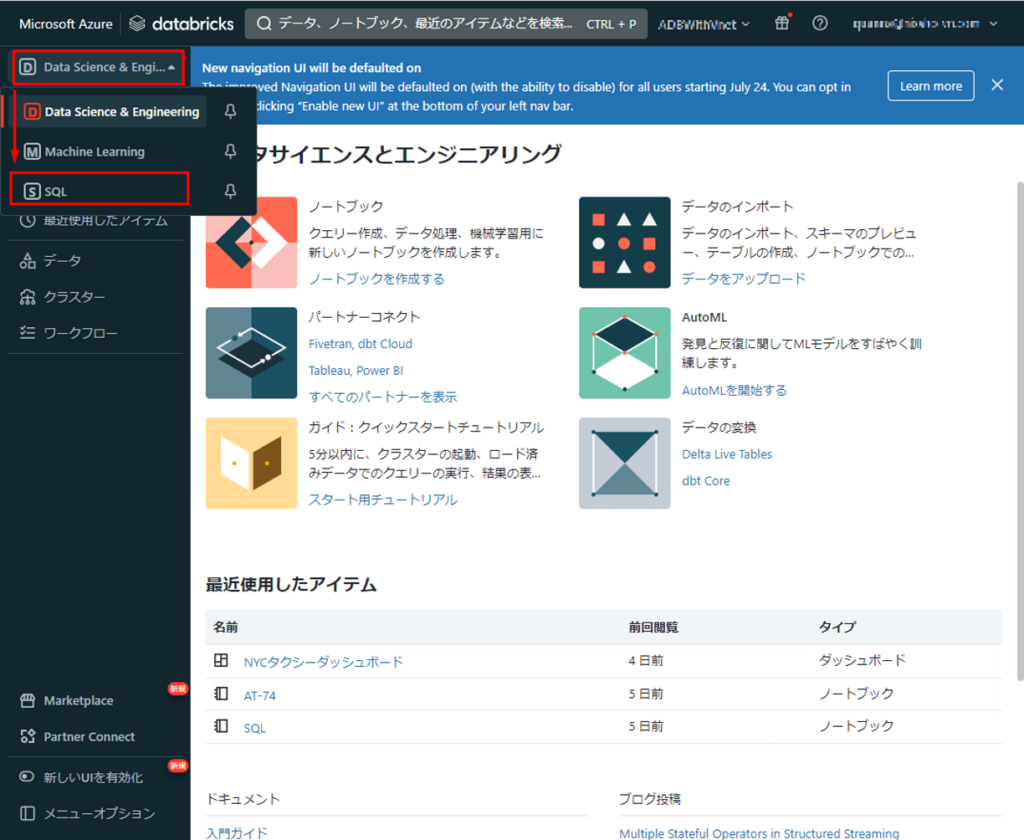
②「SQLウェアハウス」タブをクリックして 「Starter Warehouse」を選択します。

③「接続の詳細」タブをクリックします。「サーバーのホスト名」と「HTTPバス」項目の値を保存します。
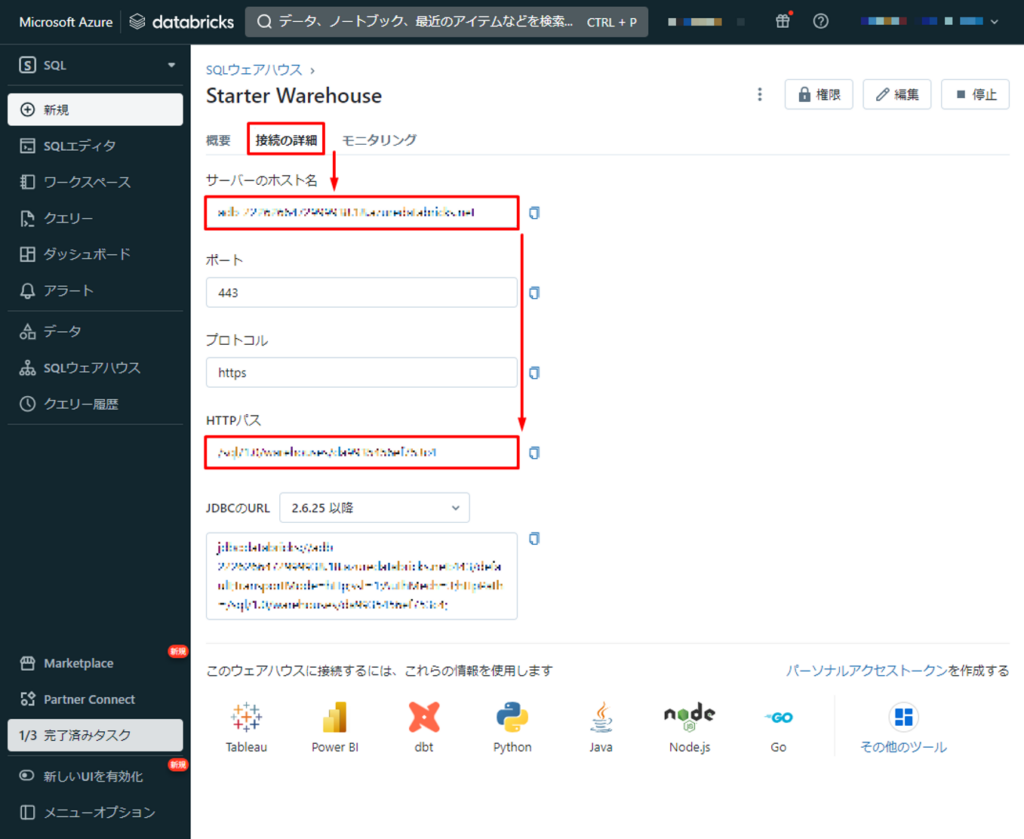
以上の2つの値が、Power BI から Azure Databricksへ接続するにパラメーターとして利用されます。
④ 次に、トークンを取得します。ユーザーアカウントをクリックして「ユーザー設定」をクリックします。
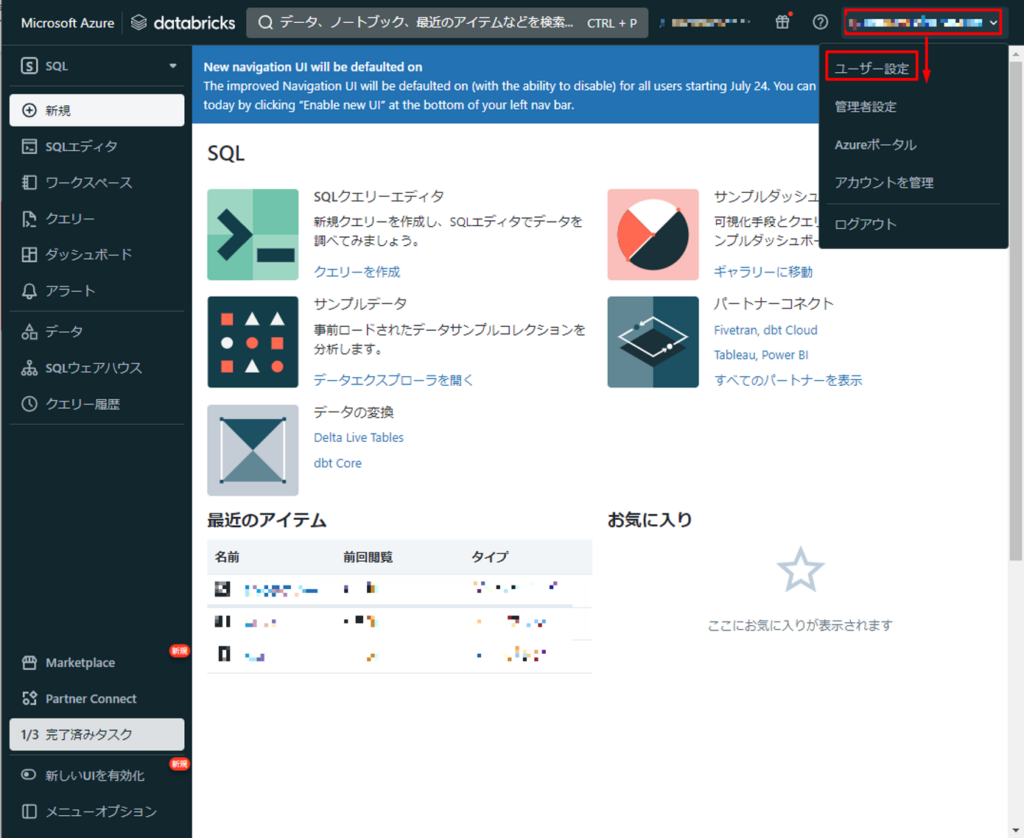
⑤「新規トークンを生成」をクリックします。
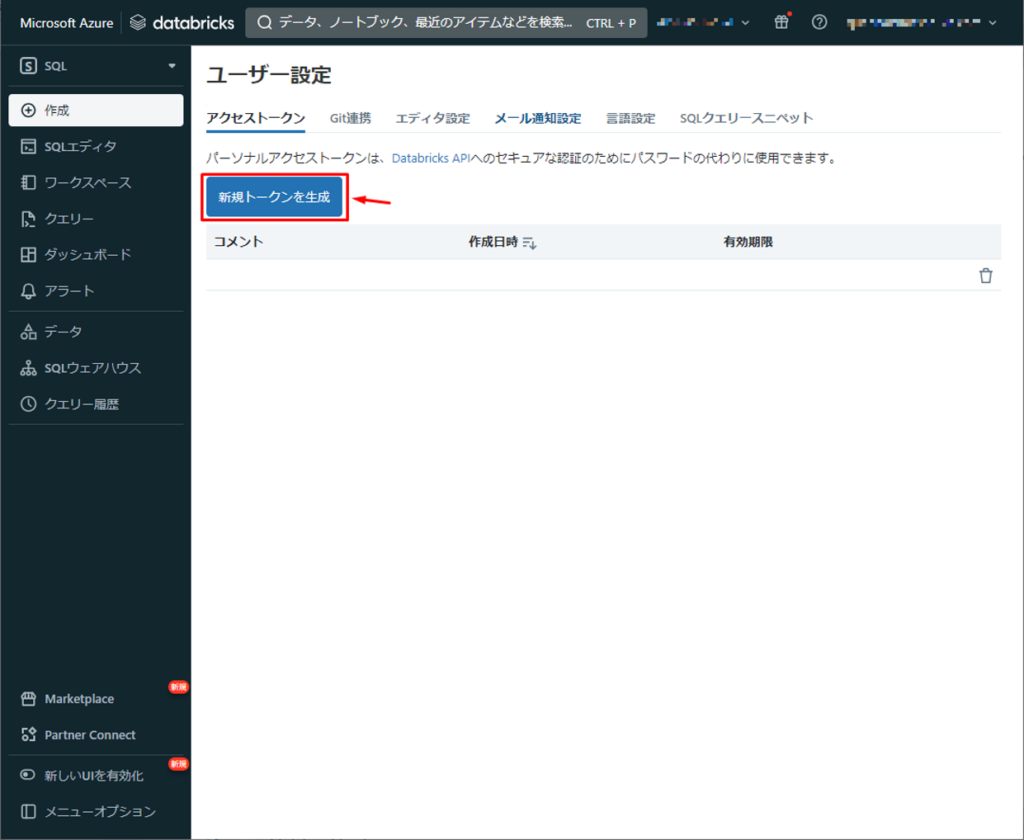
⑥ コメントを入力して「生成」をクリックします。トークンが表示されます。
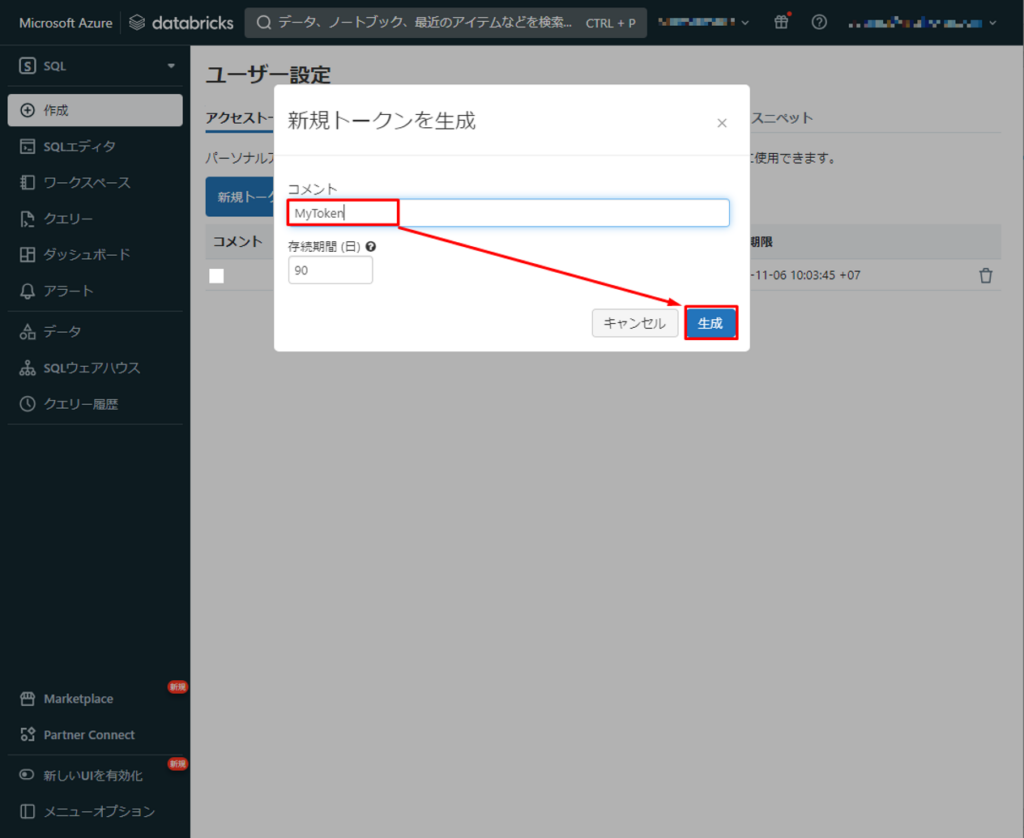
⑦ 後続の手順で使用されるので、このトークンを保存します。
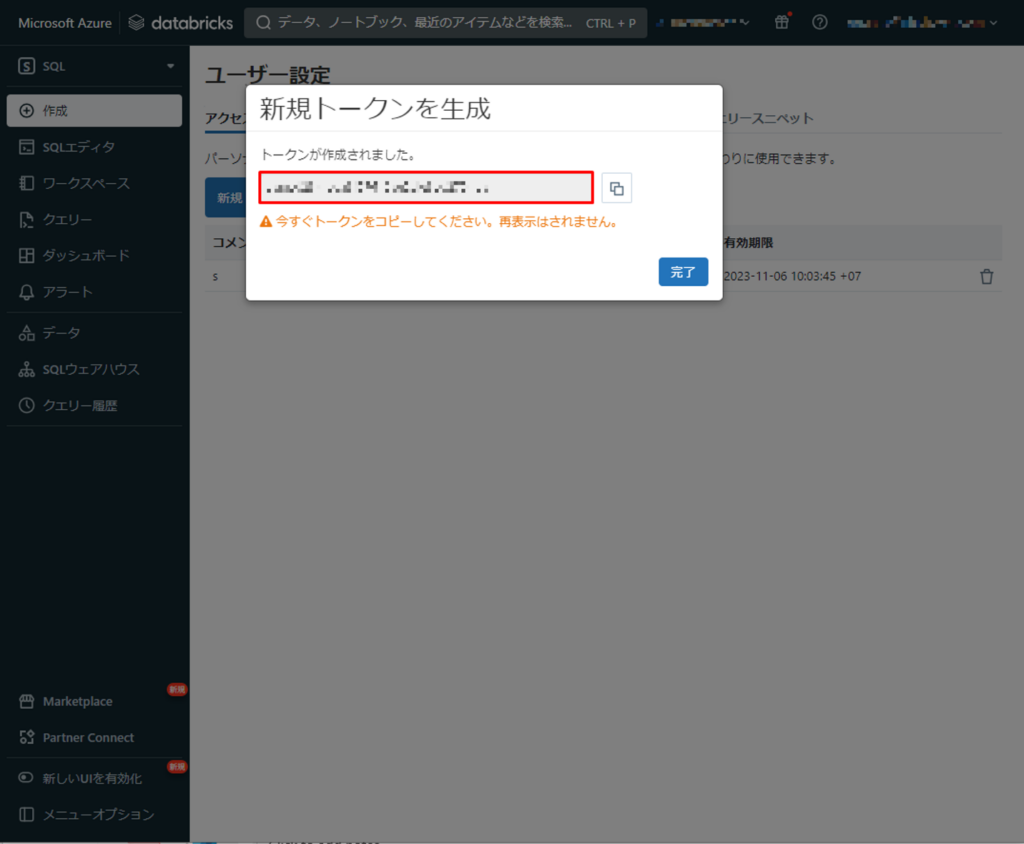
⑧ Power BIのホームタブ, 「データを取得」をクリックし、「詳細」をクリックします。ダイアログが表示されます。
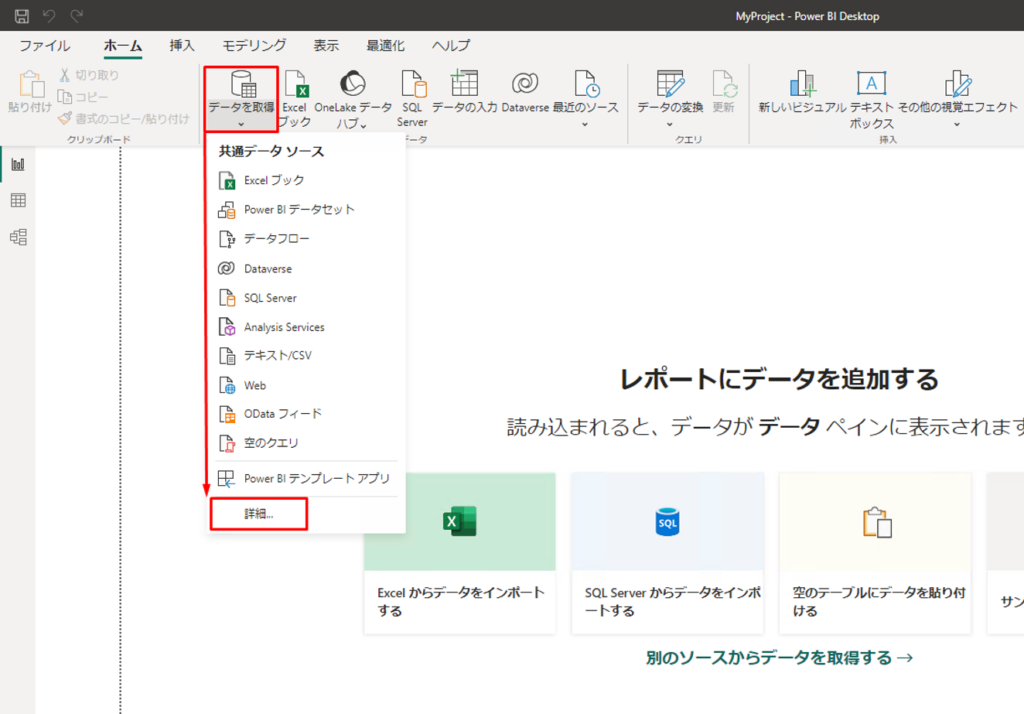
⑨「Azure Databricks」を選択して、「接続」をクリックします。ダイアログが表示されます。
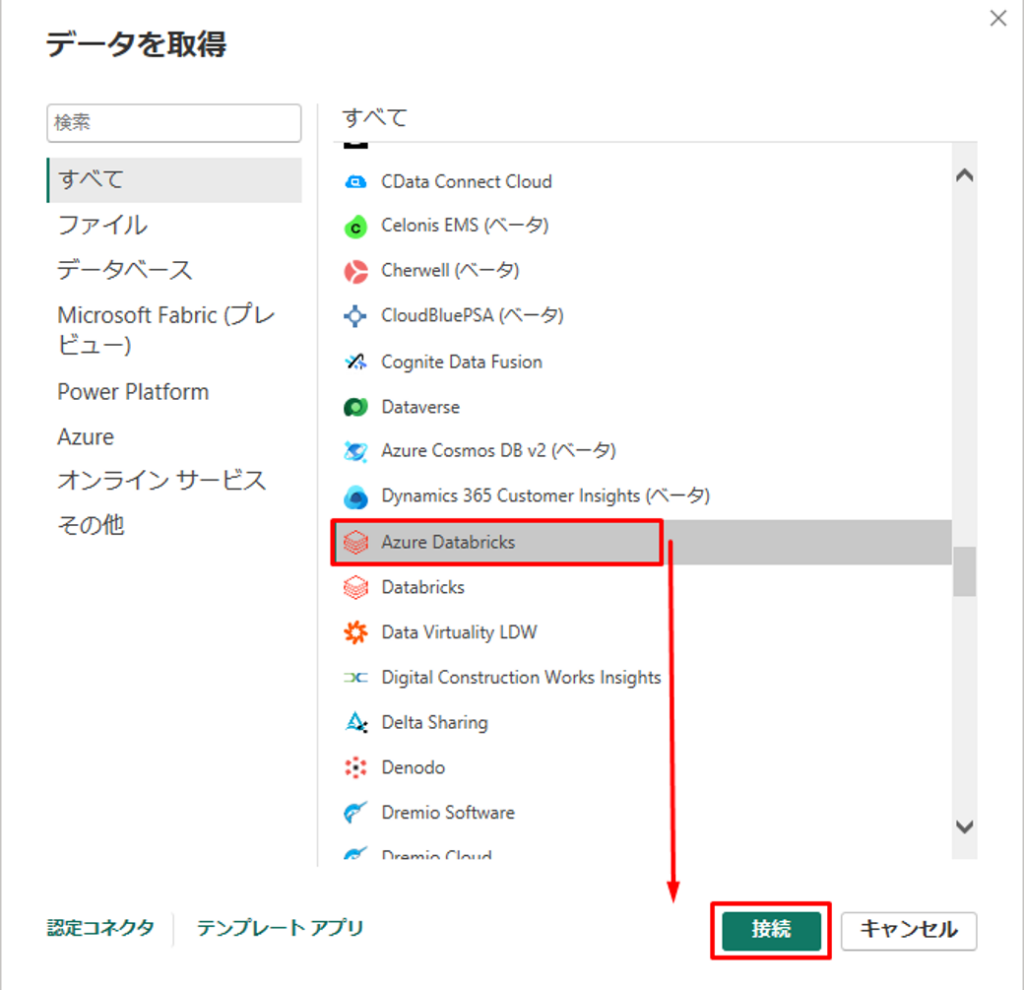
⑩ 保存したホスト名とHTTPパスを入力します。
⑪「既定のカタログ」項目で「samples」を入力します。「データベース」項目で 「nyctaxi」を入力します。「OK」をクリックします。
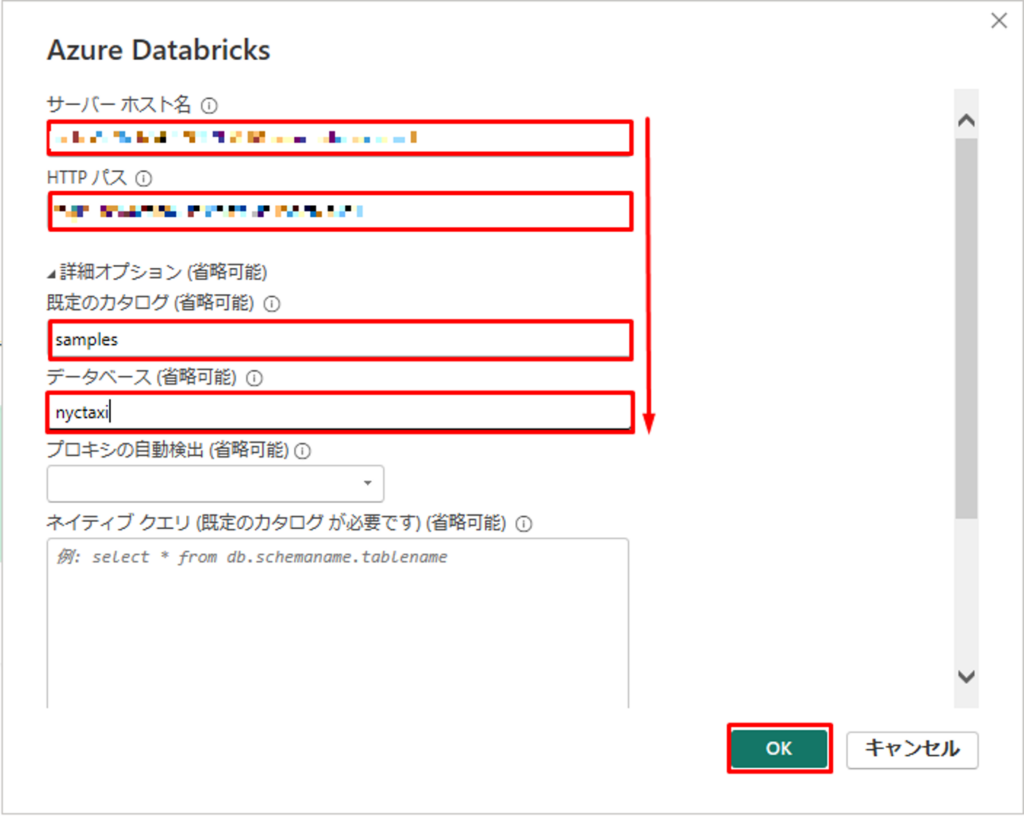
⑫「個人用アクセストークン」タブには保存したトークンを入力して、「接続」をクリックします。
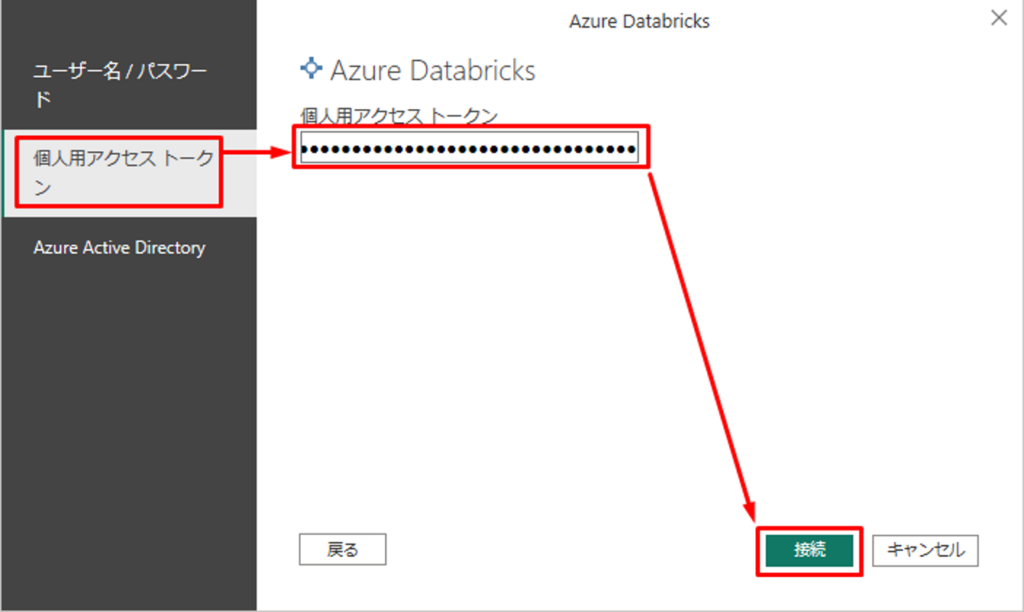
⑬ 次に、「trips」テーブルにチェックを入れるとデータが表示されます。「読み込み」をクリックします。
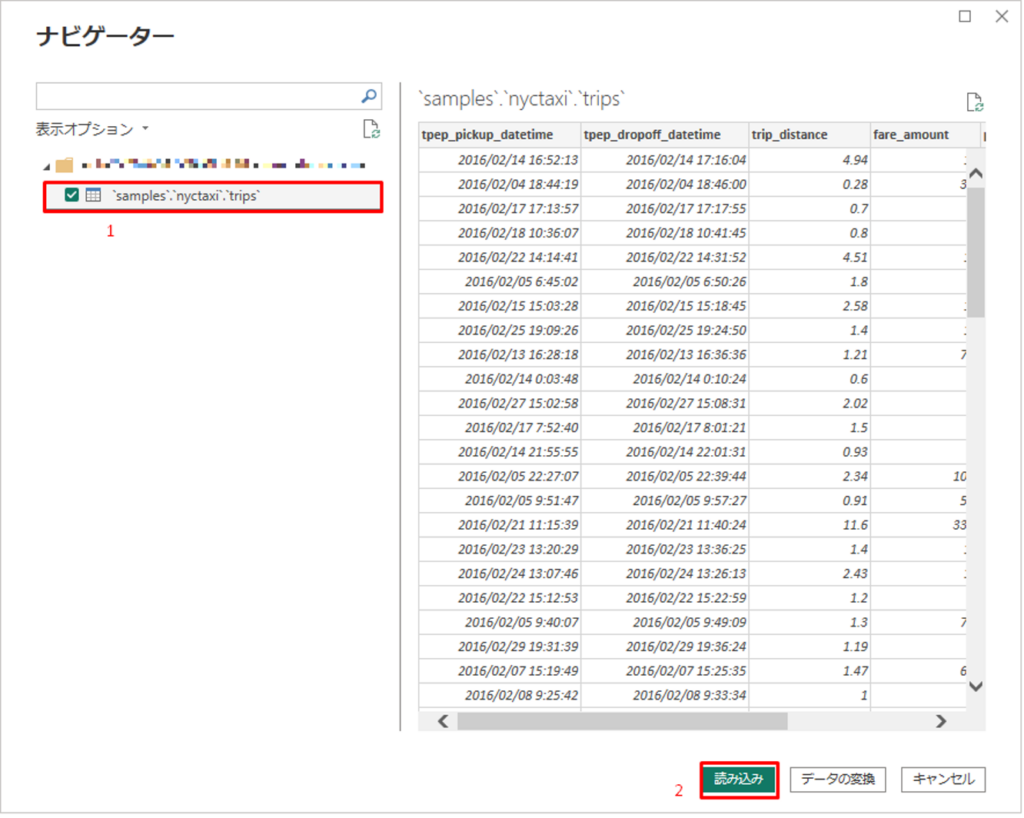
⑭ インポートしたデータが、以下のようなテーブルとして表示されます。
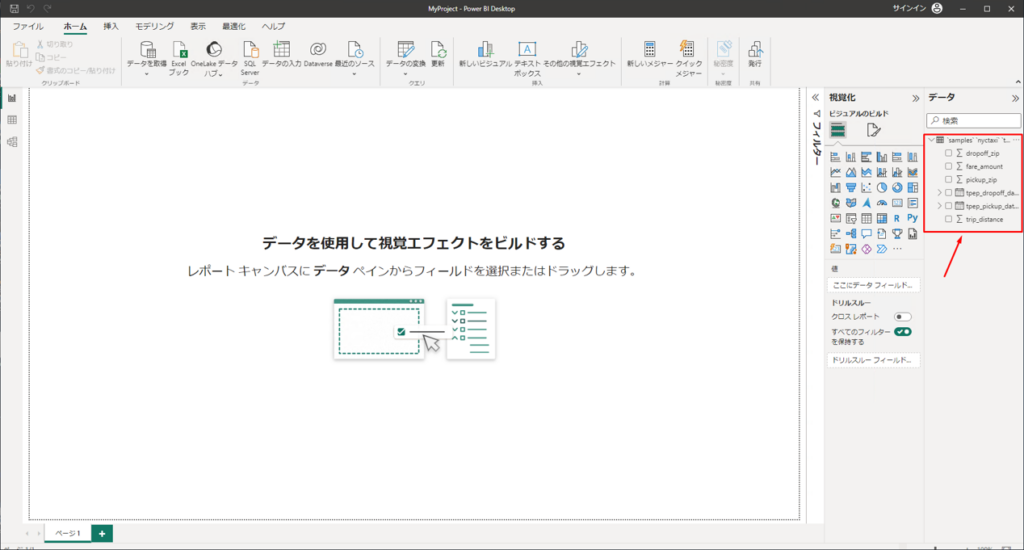
⑮ テーブルをクリックて、 「名前を更新」をクリックします。テーブル名を「trips」に更新します。
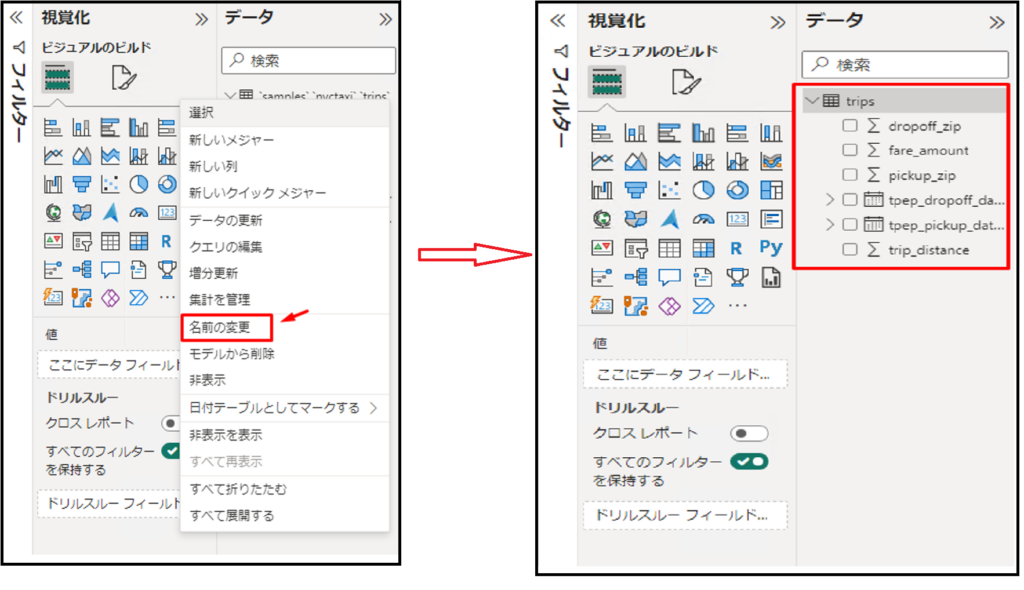
3.総走行数の可視化の作成
次に、「DAX 式」を利用して、 総走行数を取得します。
①「ホーム」タブから「新しいメジャー」をクリックします。
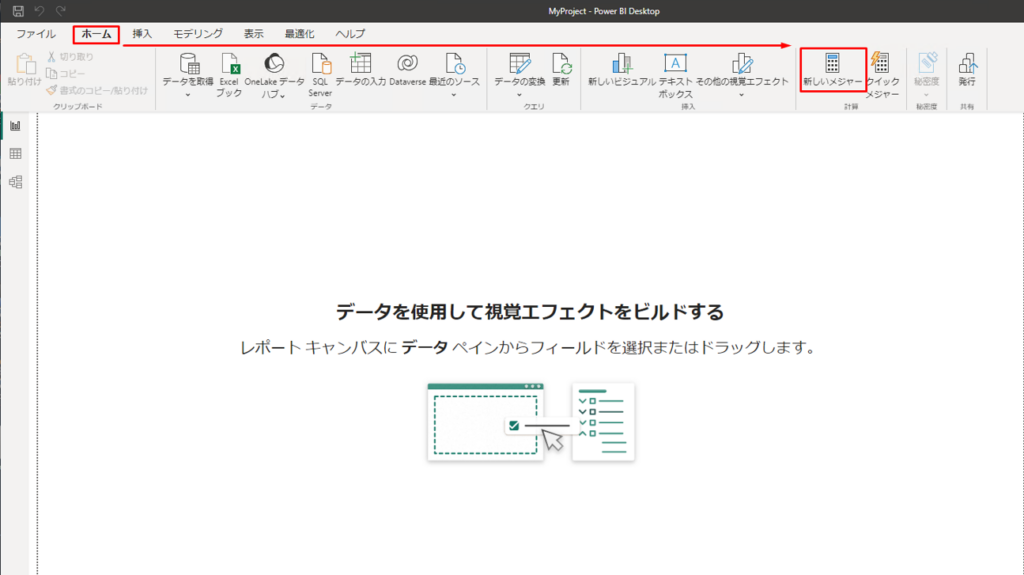
② 以下のコマンドをDAX式バーに入力して、![]() アイコンをクリックして、保存します。
アイコンをクリックして、保存します。
|
1 |
total_trips = COUNTROWS(trips) |
保存の後、 「total_trips」列が新規追加されます。
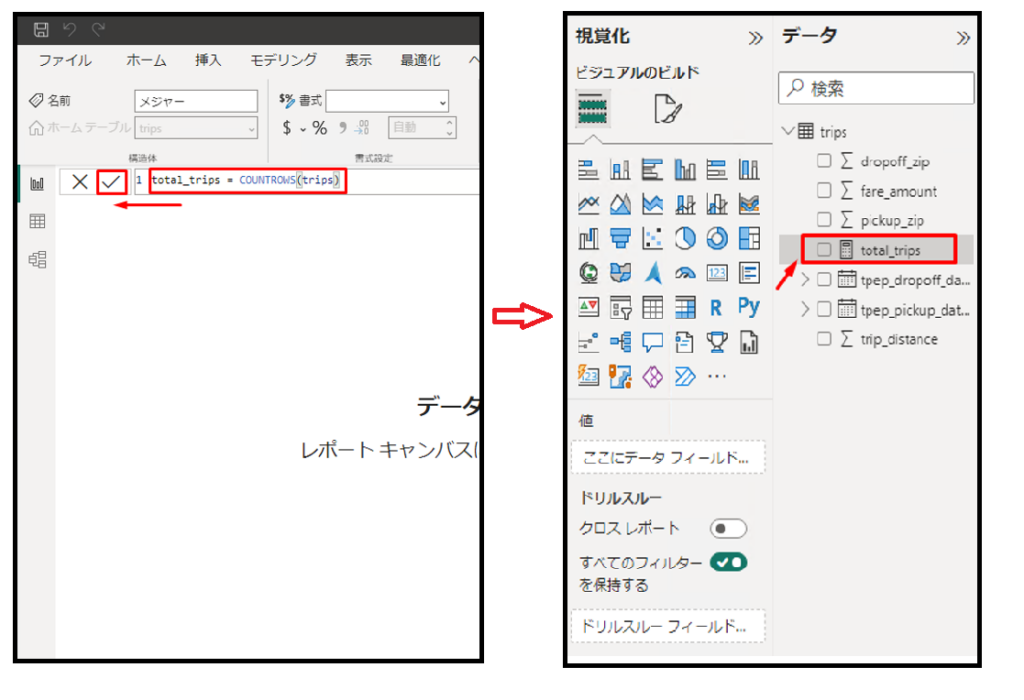
③ 次に、「カード」を利用して合計乗降数を表示します。「視覚化」タブで ![]() アイコンをクリックします。
アイコンをクリックします。
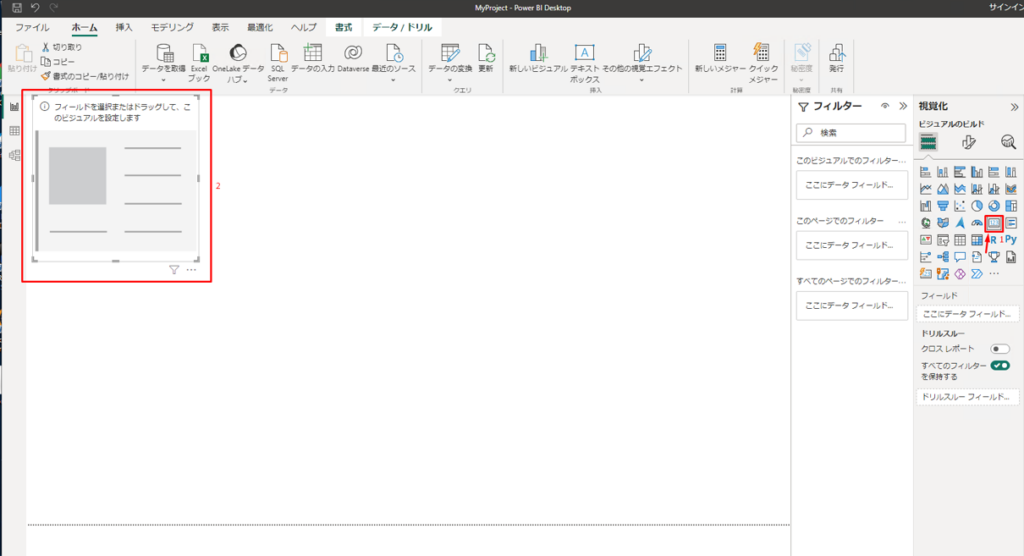
④「フィールド」項目に「total_trips」をドラッグアンドドロップします。可視化は以下の画像のように表示されます。
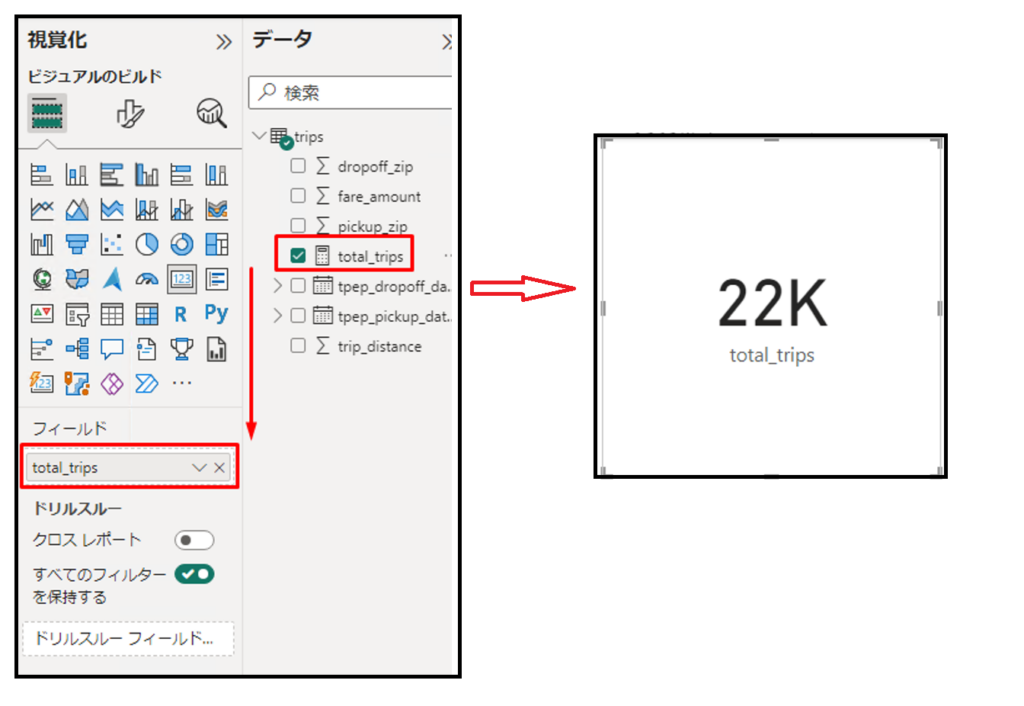
⑤ ![]() アイコンをクリックして「カテゴリラベル」項目を無効にします。
アイコンをクリックして「カテゴリラベル」項目を無効にします。
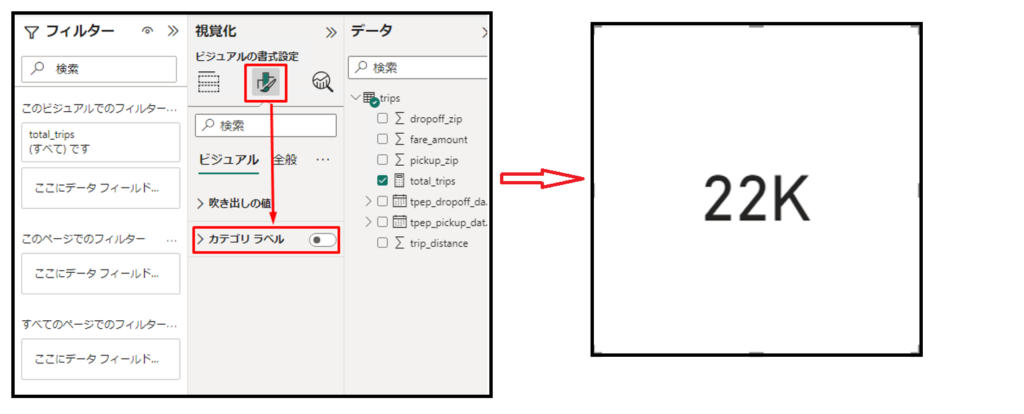
⑥「全般」タブで「タイトル項目」を有効にします。「テキスト」項目で「総走行数」を入力します。
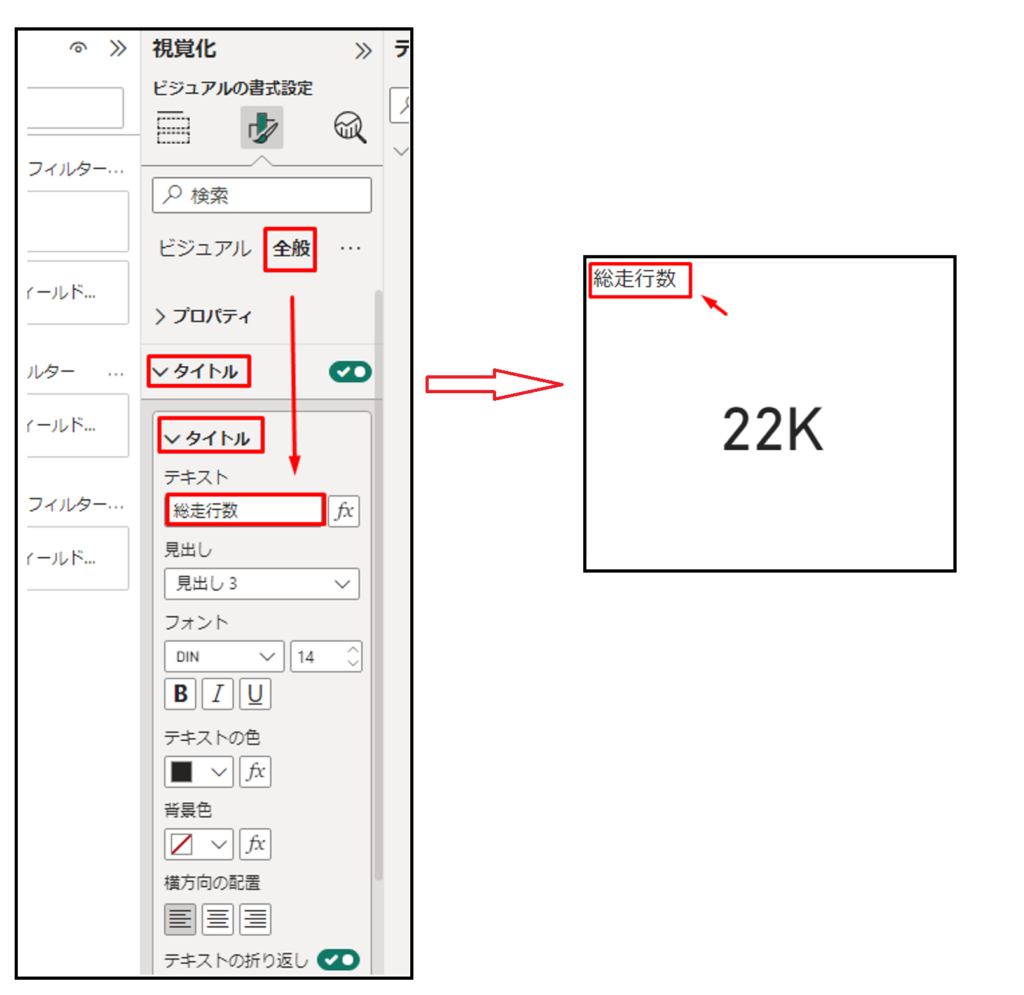
⑦「効果」項目で「影」を有効にします。
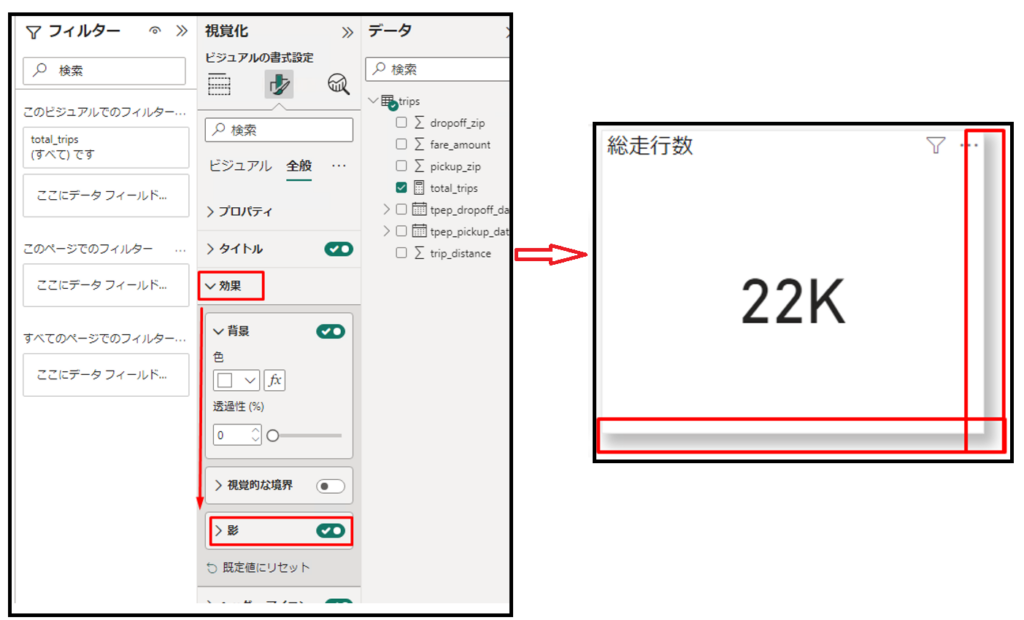
⑧ 次に、![]() アイコンをクリックして、ダッシュボードにスライサーを追加します。
アイコンをクリックして、ダッシュボードにスライサーを追加します。

⑨ スライサーの「フィールド」 項目に「tpep_pickup_date」をドラッグアンドドロップします。
⑩ スライサーが以下の画像通り表示されます。
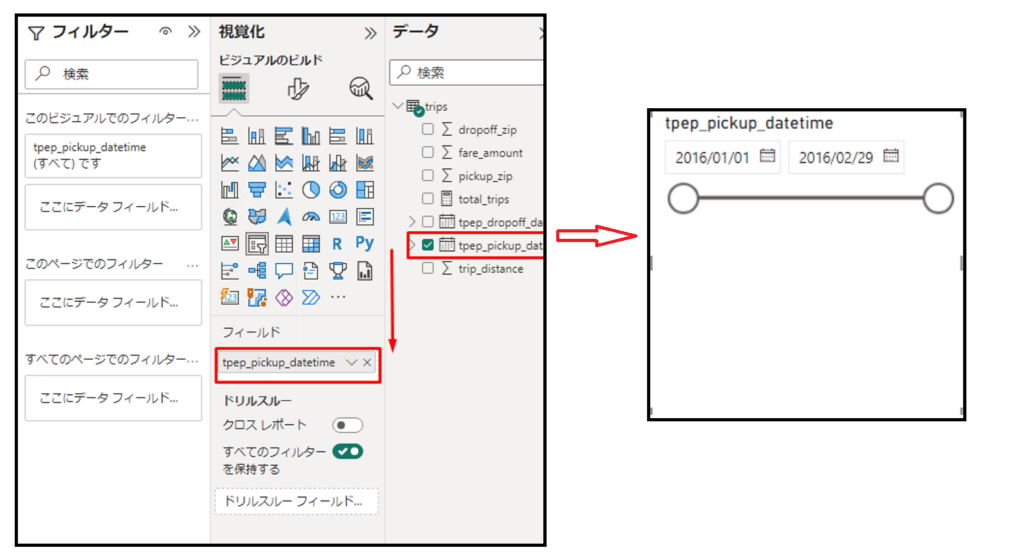
⑪「フィールド」で「tpep_pickup_datetime」をクリックして「この視覚エフェクトの名前変更」をクリックします。「利用期間」に名前を更新します。
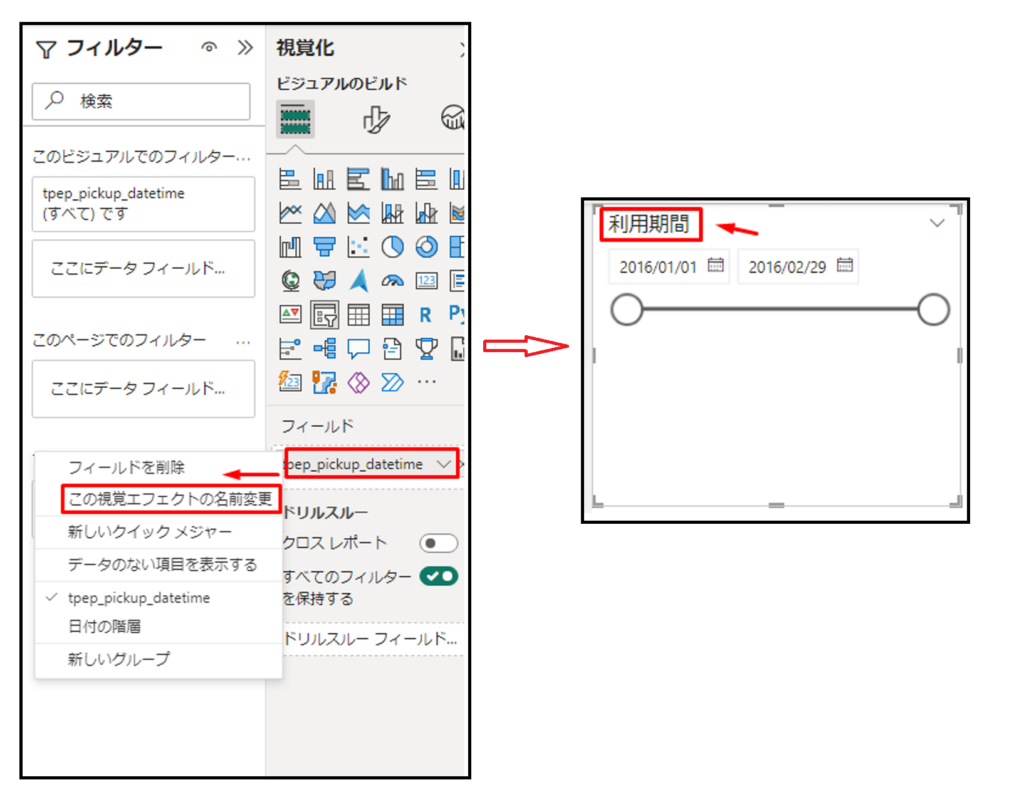
⑫ 次に、別のスライサーを追加して、スライサーの「フィールド」 項目に「pickup_zip」 をドラッグアンドドロップします。「ピックアップジップ」に名前を更新します。
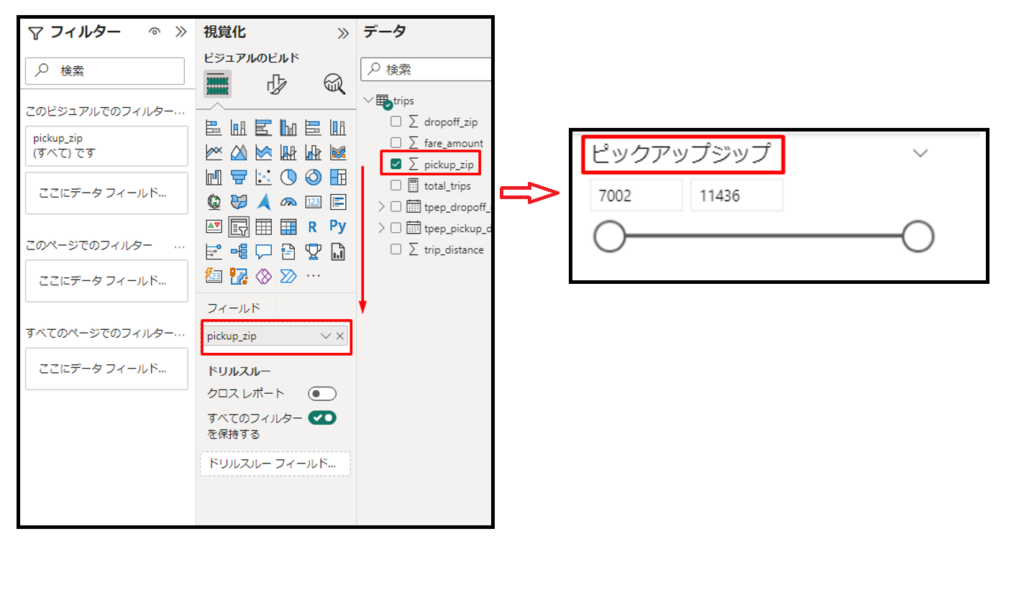
⑬ pickup_zipのスライサーで ![]() アイコンをクリックして「ビジュアル」タブへ移動します。
アイコンをクリックして「ビジュアル」タブへ移動します。
⑭「スライサーの設定」タブへ移動します。
⑮「オプション」タブで「ドロップダウン」をクリックします。スライサーがドロップダウンリストに変換されます。
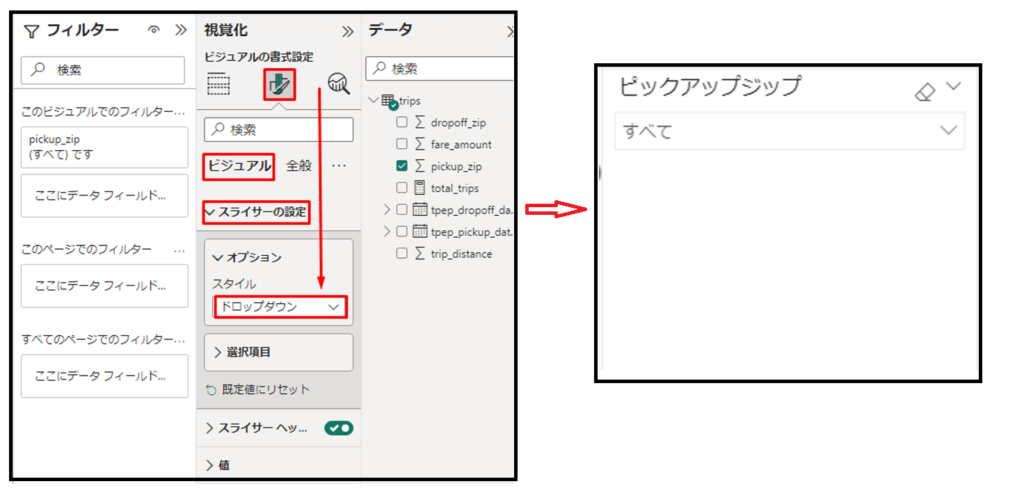
結果が以下の画像通りです。 スライサーの値を変更して結果を確認してください。
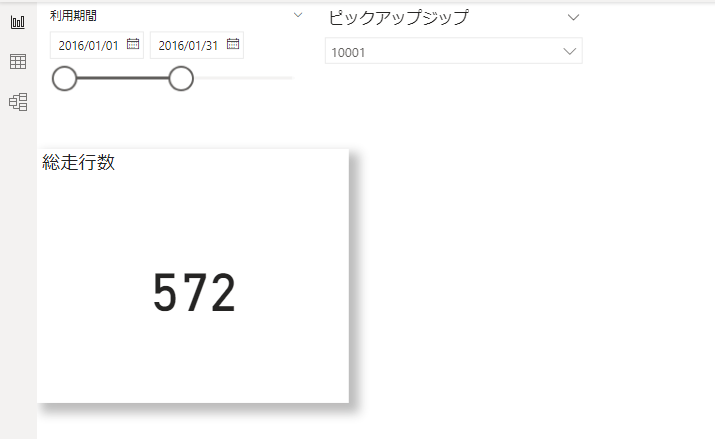
4.まとめ
本連載では、
Azure Databricksの「NYCタクシーデータセット」を使用してPower Bi Desktopで可視化を作成する方法について説明していきます。
第1回:【Power BI Desktop ダッシュボード】総走行数の可視化の作成(今回)
第2回:【Power BI Desktop ダッシュボード】曜日ごとの運賃と距離の可視化の作成
第3回:【Power BI Desktop ダッシュボード】乗車時間分布の可視化の作成
第4回:【Power BI Desktop ダッシュボード】ルート別運賃の分析の可視化の作成
第5回:【Power BI Desktop ダッシュボード】降車時間別の乗車回数の可視化の作成
第6回:【Power BI Desktop ダッシュボード】番外編.DirectQuery モードを利用したデータ取得
今回の記事が少しでもDatabricksを知るきっかけや、業務のご参考になれば幸いです。
日商エレクトロニクスでは、Azure Databricksの環境構築パッケージを用意しています。
Azure DatabricksやAzure活用、マイクロソフト製品の活用についてご相談事がありましたらぜひお問い合わせください!
Azure Databricks連載シリーズはこちら
この記事を書いた人
- quanna
