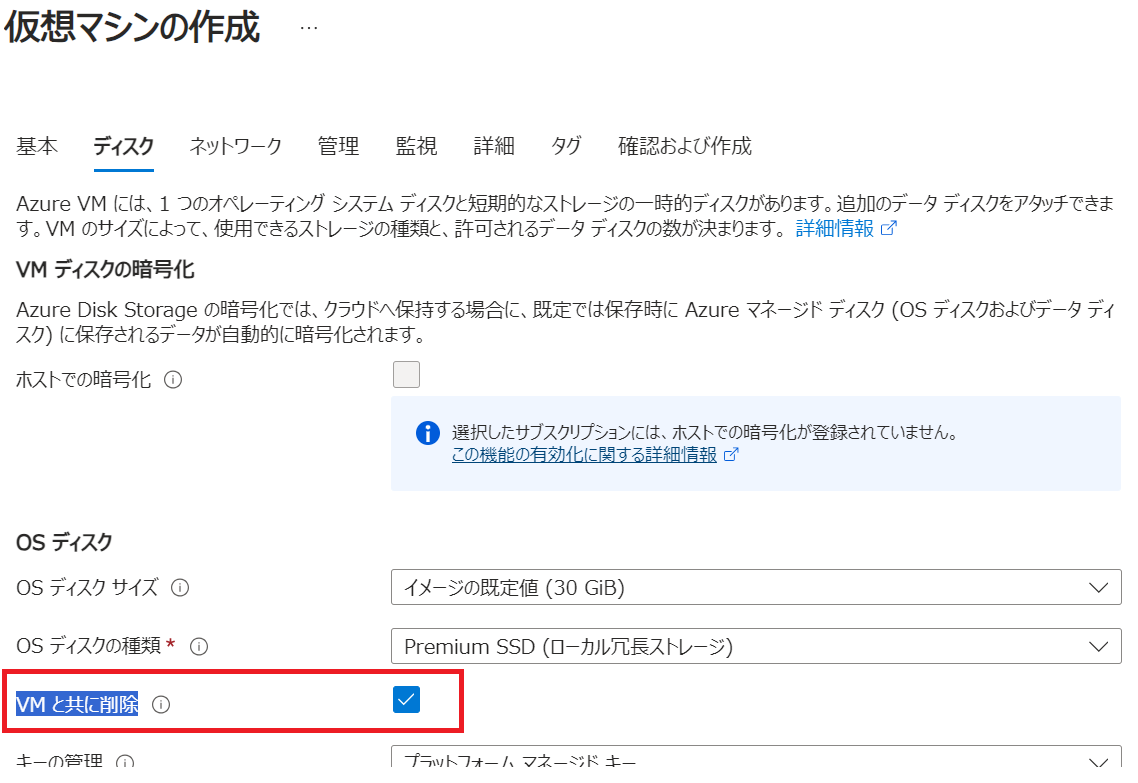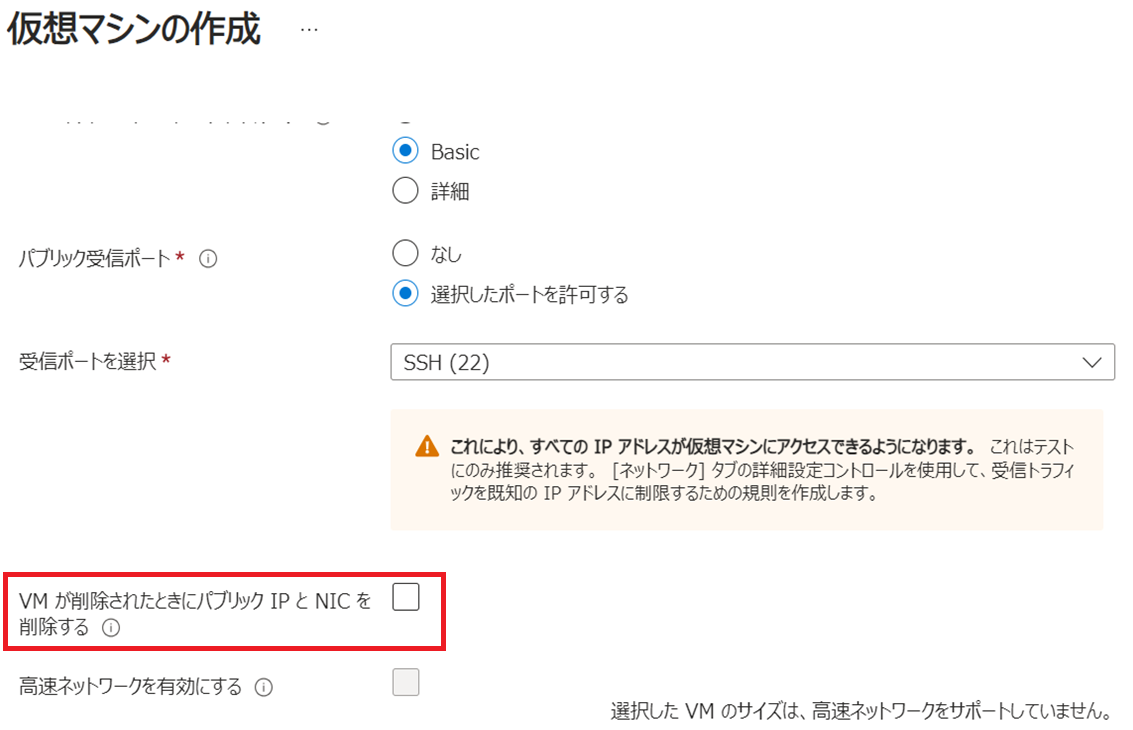Azure VMに紐づくディスクとIPアドレスを合わせて削除する方法
皆さん、こんにちは!
今回はVMを管理するうえで知っておきたい、VMに関連づけられているディスクとIPアドレス(NIC)の削除方法をご紹介します!
忘れてしまいがちなディスクとIPアドレスの管理/削除を効率化し、無駄なコストを抑えましょう。
1. 新しくVMを作成する場合
VMの関連リソースを削除することの重要性についてですが、VMを削除しても、IPアドレス(NIC)やディスクが削除されていなければ、これらは引き続き課金されるためです。
Azureでは、このような無駄な課金を防ぐために、VM作成時に「VM削除時のディスクとIPアドレスの自動削除」設定を用意しています。
実際の画面を見てみましょう。Azure Portalなどへのアクセス方法は今回省略します。
ポータル画面から「Virtual Machine」を選択します。
「基本」ページの次にある、「ディスク」を見てみましょう。下記が該当のページです。
赤枠に囲んである箇所「VM と共に削除」にチェックを入れることで、設定が有効化されます。
続いて、「ネットワーク」ページです。
こちらは、「VM が削除されたときにパブリック IP と NIC を削除する」にチェックを入れることで、設定が有効化されます。
2つのチェックを入れることで、VMを削除すれば、紐づけたディスクとIPアドレスは削除されます。
このチェックを入れないと、VMの削除画面で「強制削除」にチェックを入れたとしても削除はされないので注意してください。
2. 既存のVMに設定を有効化する場合
既存VMについては、画面上から直接操作して設定を変更することができません。そのため、CLIもしくはPowerShellを使って実施する必要があります。
まずは、こちらが今回対象とするVMの基本情報です。ディスク、及びIPアドレスの削除にはチェックを入れておりません。
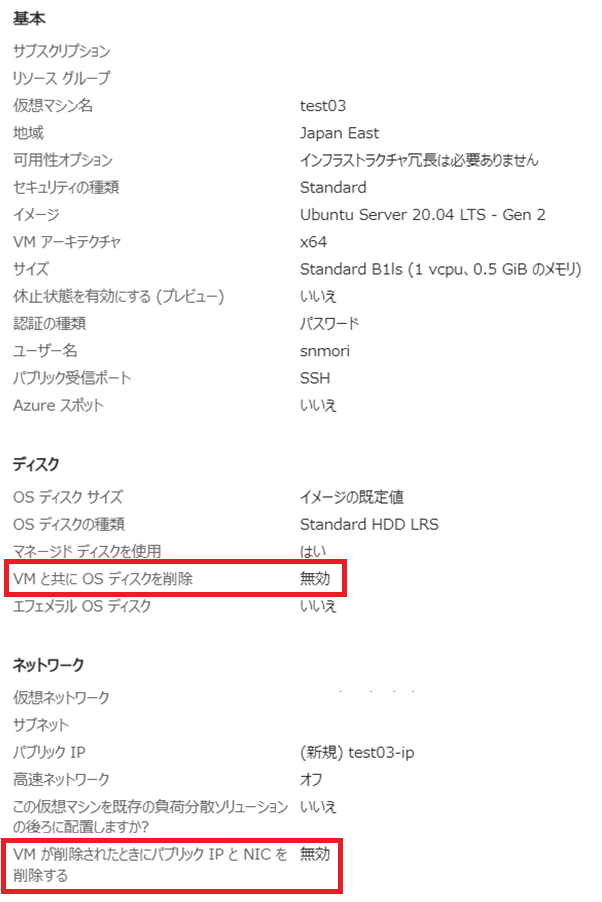
今回はPowerShellを利用して、有効化してみようと思います。
MS Learnのサンプルをもとに作成したPowershellスクリプトです。こちらを実行して、設定が反映されているか確認してみましょう。
引用 : VM およびアタッチされたリソースの削除
|
1 2 3 4 5 6 7 8 9 10 11 12 |
# Azure に接続 Connect-AzAccount # 特定のサブスクリプションを選択 Set-AzContext -SubscriptionName "Your Subscription" # VM、及びリソースを削除設定とする $vmConfig = Get-AzVM -ResourceGroupName "YourResourceGroupName" -Name "targetVM" #今回はの場合はtest03 $vmConfig.StorageProfile.OsDisk.DeleteOption = 'Delete' $vmConfig.StorageProfile.DataDisks | ForEach-Object { $_.DeleteOption = 'Delete' } $vmConfig.NetworkProfile.NetworkInterfaces | ForEach-Object { $_.DeleteOption = 'Delete' } $vmConfig | Update-AzVM |
“Your Subsucription”:設定を変更したいリソースが配置されているサブスクリプション名
“YourResourceID”:設定を変更したいリソースが配置されているリソースグループ名
-Name:設定を変更したいVMの名称 (今回の場合は「test03」です)
実行ログから、正常に完了していることを確認しました。

それでは、実際にポータル画面からも見てみましょう。
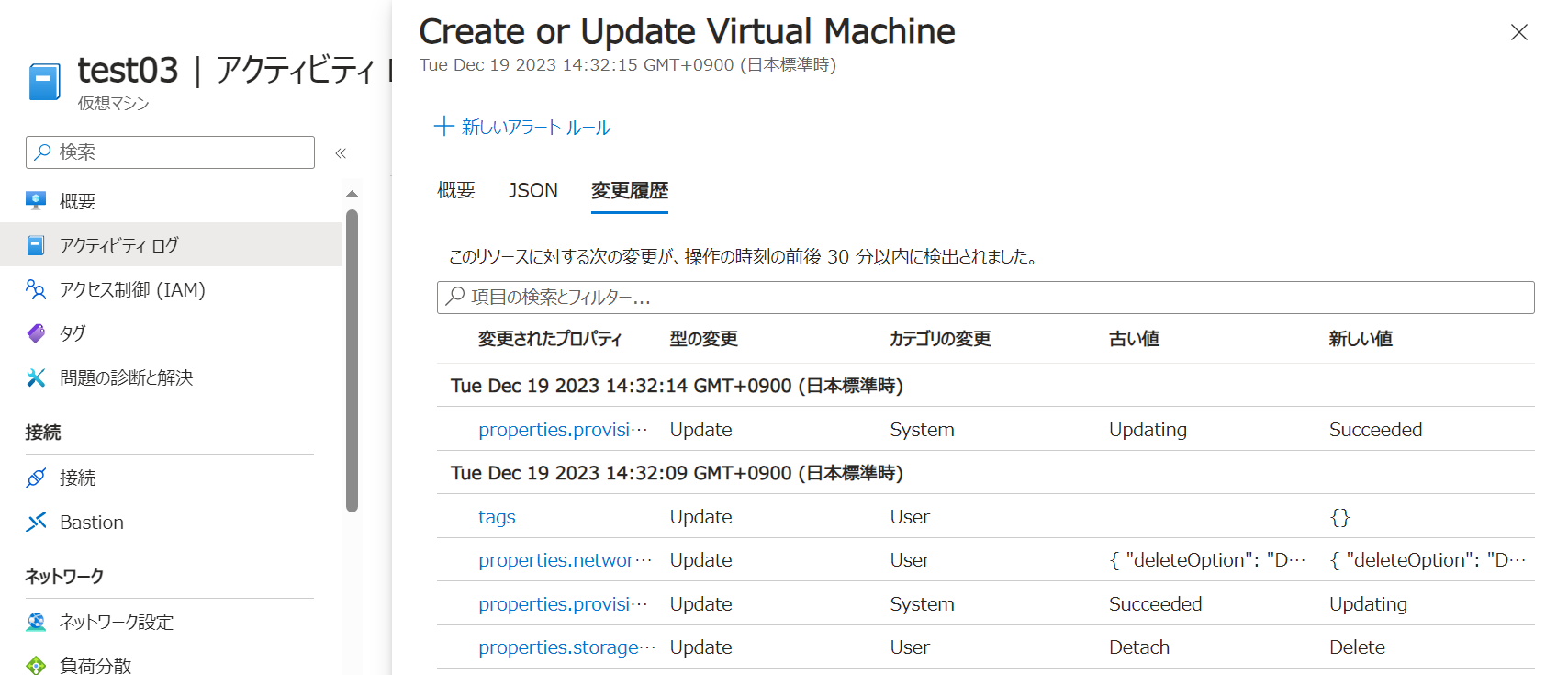
ポータル画面からも、正常に設定が反映されていることが分かりました。それでは、該当のVM「Test03」を削除します。
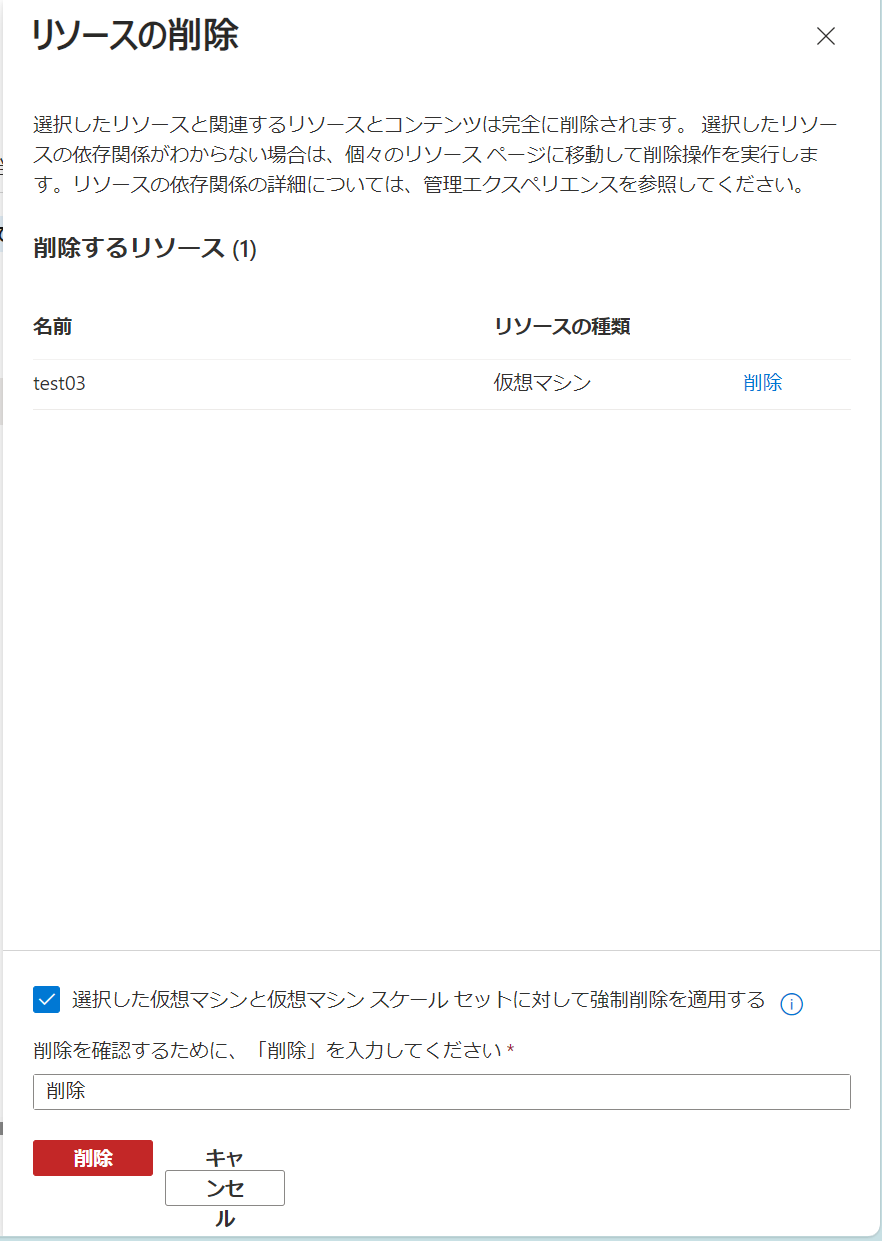
削除が完了しました。
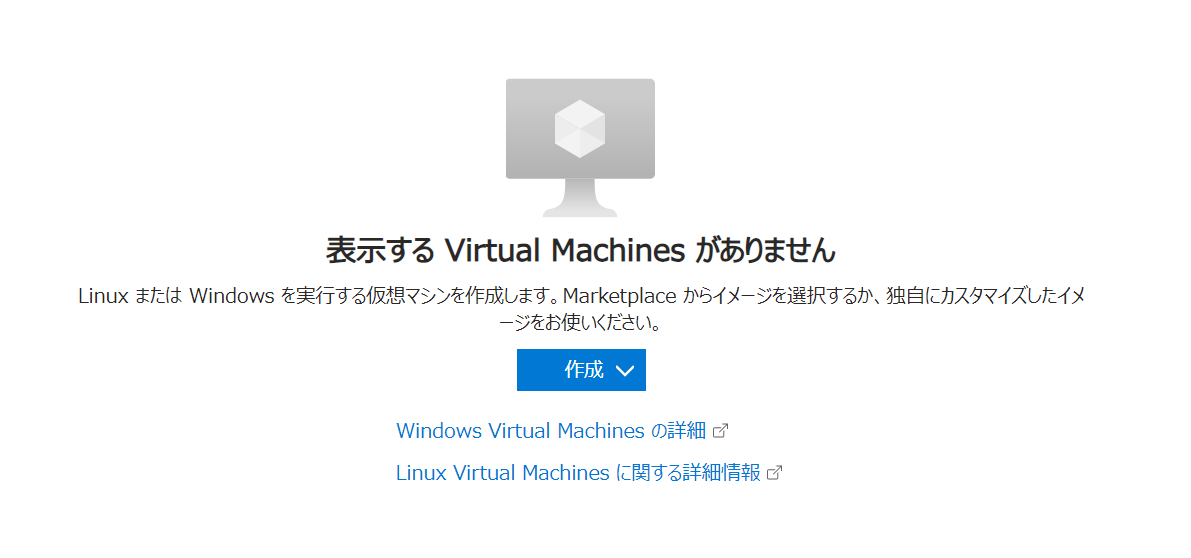
それでは、今回の目標であるディスクとIPアドレスが削除されているか確認してみます。
#ディスク画面
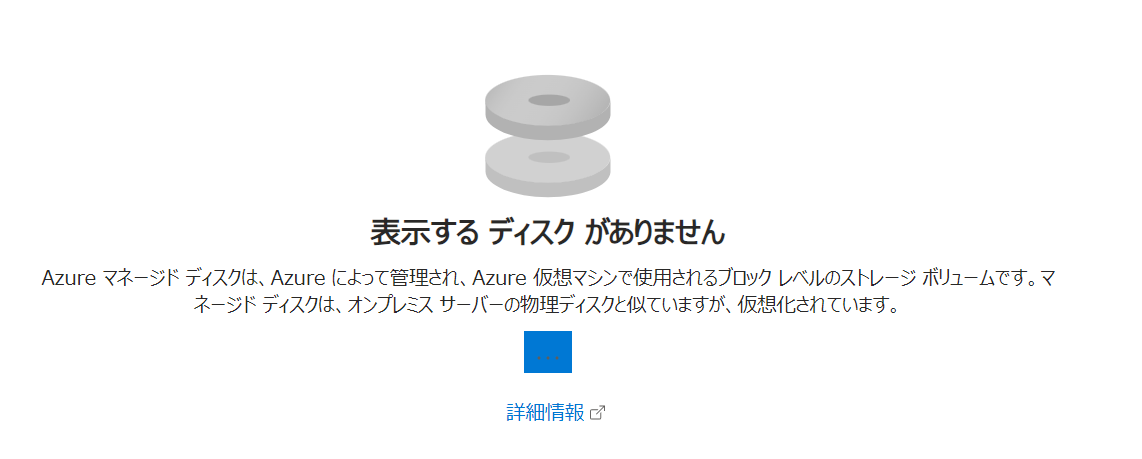
#IPアドレス
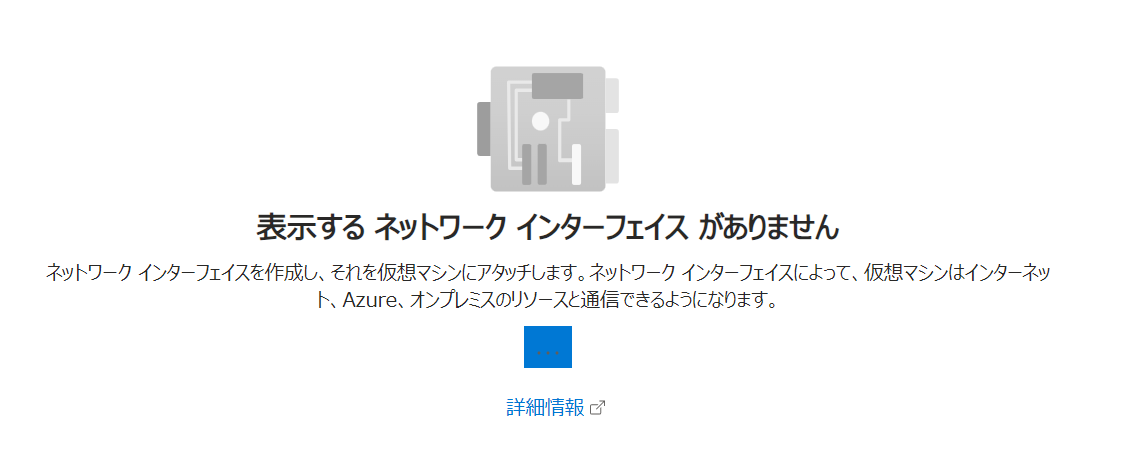
それぞれ、削除されていることを確認しました。
初回作成時と、既存VMへの設定方法はそれぞれ異なることを覚えていただければと思います。
尚、事前に「ディスクとIPアドレスの自動削除」の設定を有効にされている場合、VMの削除操作を行うと、「関連するディスクとIPアドレスもされますよ」という明示的な確認はなしで同時に削除されます。
ですので、バックアップとして残しておきたいディスクなど、デタッチしておきたいものがあれば、この設定からは除外するように注意してください。
この記事を書いた人
- 森 信之介
- テクニカルマーケターとして、ブログ執筆、セミナー講師を行っております!
この投稿者の最新の記事
- 2024年3月26日ブログWindowsのメモ帳にスペルチェック機能が追加!
- 2024年3月25日ブログBCPの策定や見直しのhow to – ガートナー社が抑えておくべき3のポイントを発表
- 2024年3月22日ブログスポーツにもAIの力を~「TacticAI」が登場
- 2024年3月21日ブログChatGPTやGeminiに並ぶ「Claude3」のプロンプトライブラリをご紹介!