目次
1. はじめに
Databricks に Lakeview ダッシュボードという新機能が公開されましたので、Lakeview ダッシュボードの概要、及び主な機能について説明していきます。
2. 前提条件
- Azure Databricks ワークスペースが必要です。
- ワークスペースの Unity Catalog を有効にしておく必要があります。
- ワークスペースに対して、SQL 権限が必要です。
- SQL ウェアハウスの「 CAN USE 」権限が必要です。
- 「sample_data.csv」ファイルをダウンロードする必要があります。
3. Databricks Lakeview ダッシュボードとは
Databricks の新規機能である Databricks Lakeview ダッシュボードはデータセットからのレポート作成と、最新のデータセットに基づいたレポートの更新をスケジュールすることができます。
Databricks Lakeview ダッシュボードは、Databricks SQLダッシュボードを置き換えるために作成されました。Databricks SQL ダッシュボードと比較して、より優れた可視化ライブラリが含まれています。
今回は Lakeview ダッシュボードを以下の画像のように作成していきます。
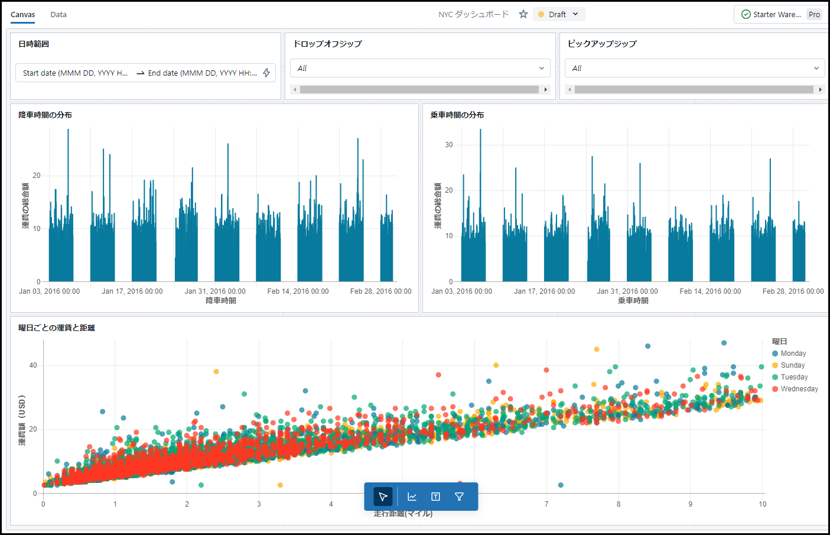
4. データセットの定義
Databricks Lakeview ダッシュボードのデータセットは、Unity Catalog のテーブルまたはビューを使用して作成できます。複数のビューまたはテーブルを選択して、複数のデータセットを定義することもできます。これは従来の SQL ダッシュボードよりも進歩した機能であり、SQL に慣れていない方でも可視化を実行できます。
この例を実行する前に、Unity Catalog 内のテーブルをデータソースとして作成する必要があります。次の手順に従って準備してください。
① Azure Databricks の画面で「カタログ」をクリックします。
カタログとスキーマを選択します。
「作成」→「テーブルを作成」をクリックします。
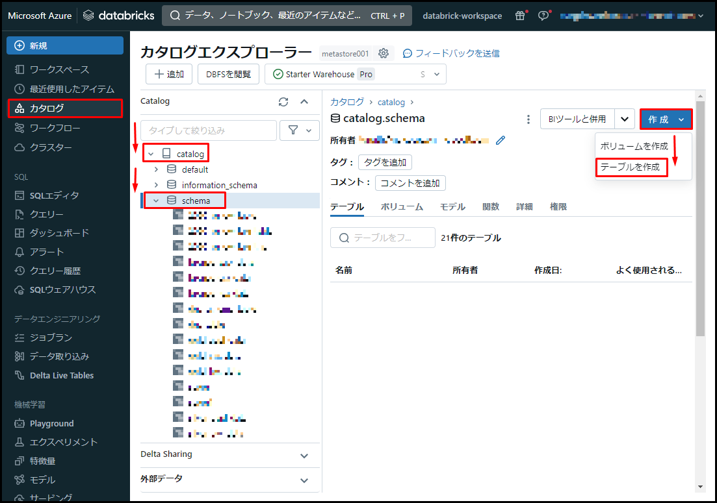
②「前提条件」でダウンロードしたファイル「sample_data.csv」を表示画面にドラッグアンドドロップします。
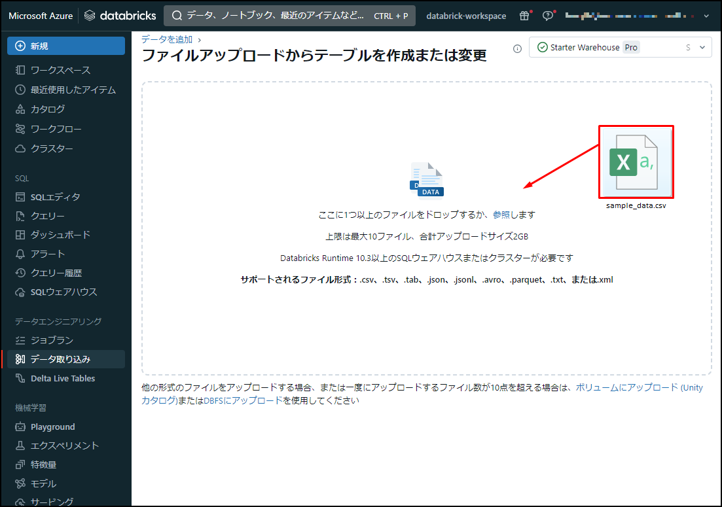
③ データプレビュー画面が表示されて、「テーブル名」項目で「gold_sample_data_set」というテーブル名を入力します。
「テーブルを作成」をクリックします。
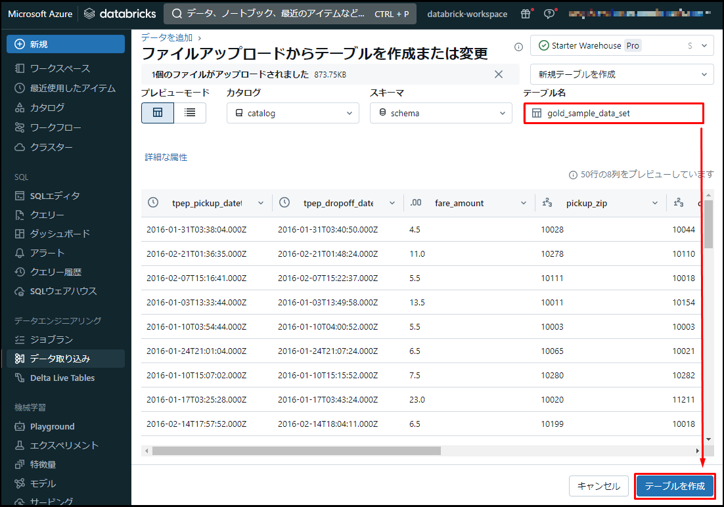
④「gold_sample_data_set」テーブルが Unity Catalog で作成されました。次に、Lakeview ダッシュボードを作成します。
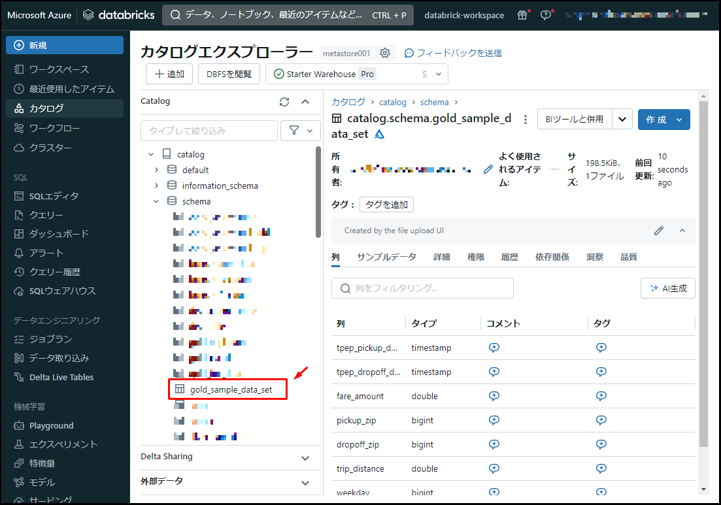
5. Lakeview ダッシュボードの作成
5.1 データセットの作成
① Workspace の画面から、「ダッシュボード」→「Lakeview ダッシュボードを作成」をクリックします。
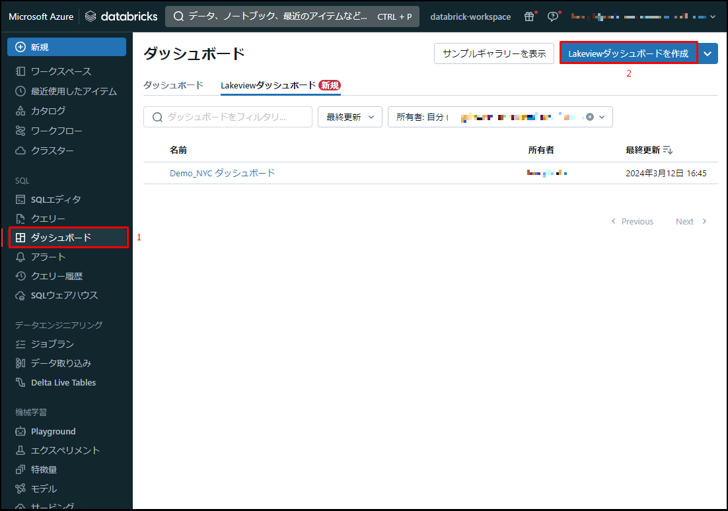
レイアウトの説明情報を含むダッシュボード画面が表示されます。
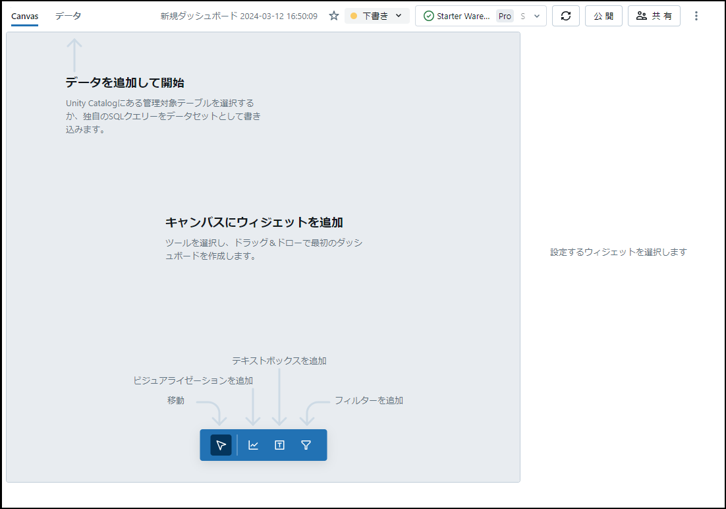
②「NYCダッシュボード」というダッシュボード名を更新します。
「データ」→「テーブルを選択」をクリックします。この画面でデータセットが管理されます。それに、Unity Catalog テーブル又はビューからデータセットを作成できます。
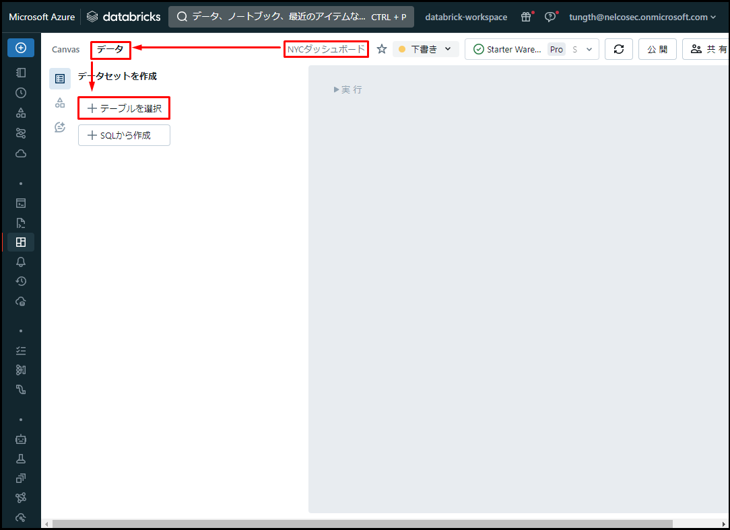
③ 次に、テーブルを保存したカタログとスキーマを選択します。
「データセットの定義」手順で作成した「 gold_sample_data_set 」テーブルが表示されます。
「 gold_sample_data_set 」をクリックします。
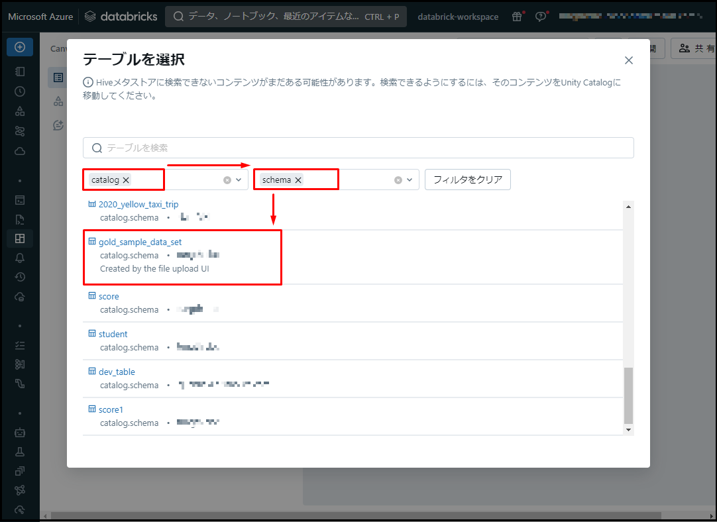
データプレビュー画面が表示されます。
その結果、ダッシュボードに表示するためのデータセットを作成しました。 次に、可視化を作成します。
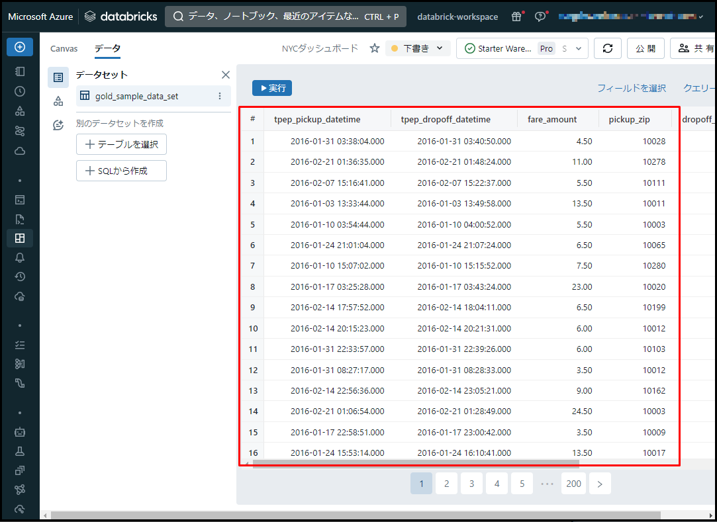
5.2 可視化の作成
① 次に、「Canvas」タブに移動します。この画面では、可視化、およびダッシュボードを作成できます。
可視化を作成するために、「Canvas」→ ![]() アイコンをクリックします。
アイコンをクリックします。
右の設定バーでは、可視化の属性を設定できます。
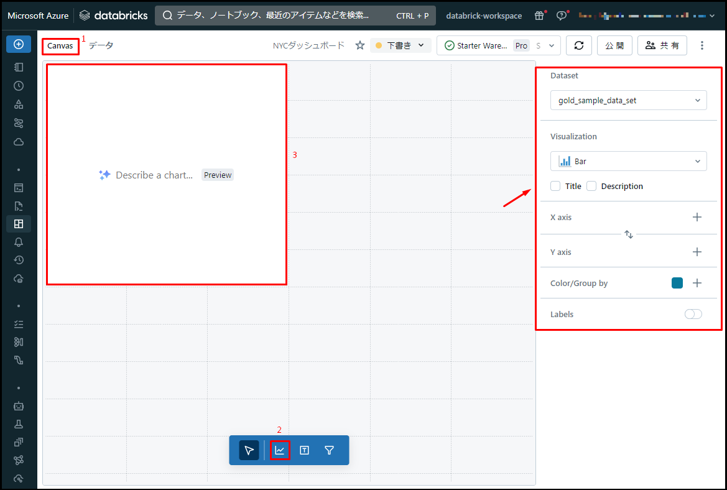
②「 X axis 」で ![]() アイコンをクリックして、「 tpep_dropoff_datetime 」を選択します。
アイコンをクリックして、「 tpep_dropoff_datetime 」を選択します。
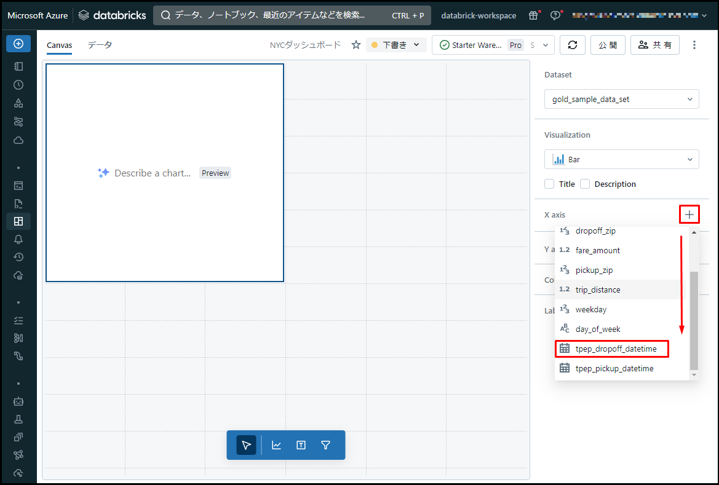
③ 選択したフィールド名をクリックします。設定は以下の通りです。
- Scale Type:Temporal
- Transform:HOURLY
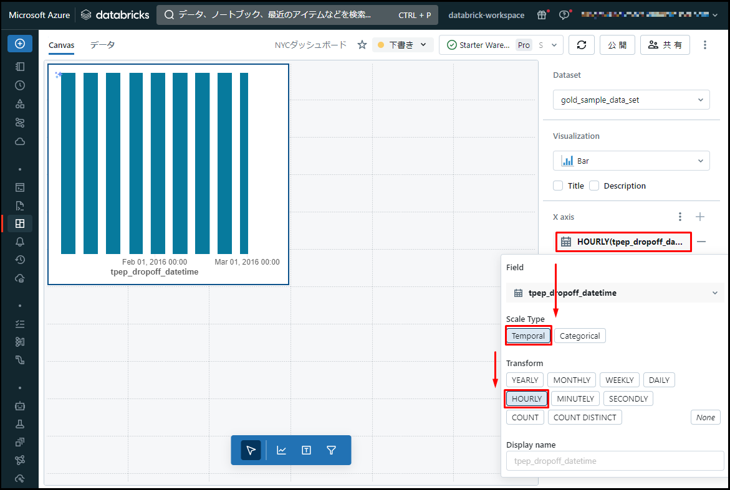
④「 Y axis 」で ![]() アイコンをクリックし、「 fare_amount 」を選択します。
アイコンをクリックし、「 fare_amount 」を選択します。

⑤ 選択したフィールド名をクリックします。設定は以下の通りです。
- Scale Type:Quantitative
- Transform:AVG
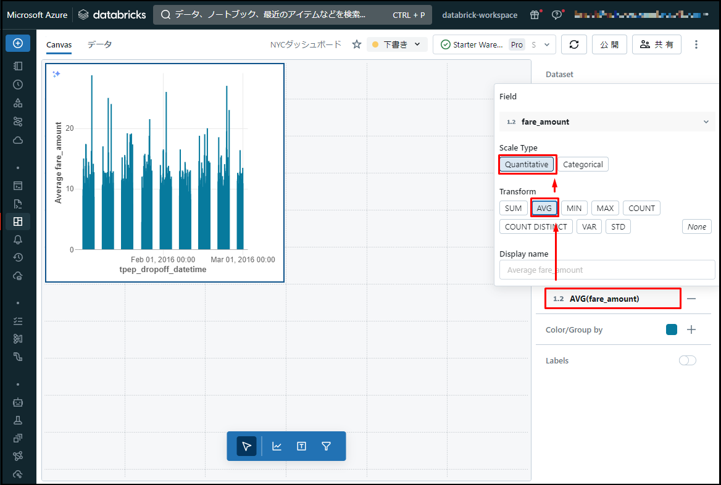
⑥「 Visualization 」項目にで、「 Title 」をチェックします。
可視化の名前を「降車時間の分布」に更新します。
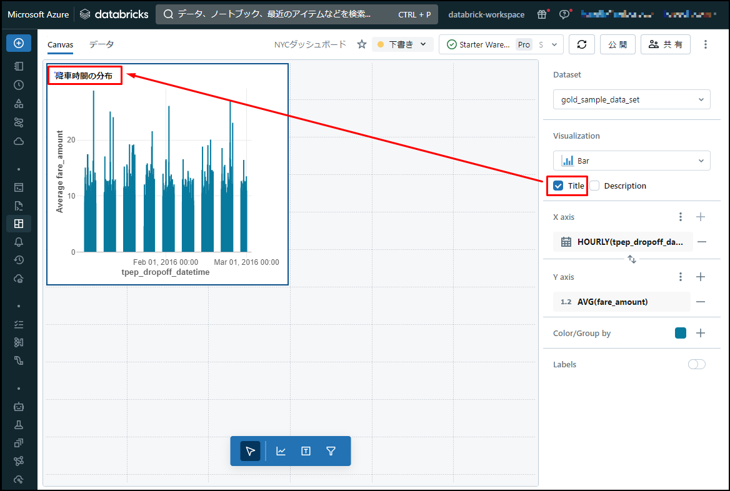
⑦「X Axis」項目で選択したフィールド名をクリックして、名前を「降車時間」に変更します。
「Y Axis」項目でも同様です。フィールド名を「運賃の総金額」に変更します。
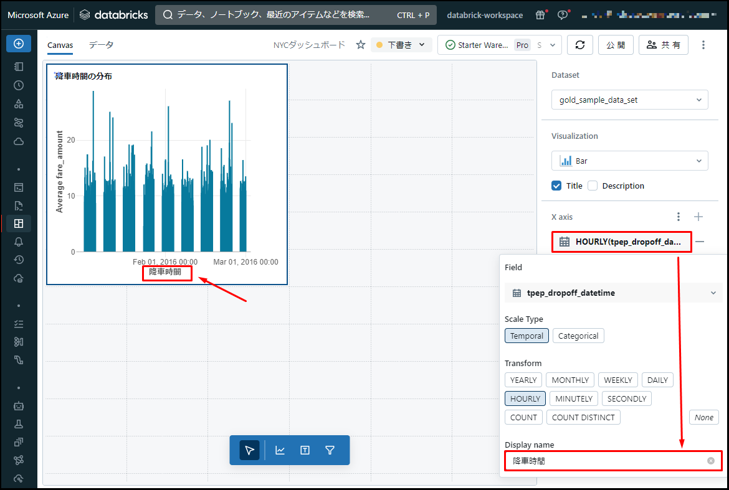
最初の可視化を作成しました。
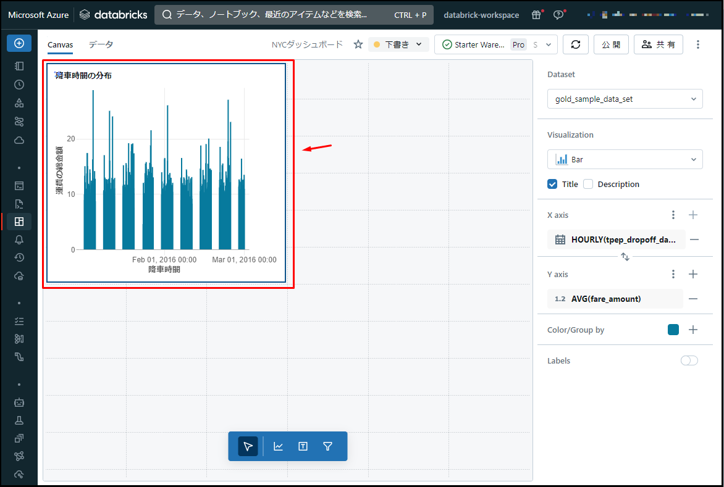
⑧ 次は、既存の可視化を複製して、 2番目の可視化を作成できます。
作成した可視化を右クリックして、「クローン作成」を選択します。
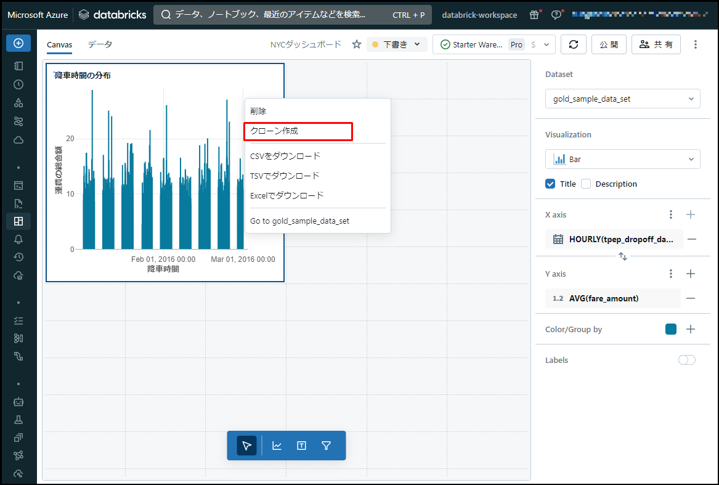
⑨ 2番目の可視化が作成されました。「X Axis」項目で ![]() アイコンをクリックして、フィールド名を削除できます。
アイコンをクリックして、フィールド名を削除できます。
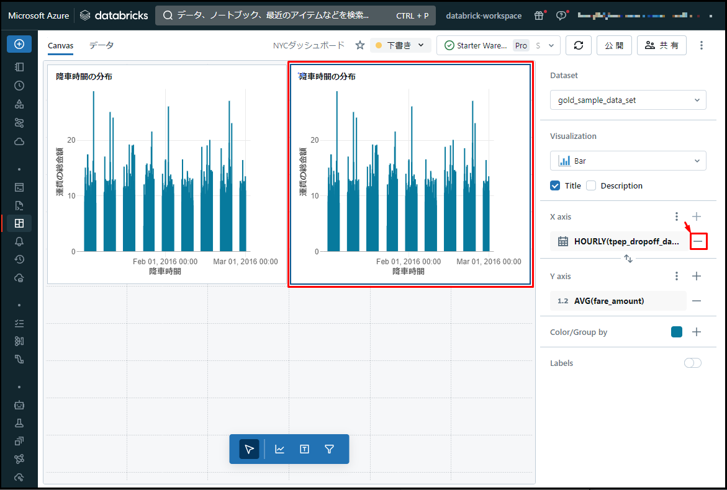
⑩ その代わりに、フィールド名「tpep_pickup_datetime」を選択します。設定情報は次の通りです。
- Scale Type:Temporal
- Transform:HOURLY
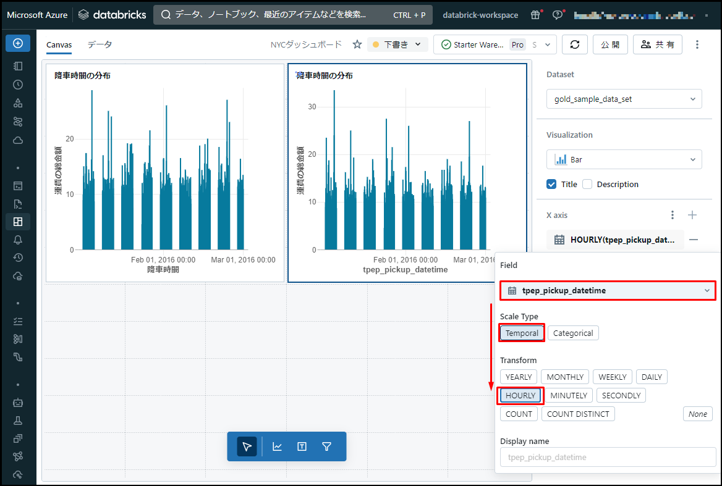
⑪ 可視化の名前を「乗車時間の分布」に、「X Axis」のタイトルを「乗車時間」に変更します。
2番目の可視化は次の画像通りです。
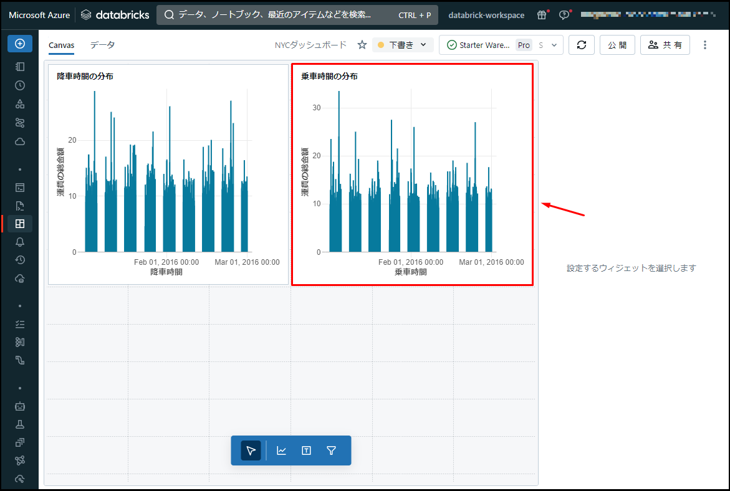
⑫ 次の画像通り3番目の可視化を作成します。
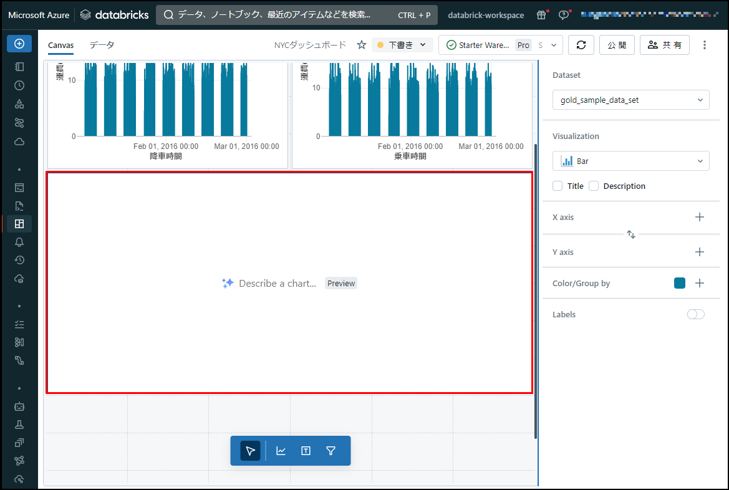
「X Axis」項目で「trip_distance」を選択します。
「Y Axis」項目で「fare_amount」を選択します。
「Color/Group By」項目で「day_of_week」を選択します。
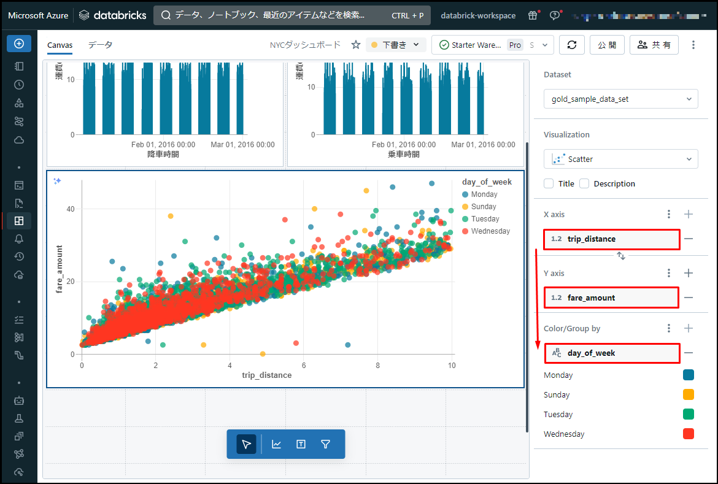
⑬ タイトルは次のように変更します。
- 可視化のタイトル → 「曜日ごとの運賃と距離」
- X Axis → 「走行距離(マイル)」
- Y Axis → 「運賃額(USD)」
- Color/Group by → 「曜日」
可視化は次の画像通りです。3つの可視化が作成されました。次はダッシュボードフィルターを作成します。
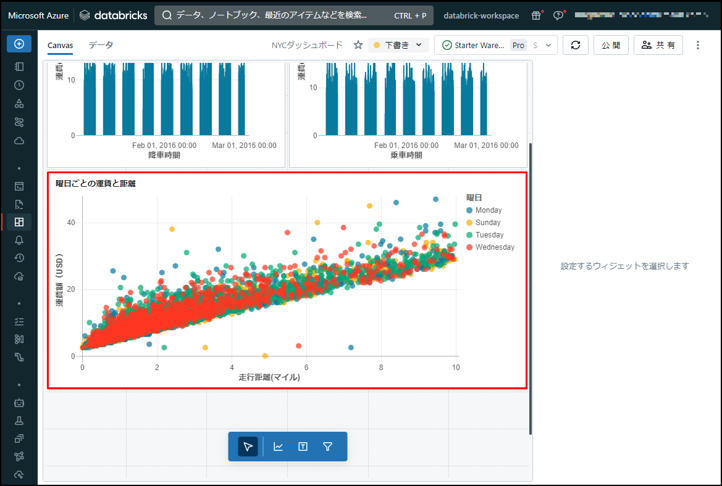
5.3 ダッシュボードフィルターの作成
フィルターを使用して、ダッシュボードを操作します。3つのフィールドに3つのフィルターを作成するには、次の通り実行します。
① ![]() アイコンをクリックして、最初のフィルターを作成します。
アイコンをクリックして、最初のフィルターを作成します。
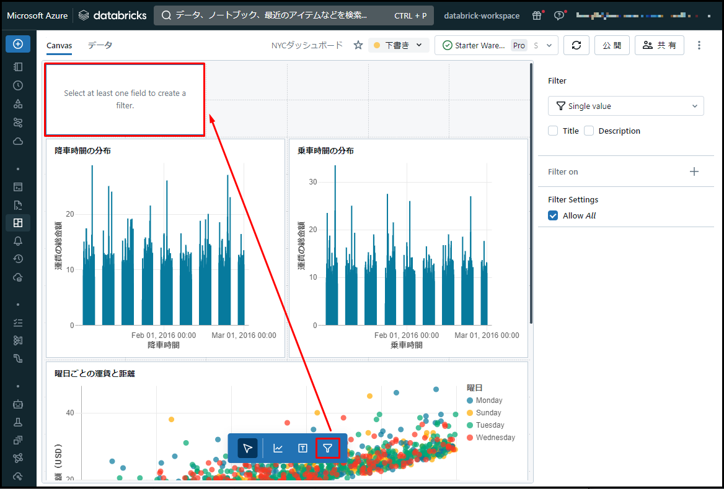
②「Date range picker」を選択して、「Title」をチェックします。
フィルターのタイトルを「日時範囲」に変更します。
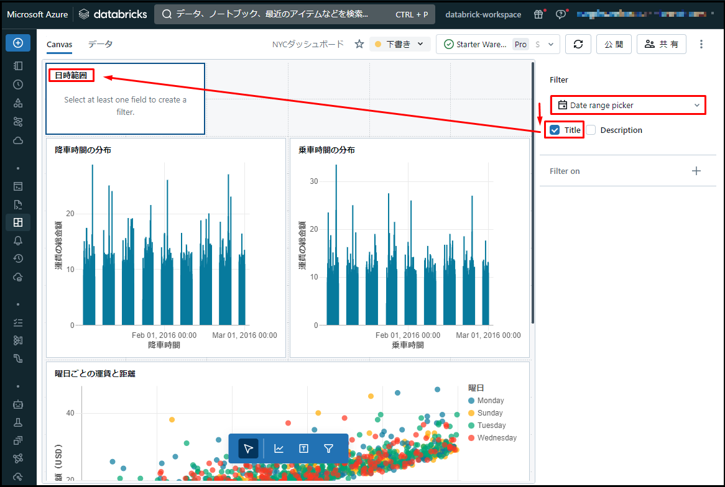
③「Filter on」項目で「tpep_pickup_datetime」を選択します。
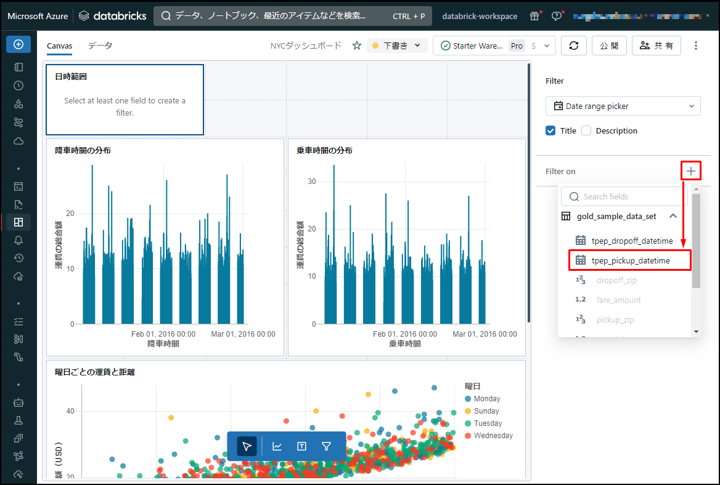
フィルターは次の画像通りです。

④ 2番目のフィルターを作成します。
- Filter:Single Value
- Title:ドロップオフジップ
- Filter on:dropoff_zip
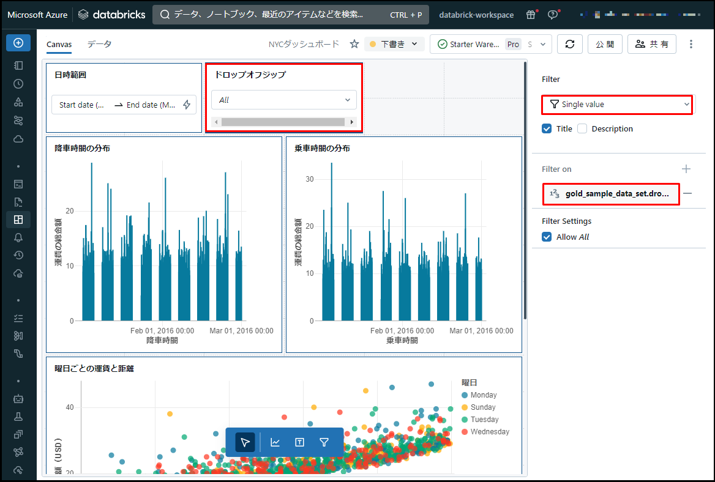
⑤ 2番目のフィルターを複製して、3番目のフィルターを作成します。
- Filter:Single Value
- Title:ピックアップジップ
- Filter on:pickup_zip
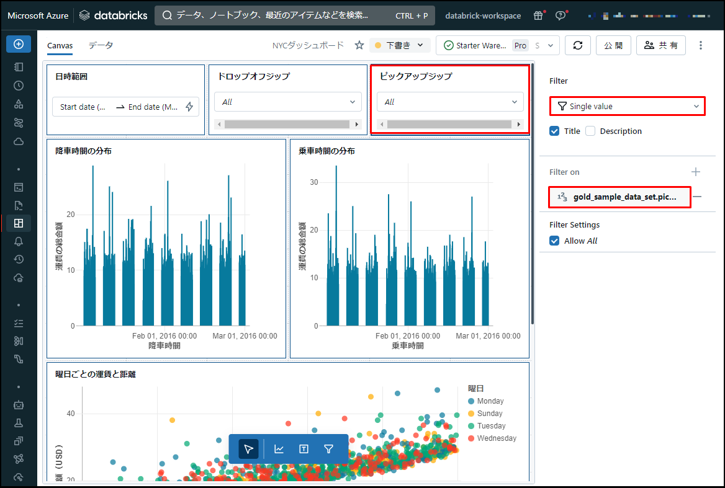
ダッシュボード操作用のフィルターを作成完了しました。

5.4 公開と共有
設定中にダッシュボードが下書きとして保存されます。「公開」をクリックして、ダッシュボードを公開します。
「アクセス権があるユーザー」を確認して、「公開」をクリックします。
このダッシュボードを閲覧できるように、ユーザーまたはユーザグループは「CAN VIEW」の権限を持っている必要があります。
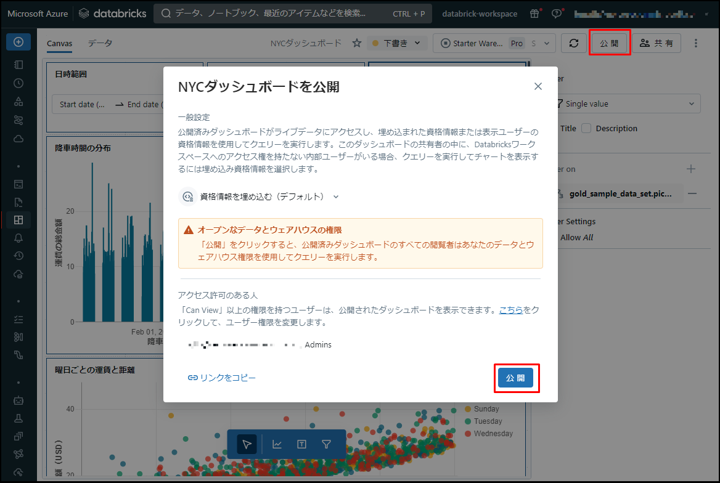
ダッシュボードを対象のユーザー・ユーザグループに共有するために、「共有」をクリックします。
ユーザー・ユーザグループを検索して、権限を付与します。
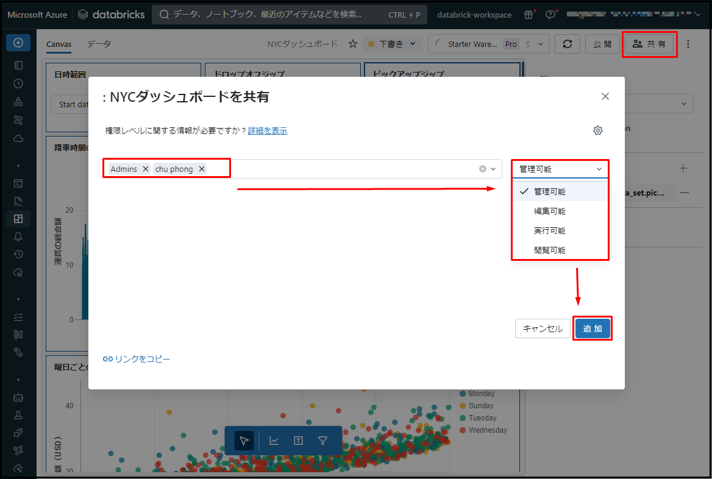
以下は、ダッシュボードの下書き(未公開)に関する権限の一覧です。
| 能力 | アクセス許可なし | 表示可能/実行可能 | 編集可能 | 管理可能 |
| ダッシュボードと結果を見る | x | x | x | |
| ウィジェットを操作する | x | x | x | |
| ダッシュボードを更新する | x | x | x | |
| ダッシュボードの編集 | x | x | ||
| ダッシュボードを複製する | x | x | x | |
| ダッシュボード スナップショットを公開する | x | x | ||
| アクセス許可の変更 | x | |||
| ダッシュボードの削除 | x |
以下は、公開済みのダッシュボードに関する権限の一覧です。
| 能力 | アクセス許可なし | 表示可能/実行可能 | 編集可能 | 管理可能 |
| ダッシュボードと結果を見る | x | x | x | |
| ウィジェットを操作する | x | x | x | |
| ダッシュボードを更新する | x | x | x | |
| アクセス許可の変更 | x | |||
| ダッシュボードの公開を取り消す | x | x |
詳細は、このリンクをご参照してください。
6. まとめ
今回の記事が少しでも皆さんの新しい知識や業務のご参考になれば幸いです。日商エレクトロニクスでは、Azure Databricks の環境構築パッケージを用意しています。Azure Databricks や Azure 活用、マイクロソフト製品の活用についてご相談事がありましたら是非お問い合わせください!
Azure Databricks 連載記事のまとめはこちら
この記事を読んだ方へのオススメコンテンツはこちら
この記事を書いた人
- VOHOANG NAM
