Azure Virtual Desktop(旧 Windows Virtual Desktop)Spring Updateの構築(ActiveDirectory編)
今回からAVD(旧 WVD – Windows Virtual Desktop)環境の構築の準備をしていきたいと思います。
できるだけお客様の環境に近い構成ということでActive Directory、Azure Active Directoryの連携から構築していきたと思います。本当はAzureADとAzure Active Directory Domainを使うと簡単です。そちらのやり方が知りたい方は当社のエンジニアブログをご確認ください。
Active DirectoryのPaaS版、Azure Active Directory Domain Servicesとは?
いきなり社内環境使うことはできない場合もあると思いますので、事前にこちらからM365とAzureのトライアルを申し込んでください。
22,500円の無料使用権もついております。クレジットカードが必要なので請求書払で支払いをしたい方は当社にアカウント発行をご依頼ください。(請求書払の場合、無償使用権はありません。)
構築するAVDの環境の要件
下記が、利用できる環境を作っていきたいと思います。
- Active Directoryと連携(パスワード同期、アカウントプロビジョニング)
- Azure Active Directoryによる2要素認証
- Azure Active DirectoryによるM365へのSSO(AVDの仮想マシン内で)
- マルチセッションのWindows10の展開
- マルチセッションのリモートアプリケーションの展開
- FSLogixによるプロファイルディスクの設定
大まかな手順
- Azureのネットワーク環境設定
まずはAzureを使うためにネットワークの構築を行います。 - Active Directoryの構築
Active Directoryを仮想マシンで作成します。今回の手順では仮想マシンの作成まで説明したいと思います。ADの作り方はGoogleで検索をお願いします。 - AzureActive Directoryとの連携(Azure AD Connect、AzureProvisioning)
作成したActive DirectoryとAzureADを連携させます。これによりパスワードの同期やAVDでの二要素認証、アカウントのプロビジョニングが可能となります。 - Azure Virtual Desktopの設定
AVDの構築を行っていきます。今回はWindows10 Multi SessionとRemoteAppの提供を行います。 - FSLogixの設定
AVDの重要機能ポイントの一つプロファイルディスクの作成を行います。これによりOneDriveやOutlookなどの移動プロファイルに対応していないアプリケーションをサポートできます
Azure Virtual Desktopの必要要件
現在の必要要件は下記のサイトの記載のとおりです。最新情報は下記でご確認ください。
https://docs.microsoft.com/ja-jp/azure/virtual-desktop/overview
注意点としてはActive Directoryが必須となります。Azure Active Directoryだけでは構成できません。自社の環境と繋がずにAVDを使う場合にはAzureにActive Directoryか、Azure Active Directory Domain Servicesの構築が必要です。今回の検証ではActive Directoryを構築します。それぞれの違いについては当社エンジニアブログをご覧ください。
Active DirectoryのPaaS版、Azure Active Directory Domain Servicesとは?
Active Directory?Azure Active Directory?混乱ポイントを整理!
また、ライセンスとしてM365E3/E5かWindowsE3/E5が必要で、AVDを利用するユーザに割り当てる必要があります。今回の検証ではトライアルライセンスで利用することもできます。
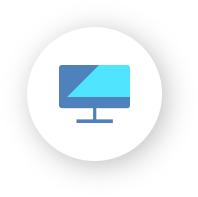 Windows10/7を使う場合 Windows10/7を使う場合 |
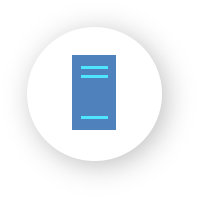 WindowsServerを使う場合 WindowsServerを使う場合 |
|---|---|
|
|
ネットワーク構成
今回のネットワーク構成は下記のような構成を想定します。
Active Directoryは社内に設置している場合が多いと思いますが、Azure上に再現しています。実環境ではAzureとActive DirectoryはVPNやExpressRouteで接続することになると思います。
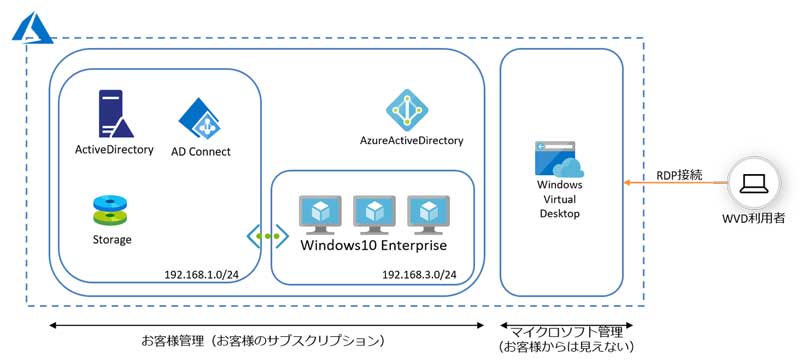
Windows10のネットワークとインフラが動くネットワークを分けています。これはセキュリティの設定、IPアドレスの枯渇を防ぐことをイメージしています。
Azureのネットワーク環境設定
では、早速設定に入っていきましょう。
1.AzureResorceManager(ARM)にログインします。
https://azure.microsoft.com/ja-jp/features/azure-portal/
2.仮想ネットワークの設定
まずは、ネットワークの構成をしましょう。画面上部の「リソース、サービス、ドキュメントの検索」に「仮想ネットワーク」を検索します。

3.仮想ネットワークのメニューから追加をクリックします。
サブスクリプションにはそれぞれの環境に合わせて表示されています。こちらのサブスクリプションに対して課金が発生します。リソースグループには今回作成するすべてのリソースを同じグループに所属させたいと思います。新規作成をクリックし「avd-resource-01」と入力して下さい。
リソースグループにまとめることで最後に一括削除をしたり、課金状況をまとめてみることが可能になります。インスタンスの詳細の名前には「192.168.0.0」と記入して下さい。
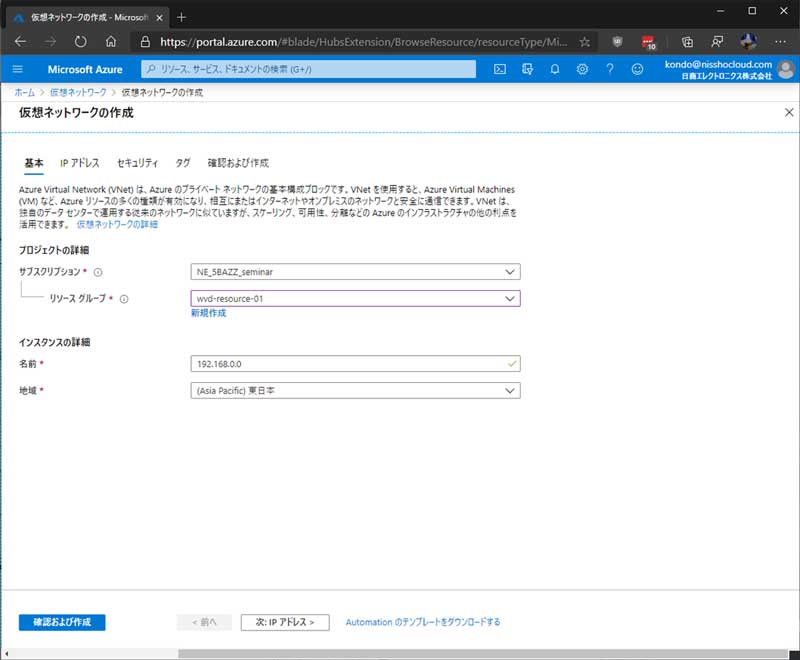
大きなアドレス空間を作成し、その中にサブネットを切り出していきます。
今回はアドレス区間として「192.168.0.0/16」を作成しその中にサブネットとして192.168.1.0/24,192.168.2.0/24,192.18.3.0/24の3つのサブネットを作成しております。
このまま、「確認及び作成」をクリックして下さい。ちなみにセキュリティページでDDoS 保護、ファイアウォールを設定することが可能です。
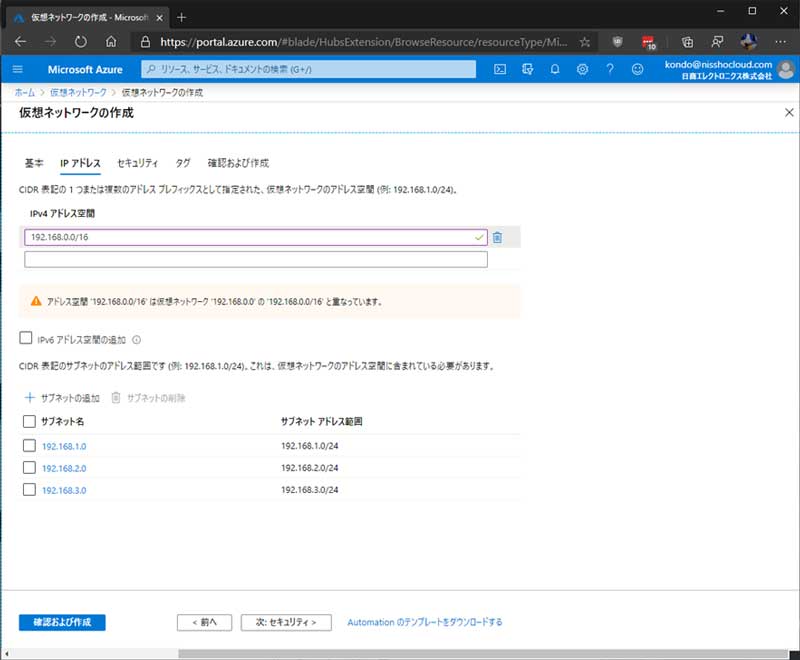
Active Directoryの構築
ARM上部の検索ボックスに「仮想マシン」と入力してください。
Virtual Machinesの「追加」を選択し、下記手順で仮想マシンを作成してください。
- リソースプールには先程作成したavd-resource-01を選択。
- 仮想マシン名にはad001を選択して下さい。
- イメージでは「WindowsServer2019 Datacenter」を選択して下さい。
- 仮想マシンサイズやパスワードは適宜入力、変更をしてください。
- パブリック受信ポートではRDPを許可します。
- ネットワークまで進みます。
- ネットワークタブで仮想ネットワークから先ほど作成した「192.168.0.0」を選択。
- サブネットを192.168.1.0/24を選択します。
- パブリックIPを作成します
- 確認及び作成を実施します。
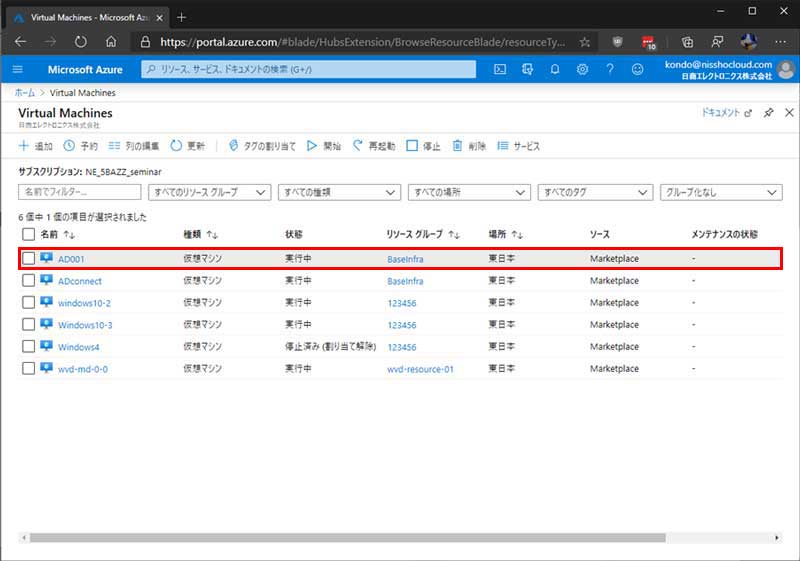
AD001が作成されていれば完了です。
Active Directoryを構築する前に、IPアドレスの固定化をしておく必要があります。AD001を選択し、AD001のメニューを開き、「ネットワーク」を選択します。右ペインのネットワークインターフェイスを選択します。
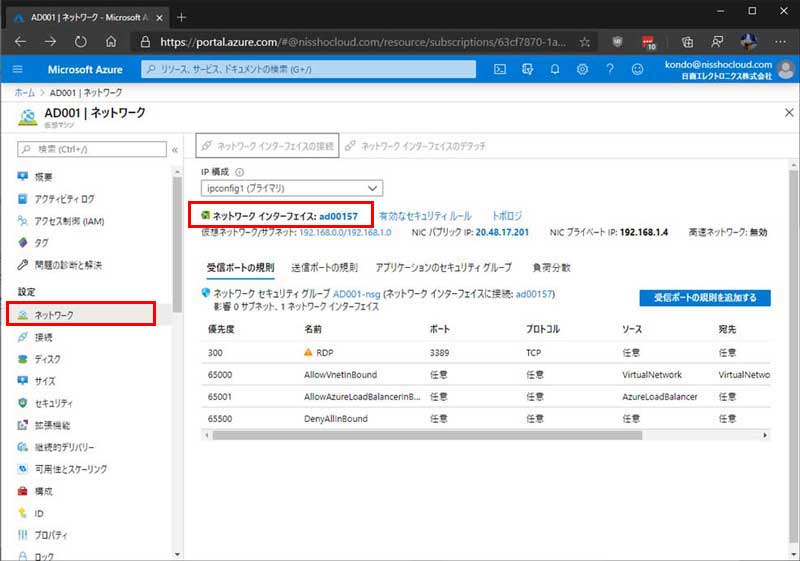
ネットワークインターフェイスの詳細が表示されますので、「IP構成」を選択して右ペインのifconfig1を選択します。
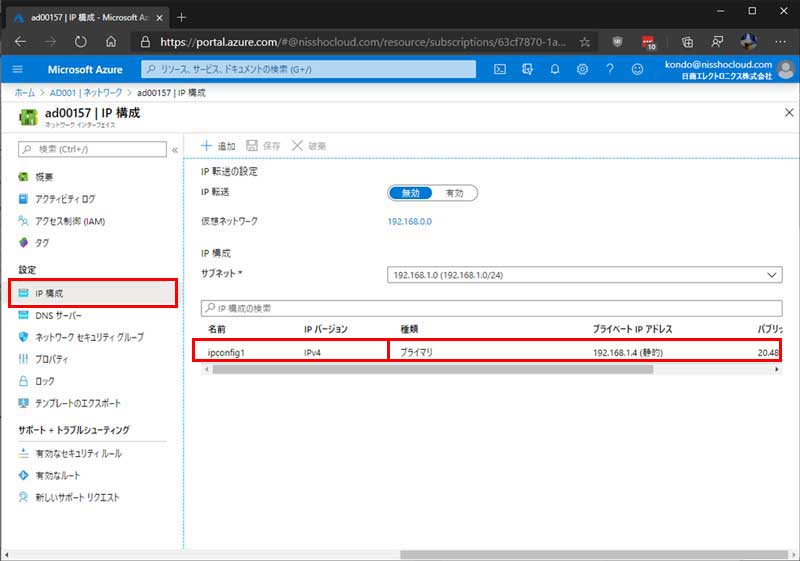
割当を静的に変更します。
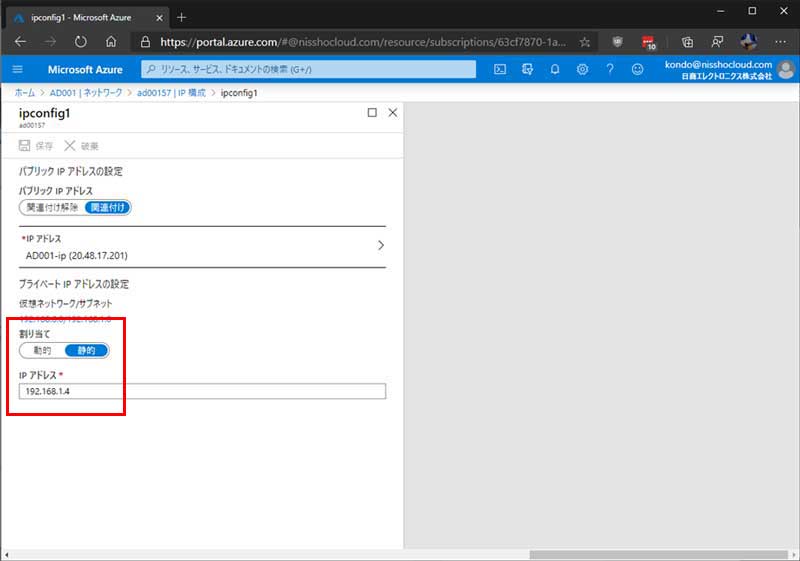
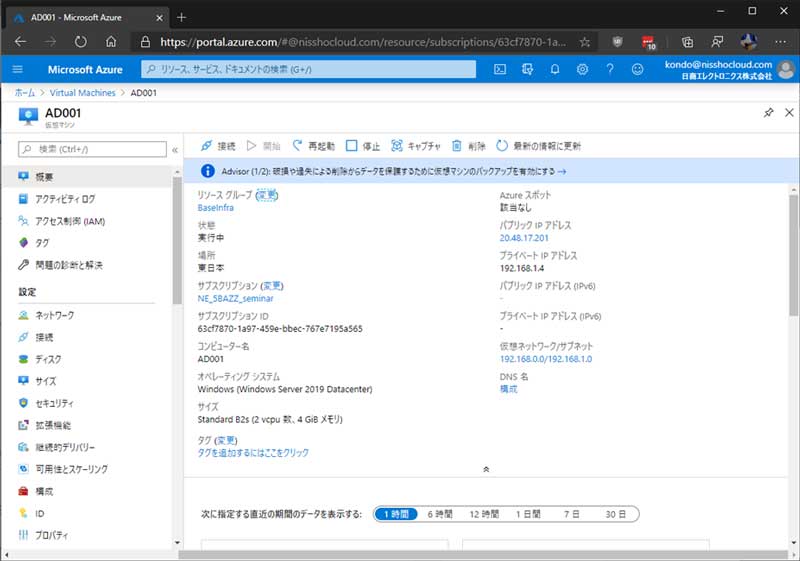
仮想マシンのメニューに戻ってActive DirectoryとDNSの設定を行って下さい。(Active Directory、DNSの設定は割愛いたします)
次回はActive DirectoryとAzureActive Directoryの連携を行います。
この記事を書いた人
- 近藤智基
この投稿者の最新の記事
- 2023年5月25日ブログAI活用を見据えた新データ活用基盤、Microsoft Fabricが発表
- 2021年7月16日ブログ「Windows 365」とは?IT担当者目線の疑問に回答!
- 2020年5月14日vdiblogAzure Virtual Desktop(旧 Windows Virtual Desktop)Spring Updateの構築(ActiveDirectory編)
- 2020年5月8日vdiblogパンデミック対策のリモートワーク基盤として。Azure Virtual Desktop(AVD 旧 Windows Virtual Desktop)が注目! Spring Updateパブリックプレビュー公開
