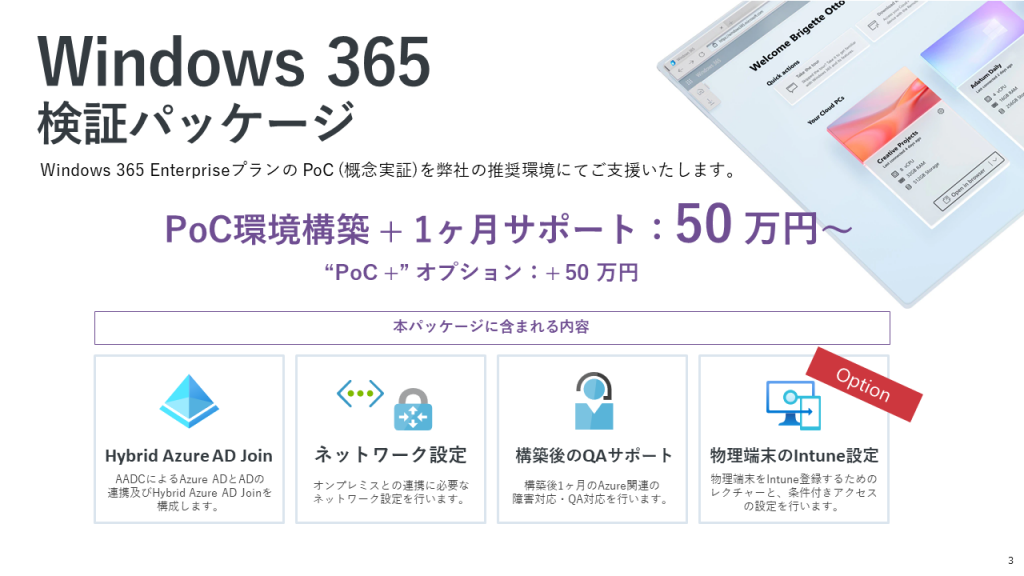Windows 365 で
Azure AD Joinが使えるようになるのはいつ?
最新アップデートまとめてみた

※2022年4月7日 更新
みなさんこんにちは、日商エレクトロニクスでマーケティングを担当している鈴木です。
2022年8月にリリースされてから約半年、様々なアップデートが走っているWindows 365ですが、まだまだ情報が少ないこともあり具体的な情報を探している方もいらっしゃるのではないでしょうか?
そこで今回は、Windows 365の導入をご検討中で、具体的な管理機能などを調査中の方に向けて、
- どのような機能が追加されて、何ができるようになるのか?
- どのような場合に活用できるのか?
- どのような手順で設定するのか?
という点を整理すべくブログを書いてみました。
Windows 365ご検討中の方は、ぜひ参考にしていただけますと幸いです。
※Microsoft社からの正式な情報はロードマップページを見てみてください
目次
1. Windows 365 とは
まず、Windows 365の概要についておさらいしていきます。
Windows 365は、Windows 10/11 をMicrosoftのクラウド「Azure」から安全なストリーミング(リモートデスクトップ)で利用することができる、SaaSソリューションです。利用開始までに設計や構築などの複雑な作業が不要な点がほかのVDIやDaaSとは異なる特長です。
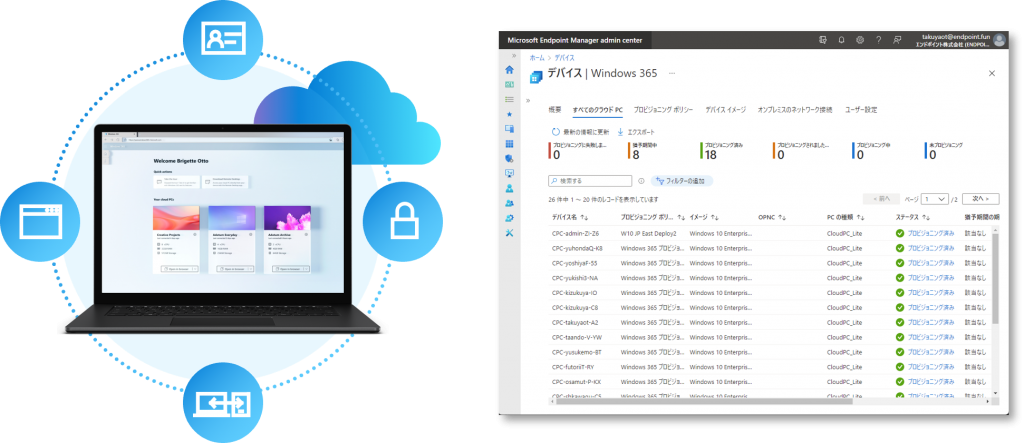
●月額固定の予測可能なコスト
月額費用が固定なので、毎月の利用コストを予測可能です。自社に合わせて、必要なスペックのエディションを選択することができます。
●専門知識不要で利用できる
専門的なVDIやDaaS構築に関する知識は不要。ユーザライセンスを購入しAzureの管理画面からスペックを選択することで、Azure上にWindows のPCを用意。すぐに利用開始できます。
●シンプルな展開・管理
初期設定すれば、ライセンスを割り当てることで自動展開が可能です。 Windows の仮想マシンを簡単・シンプルに展開・管理ができ、必要に応じて追加や拡張しやすいのが特徴です。
2. Windows 365 の最新アップデート3つをご紹介
それでは、ここからはアップデート情報をまとめていきます。今回のアップデートはEnterpriseメインですね。
ちなみに、今回ご紹介する3つのアップデートはすべてパブリックプレビュー中で、実際にお試しいただけます。その際はMicrosoft Endpoint Manarger admin center(MEM) からの操作となります。
①Azure AD Join への対応 (2022年6月→5月一般公開予定)
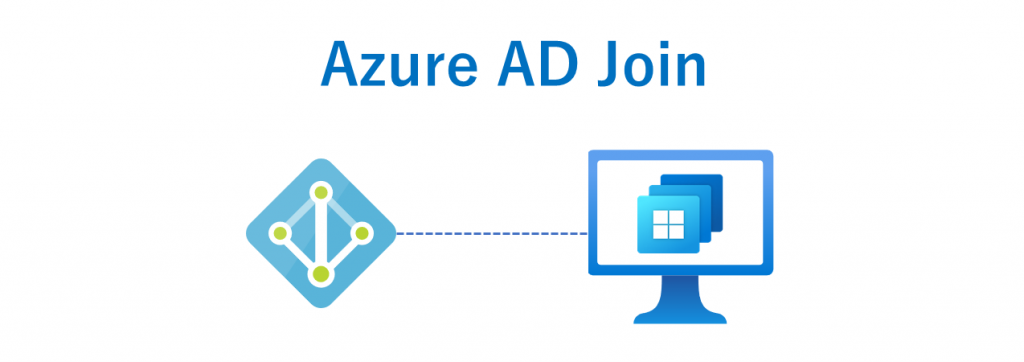 よくご質問いただく本機能が、ついに6月に一般公開されるようです。
よくご質問いただく本機能が、ついに6月に一般公開されるようです。
現状、Enterprise版を利用する際にはWindows Serverで構築したActive Directory(AD)と、Hybrid Azure AD joinの設定が必須です。
(PaaSの「Azure AD Domain Services(AADDS)」は利用できません。)
Azure AD Joinが一般公開されれば、ADなしで簡単にEnterprise版を利用できるようになりますので、運用の簡素化を目的としてDaaS導入をお考えの企業様には必見のアップデートです!
さらに、Azure AD JoinでCloud PCをプロビジョニングした場合は、「Microsoft Hostd Network」を利用できるようになります。Hosted Networkは、Microsoftが管理するv-Netを利用する、というものです。
現状、Enterprise版を利用するためには自社管理のv-Net(仮想ネットワーク)が必須ですが、それが不要になるのです。(=Azureサブスクリプションの追加契約も不要になります)
できること/特長
- ADがなくてもWindows 365 Enterpriseが利用できる
- スマートカードやWindows Hello for Businessでの認証にも対応している
- Microsoft Hosted Networkを利用した際は、v-Netの管理が不要になる
活用シーン
- オンプレミスのActive Directoryを運用していないが、Windows 365 Enterprise版を利用したい
- できるだけ運用を簡素化したい
- Azure運用ナレッジが少ない
注意点
- 既存のオンプレミス環境とつなぎたい場合は、Hosted Networkは利用できない
- Azure FWやNSGなど、ネットワーク部分のカスタマイズを行いたい際はHosted Networkは利用できない
②日本語版CloudPCのプロビジョニング (2022年6月一般公開予定)
 Microsoftのドキュメントでは、[localized Windows experience]と記載されています。
Microsoftのドキュメントでは、[localized Windows experience]と記載されています。
プロビジョニング前にもろもろの日本語設定をしなくても、簡単に日本語版Cloud PCを利用できるようになる、というものです。
現状は、Cloud PCをプロビジョニングするとデフォルトでUS仕様となってしまうため、OSの言語設定やキーボード設定、時刻を日本仕様に設定したカスタムイメージを利用するか、プロビジョニング後にそれぞれのCloud PCで個別に設定する必要がありますが、ここを省けるようになるのです。
日本語仕様のカスタムイメージを作成する際には、言語パッケージが原因でSysperpに失敗するなどトラブルが発生することもあるので、これはかなり嬉しい機能追加です!
※現状、Businessのローカライズはアナウンスされていません
できること/特長
- 地域設定なしで日本仕様のCloud PCを提供できる
活用シーン
- アプリ配信はMDMで行っているなど、「日本語版Cloud PCを展開するためだけに」カスタムイメージを作成している
注意点
- キーボード設定を日本語版にするには、初回ログイン時に「代替キーボード」をユーザに設定してもらう必要がある
Azure AD JoinとHosted Network、日本語ローカライズ版Cloud PCを実際にプロビジョニングしてみましたので、ここからはその手順をご紹介します。
1.MEMホーム>デバイス>Windows 365>プロビジョニングポリシーから、[追加]をクリックし、下記の設定を行う
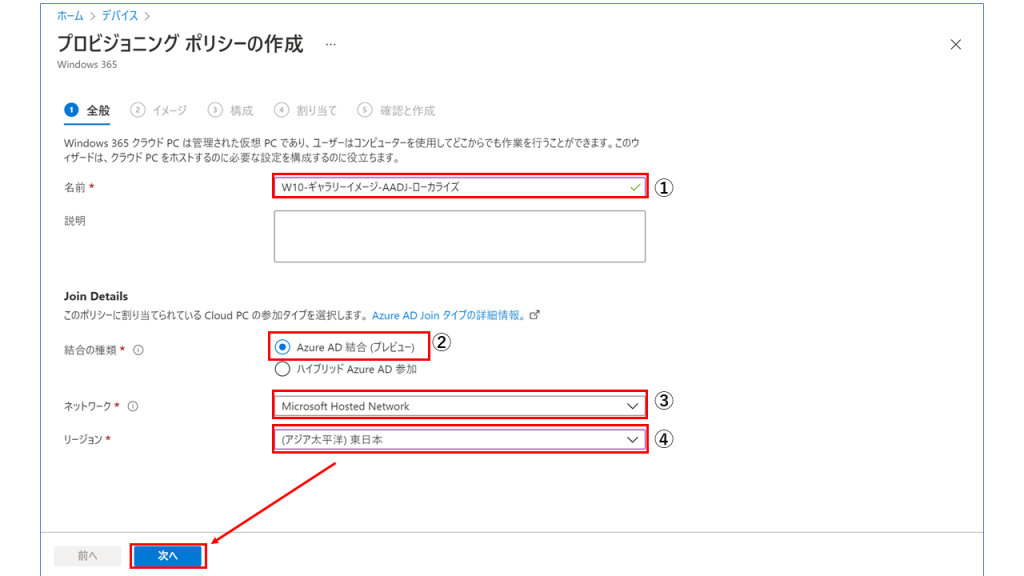
①任意の名前を入力
②Azure AD結合を選択
③Microsoft Hosted Networkを選択
④東日本を選択
2.ギャラリーイメージを選択。今回はOffice 365を割り当てたユーザなので、Microsoft 365 Apps込みのイメージを利用します。
※Windows 365 ライセンスにはOfficeのライセンスは含まれていないので、利用する際は別途ご用意ください。
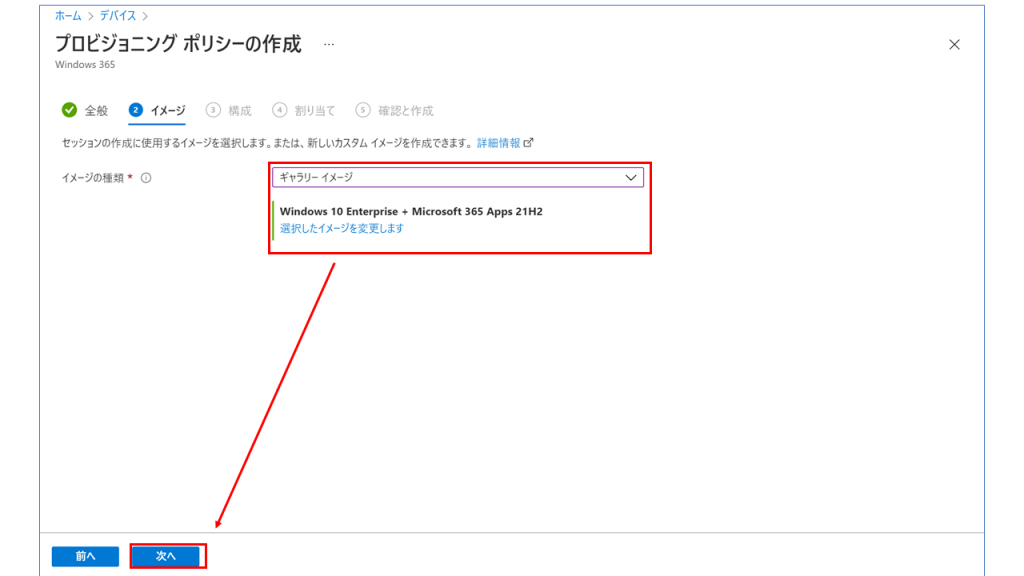
3.言語およびリージョンで[日本語]を選択する
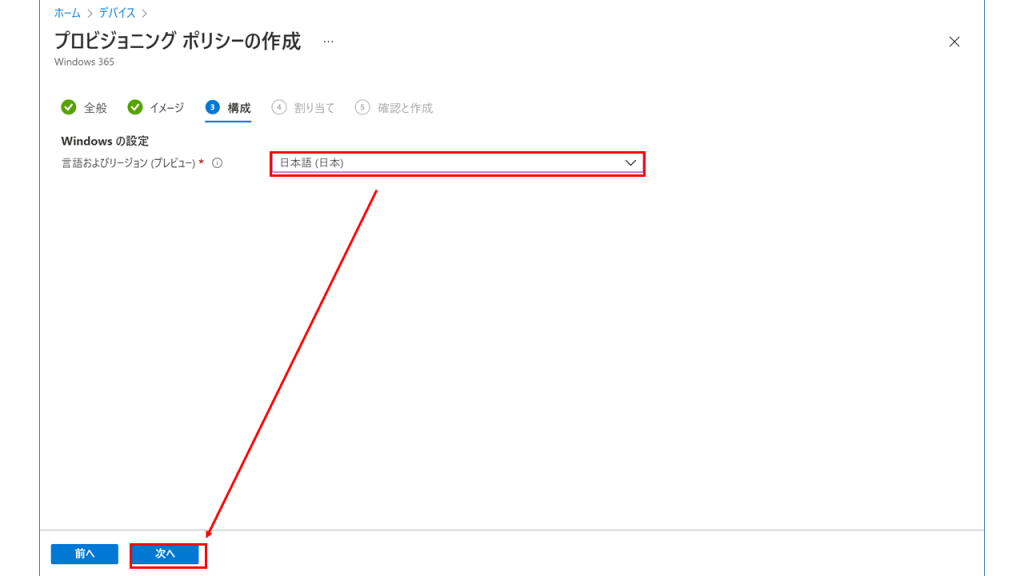
4.割り当てるグループを選択する(事前の作成が必要)
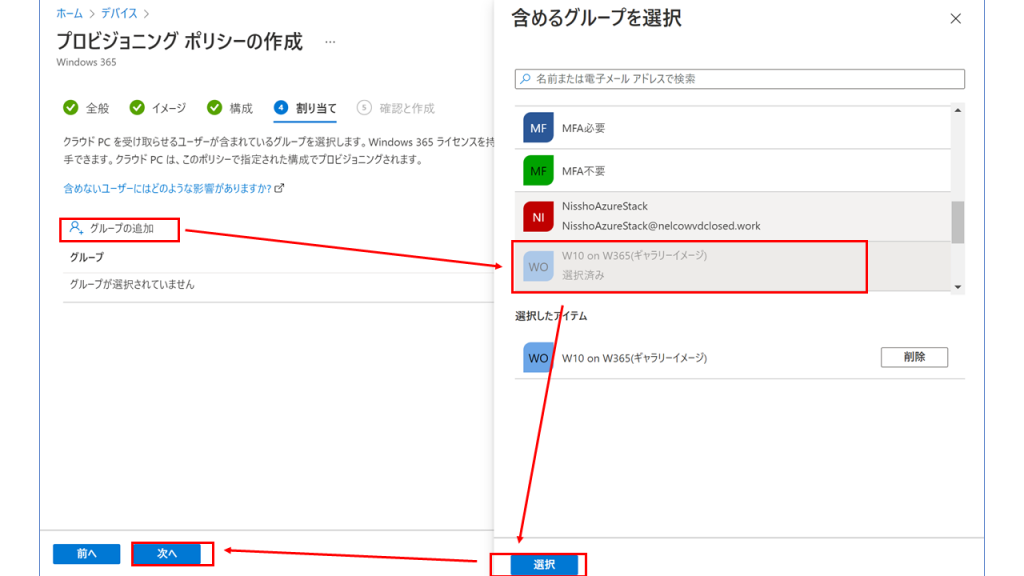
5.次の画面で作成をクリックでプロビジョニングが始まる
ユーザ側では、初回ログイン時に代替キーボードを日本語に設定します。
もちろん、US配列キーボードを利用している方はUSもご選択いただけます。
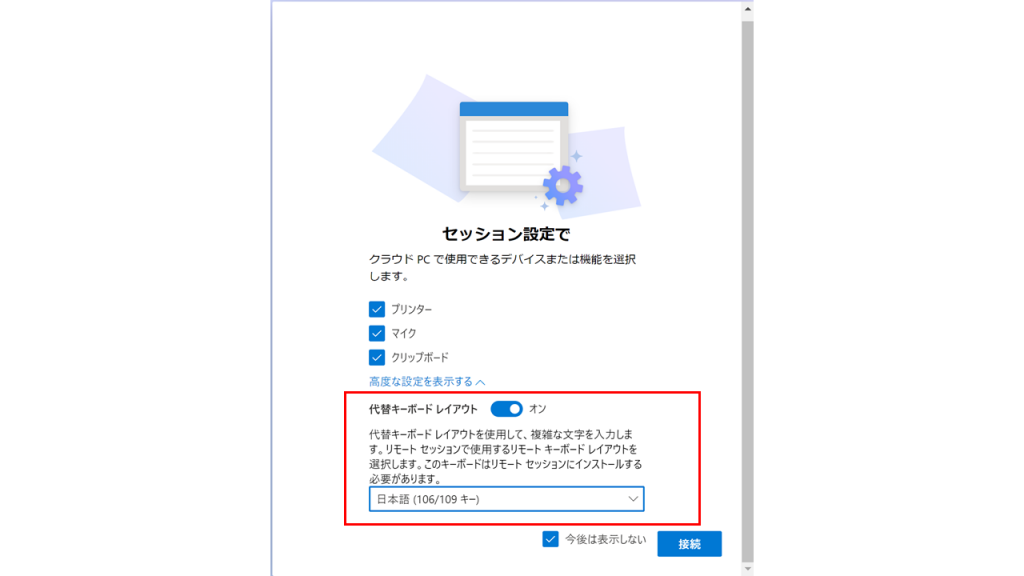
↑の[接続]をクリックすると、完全な日本語環境を利用できます。
“ようこそ”画面は英語でしたが、起動した後は時刻も表記も最初から日本仕様でした。
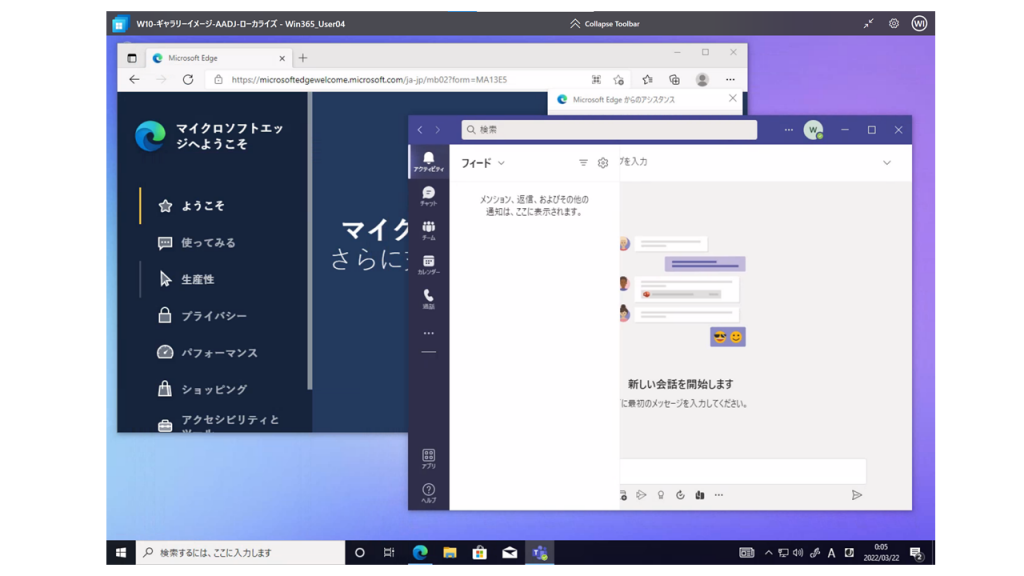
Azure Portalでユーザ作成、MEMで諸々の設定…と、ADやその他サーバを一切触ることなく、サクッと日本語版Cloud PCを作成できてしまいました!
こちらの記事ではHybrid Azure AD joinがうまくできずに少し手間取ってしまったのですが、そのようなトラブルもなくスムーズに作成できました。
③回復ポイントの作成 (2022年6月一般公開予定)
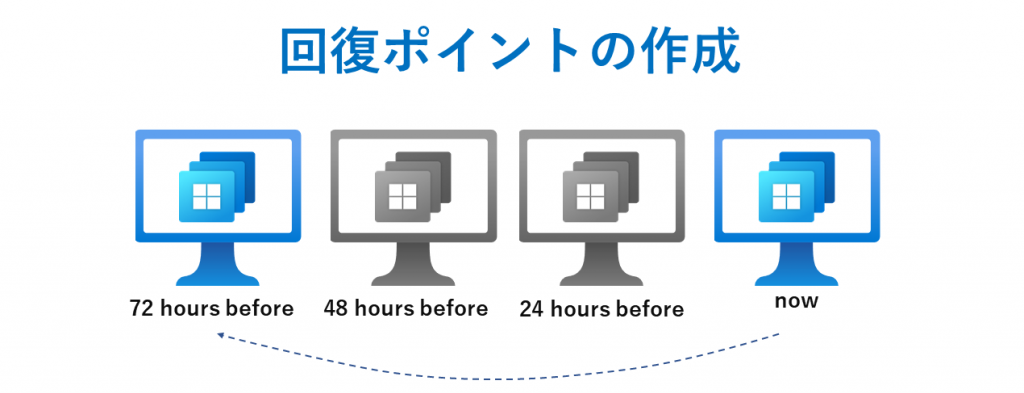 Microsoftのドキュメントでは、[Point in time Restore]と記載されています。
Microsoftのドキュメントでは、[Point in time Restore]と記載されています。
この機能を利用すると、管理者はクラウド PC を過去のある時点の状態に復元できるようになります。
復元ポイントは4、6、12、16、24 時間で選択でき、最大10 個の復元ポイントが保存されます。
たとえば、4 時間ごとの復元を設定すると、過去 40 時間にわたる 4 時間ごとの復元ポイントが 10 個保存される‥ということです。
※10の復元ポイントを超えると、最も古い復元ポイントから削除されていきます。
現状は、何らかの理由でCloud PCに保存していたデータが利用できなくなった場合、紛失したデータはどうすることもできませんので、本格的にWindows 365 を利用していくには必須の機能ではないでしょうか。
複数データセンター間でのCloud PCが復旧できる機能も6月に一般公開予定とのことなので、Windows 365の可用性がぐんと強化されそうですね。
できること/特長
- Cloud PCを、任意の時点の状態に復元することができる
- 個別の復元も、複数一斉復元も可能
- 管理者のみならず、ユーザ自身が復元することができる
- イメージ保存用ストレージ料金など、追加料金は不要
活用シーン
- 設定変更ミスやウイルス感染などによりCloud PC内のデータが利用できなくなった
注意点
- 保存済みの復元ポイントと、次の復元までの間の変更はすべて失われる
※失われる情報には、すべてのデータ、ドキュメント、インストール済みアプリケーション、構成、ダウンロード、その他の変更が含まれます。
個別に復元する方法、一斉に復元する方法どちらも試してみましたので、手順をご紹介します。
個別編
1.ユーザ設定を追加する
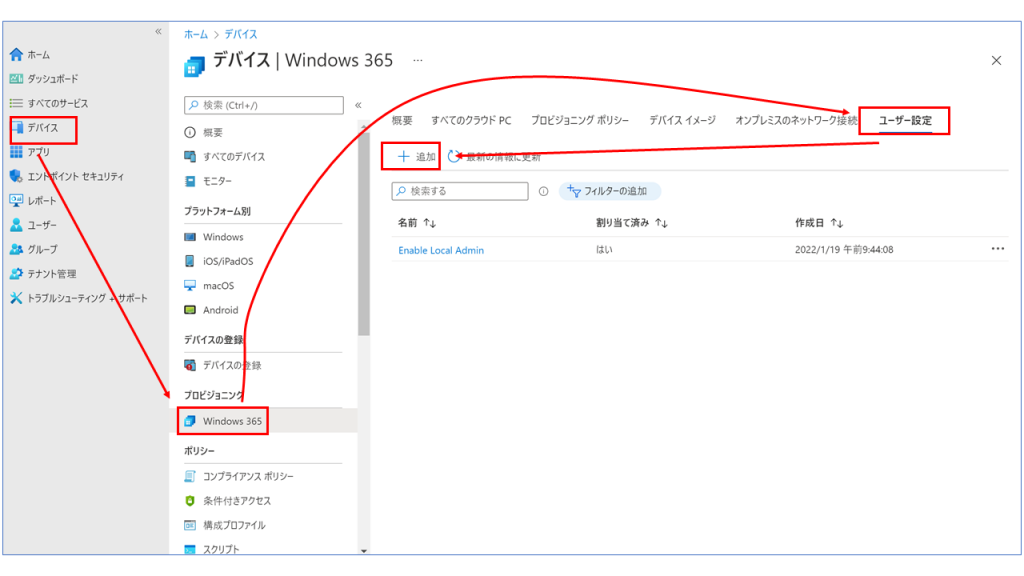
2.設定を変更する
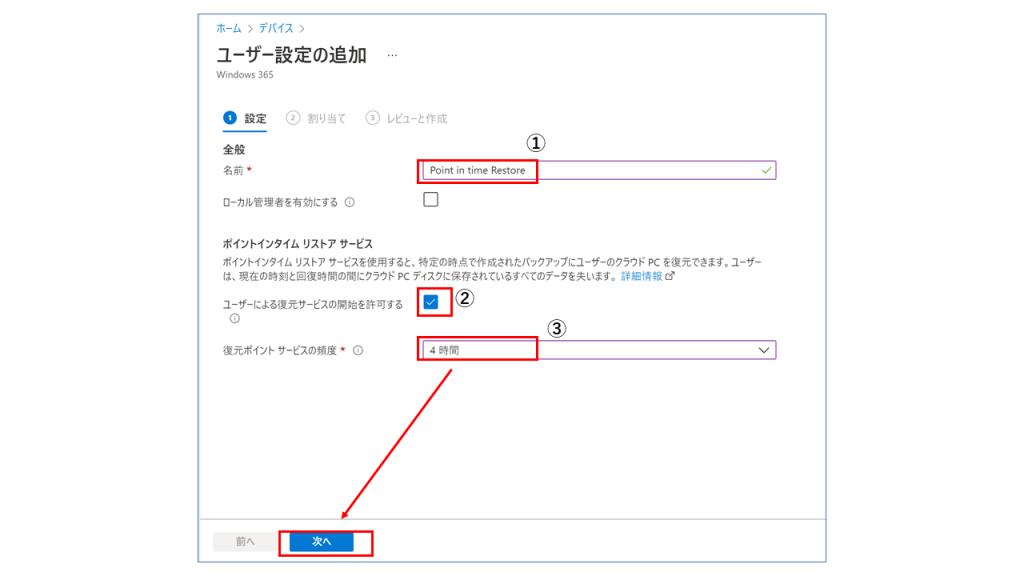
①任意の名称をつける
②ユーザが自由にリストアできるようにするにはチェックを入れる
③復旧ポイントを作るまでの時間を選択する
3.適用するグループを選択する
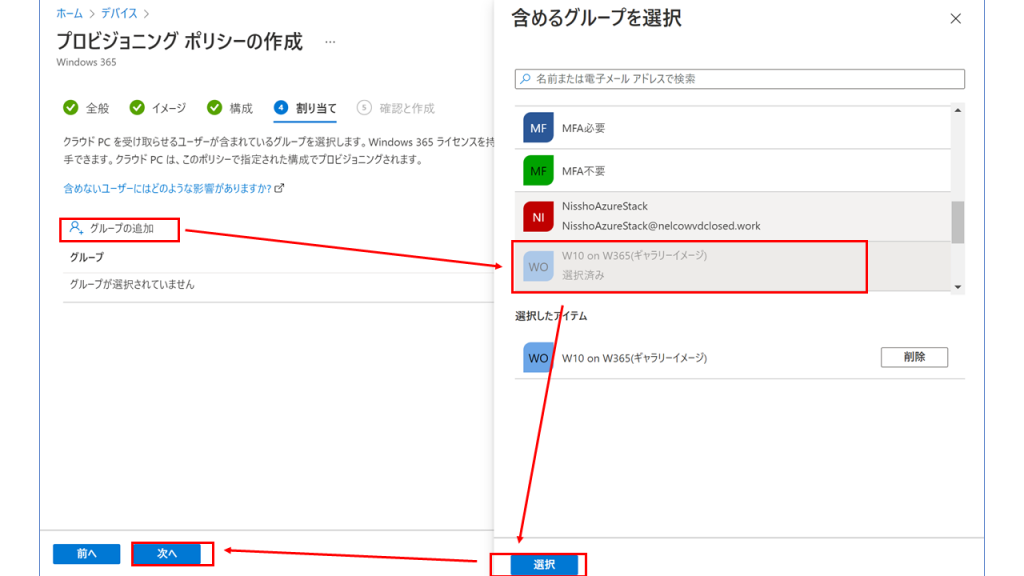
次の画面で「作成」すれば完了です。
一斉に復元編
1.デバイスの一括操作を選択
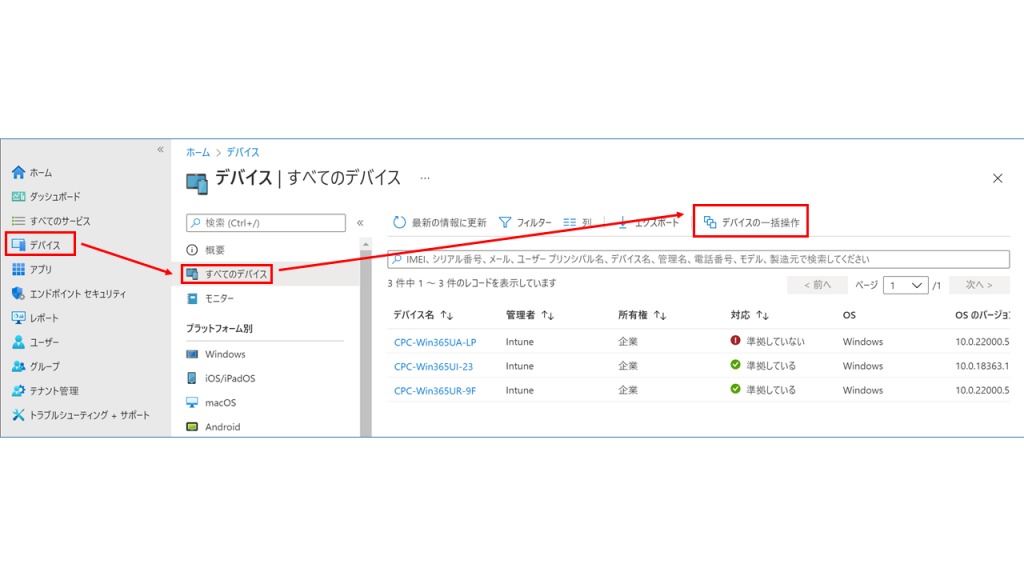
2.設定を行う
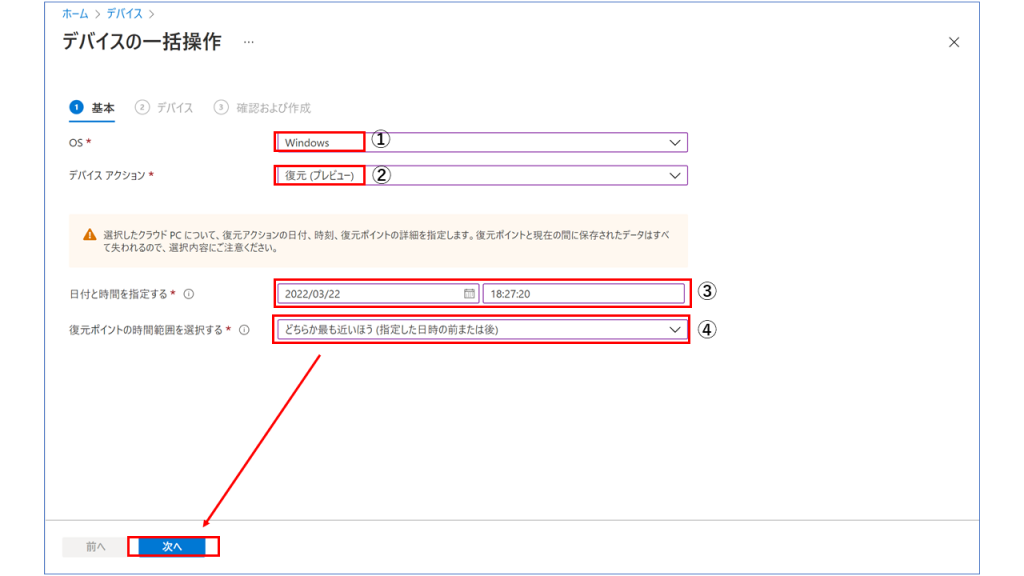
①適用するOSにて[Windows]を選択する
②デバイスアクションにて[復元]を選択する
③復元を実行する日時を設定する
④いつの状態を復元させるか選択する
3.復元を適用する端末を選択する
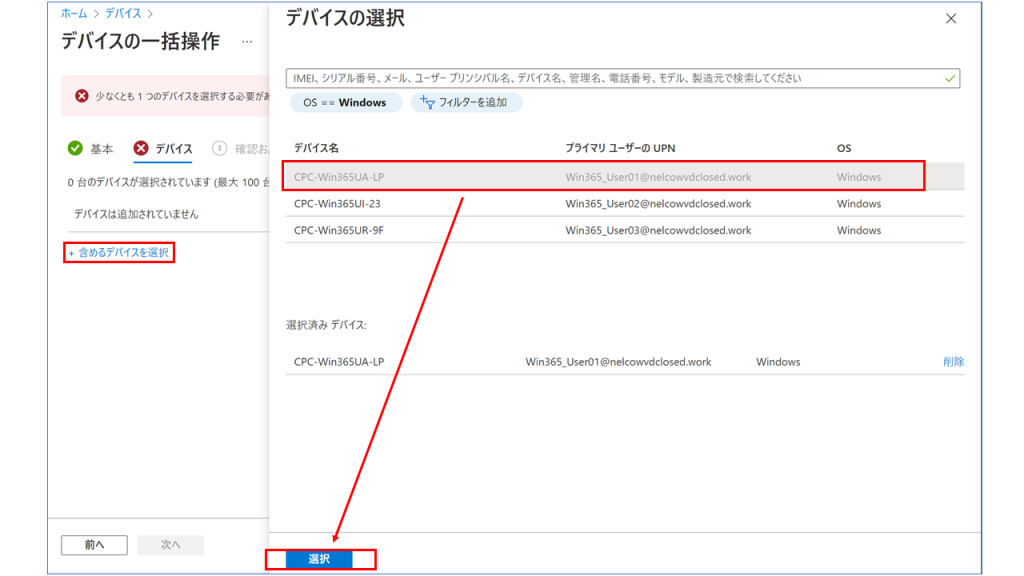
次の画面で「作成」すれば完了です。
復元方法はとてもシンプルで、復元したいCloud PCを選択 →[復元]から復元したい日時を選択することで完了しします。
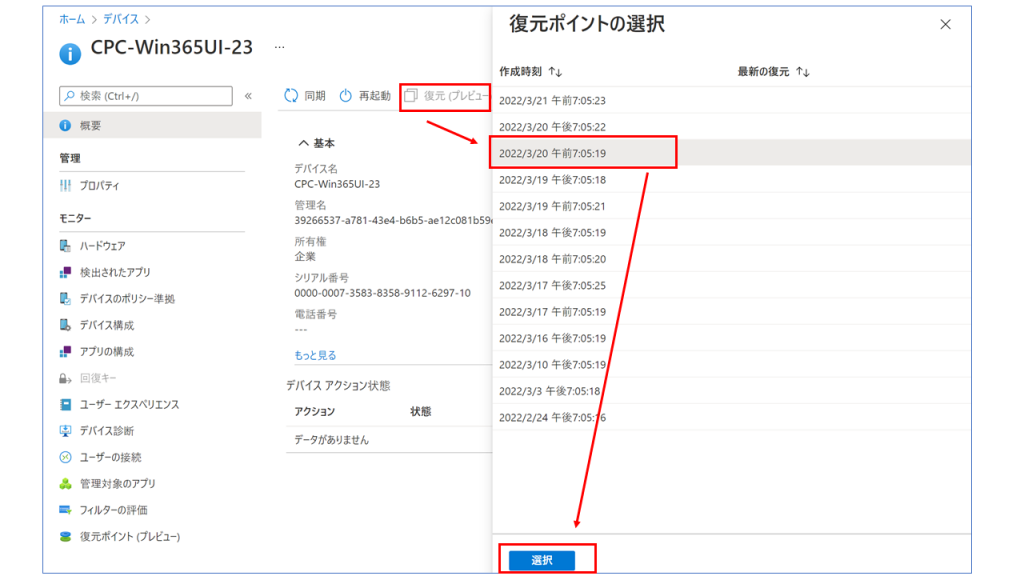
ユーザへリストア権限を与えている場合は、ユーザ自身でWindows 365ポータルから操作できます。
リストアしたいCloud PCのネジマークをクリックすると[復元]というメニューがありますので、そこから任意の復元ポイントを選択することで復元できます。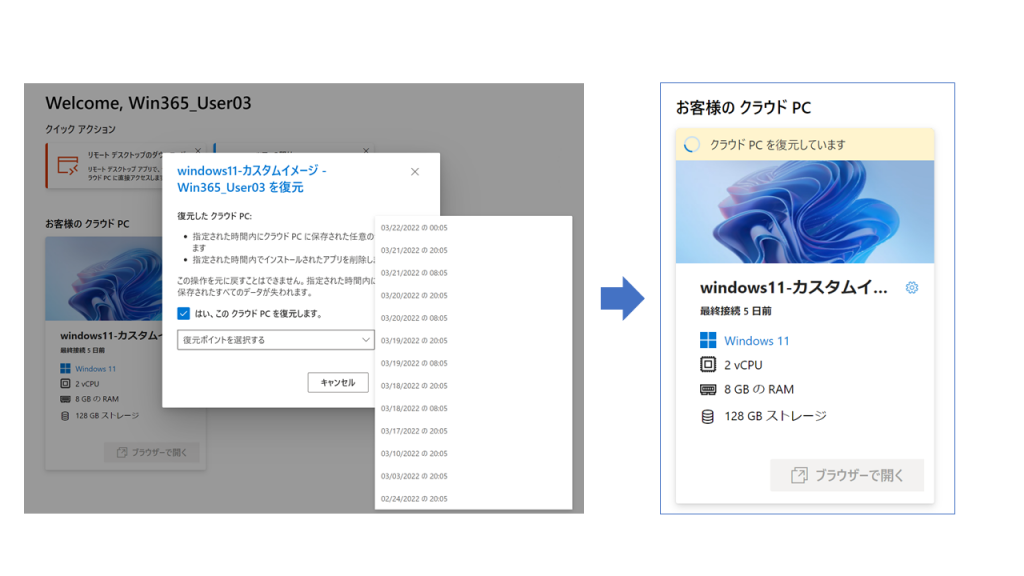
データ量にもよるかもしれませんが、2vCPU / 8GB MEM / 128GBのタイプでは10分程度でリストアが完了していました。
ちなみに、設定を行わないデフォルトの状態では、自動的に24時間ごとに復元ポイントが作成されるようです。
3. まとめ
Windows 365、管理機能が充実してきていますね!かゆいところに手が届くような、実用的な機能追加が多いと感じました。
アップデートをまとめると、下記のようになります。
- Azure AD Joinが一般公開されるとActive Directoryは不要になる
- さらに、Microsoft Hostd vnetを利用するとv-Netの管理が不要になる
- Point in time Restoreが一般公開されると、任意のタイミングまでCloud PCを復元できるようになる
- localized Windows experienceが一般公開されると、デフォルト日本仕様のCloud PCがプロビジョニングできるようになる
4. Windows 365 の導入をお考えの方へ
シンプルな構築、運用ができるWindows 365ですが、とはいえ自社のみで作り込んでいくの不安だ…、という方も多くいらっしゃるかと思います。
そのような場合は、弊社日商エレクトロニクスがご支援いたします。
ご参考までにオンプレミスとのつなぎこみも含めたWindows 365の構築は50万円~ご対応しております。
\Windows 365を試してみたい方向け/
まずはお気軽にご相談ください!
この記事を書いた人
- 鈴木梨玖
-
マーケティング担当の鈴木です。
VDIやDataAI製品を中心に、セミナー、ブログ、メルマガなどで情報を発信しています!
よろしくお願いいたします_(._.)_