 2021年にマイクロソフトより発表された世界初のクラウドPC「Windows 365」 は、SaaSモデル型のリモートデスクトップソリューションとして注目を浴びています。従来の仮想デスクトップ(VDI)や、DaaS、クラウド型VDIと比べて簡単に導入/管理ができるとのことですが、実際にどのような運用が必要になってくるのでしょうか?
2021年にマイクロソフトより発表された世界初のクラウドPC「Windows 365」 は、SaaSモデル型のリモートデスクトップソリューションとして注目を浴びています。従来の仮想デスクトップ(VDI)や、DaaS、クラウド型VDIと比べて簡単に導入/管理ができるとのことですが、実際にどのような運用が必要になってくるのでしょうか?
導入を検討されている方は気になる部分かと思います。
そこで今回は、Windows 365を導入した場合の押さえておきたい運用管理のポイントについて解説いたします。
「Windows 365と他製品の運用の違いが知りたい!」
「Windows 365は本当に簡単に運用できるの?具体的な管理の流れを把握したい」
このような疑問をお持ちの方はどうぞ参考にしてみてください!なお、Windows 365の「導入・展開」から「運用」までの流れについては、マイクロソフト社のWindows 365担当者による解説付きデモ動画でもご確認いただけます。
▼参考資料
目次
1.Windows 365の運用で必要な範囲とは
まず、Windows365を導入した際に自社で必要な運用範囲については、管理コンポーネントを比較するのが最もわかりやすいでしょう。下記の図では、オンプレミスVDI、VDI on Azure(IaaS)、Azure Virtual Desktop(AVD)、Windows 365で比較しています。
〈製品別の管理範囲 比較表〉
●=お客様にて管理 / ×=お客様は管理不要(マイクロソフトにて管理)
| オンプレミスVDI | VDI on Azure IaaS | Azure Virtual Desktop | Windows 365 | |
| ID管理 | ● | ● | ● | ● |
| ユーザーデバイス | ● | ● | ● | ● |
| アプリのセキュリティ | ● | ● | ● | × |
| セッションホストOS | ● | ● | ● | × |
| デプロイの構成 | ● | ● | ● | × |
| ネットワーク制御 | ● | ● | ● | × |
| 仮想化コントロールプレーン | ● | ● | × | × |
| 物理ホスト | ● | × | × | × |
| 物理ネットワーク | ● | × | × | × |
| 物理データセンター | ● | × | × | × |
オンプレミスでVDIを始める場合、物理サーバー(アップデート、電源管理など)、セッションホスト(ホスト展開、スケーリングなど)、コントロールプレーン(セッション制御など)、オペレーティングシステムなど様々なレイヤーの運用や知識が必要で複雑なものとなります。物理レイヤーをクラウドのAzureに置き換えることで、物理サーバーの運用は不要となります。
また、コントロールプレーンに関してはAzure Virtual Desktop(AVD)、Windows 365であればAzureのサービス内に含まれているのでお客様による複雑な運用は不要です。さらに、Windows 365であればセッションホストの運用も不要となります。ただし、Windows 365の場合でもオペレーティングシステムに関しては、展開後のパッチの適用などはお客様自身で行っていく必要がございます。
ちなみに、Azure Virtual DesktopとWindows 365の違いですが、Azure Virtual Desktop(AVD)では使用状況に応じた設計・運用をユーザーが行うことによりコストパフォーマンスを最適化、自社の要件に合わせて細かく設定することが可能です。マルチセッション(1台の仮想マシンを複数人で共有できる機能)にも対応しており、従業員が多い場合、マルチセッションを利用することでコストを一般的なVDIに比べてコストを下げることができます。その分、設計・運用の作り込みが必要となり、クラウドの知識やVDIの知識を得る必要があります。
一方でWindows 365は複雑な設計をすることなく、簡単な設定だけですぐに利用可能です。月額固定料金であり、ユーザーに紐付けたシングルセッションのみでの利用となります。違いについての詳細は、別のブログにてまとめています。
>>「Window 365」2つのプランの選び方、AVDとも比較してみた!(ブログ)
どちらを選ぶかはその企業の戦略次第です。ITに関するノウハウも自社の強みの一部と考えるのであればAVD、ITはあくまで道具であり必要に応じて柔軟に利用したいと考えるのであればWindows 365が最適な選択肢と言えるでしょう。
2.Windows 365管理の流れ(機能まとめ)
Windows 365で実現される仮想端末を「クラウドPC」と言いますが、このクラウドPCはプロビジョニングに始まり、プロビジョニングで解除されるという流れになります。
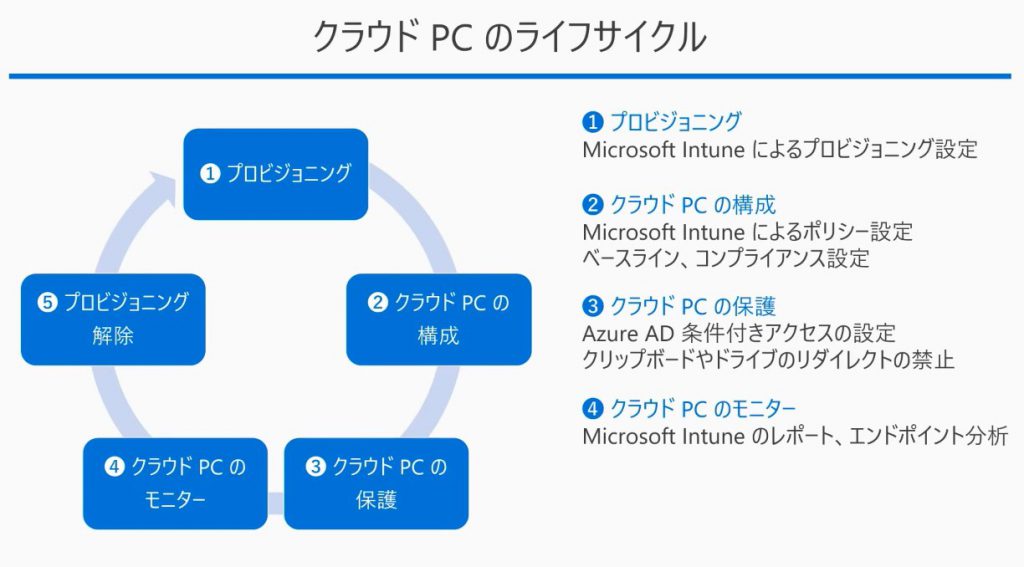
①プロビジョニング
Windows 365環境の構築は、AVDと比べてもとても簡易的です。実行される内容は次の通りです。
- ① クラウドPCの仮想マシンを作成する
- ② 仮想マシンをユーザー用に設定する
- ③ その他の準備タスクを完了する
- ④ ユーザーにアクセス情報を送信する
ユーザーはアクセス情報を受け取ると、どこからでもクラウドPCにサインインできるようになります。
プロビジョニングは、1人のユーザーと1つのライセンスに対して1回だけ実行されます。ちなみに、1人に対して別のサイズのクラウドPCを割り当てることが可能ですので、用途によって使い分けることもできます。プロビジョニングの設定は、マイクロソフトが提供しているエンドポイントマネージャーのIntuneで行います。
②Windows 365 クラウドPCの構成
クラウドPCの構成管理もIntuneで行います。 Windows 365 Enterprise 版はIntuneで管理しますが、Business 版の場合でも別途オプションでIntuneを追加することが可能です。Windows 365の管理が楽なポイントは、物理PCもクラウドPCもすべてIntuneで一元管理できるというところです。
管理項目は、デバイス構成・制限、メールプロファイル、証明書、Wi-Fi設定、VPN設定、ウイルス対策・暗号化、認証強化、アップデート、リモート管理、アプリケーション配信・構成などになります。
クラウドPCのステータスもIntuneで確認することができます。Microsoft Endpoint Manager 管理センターからWindowsを選択するとデバイス名の一覧が表示されます。「CPC-」で始まるデバイスがクラウドPCです。デバイスを選択すると、デバイス名、管理名、所有権、シリアル番号、OS、デバイスモデルなどが表示されます。
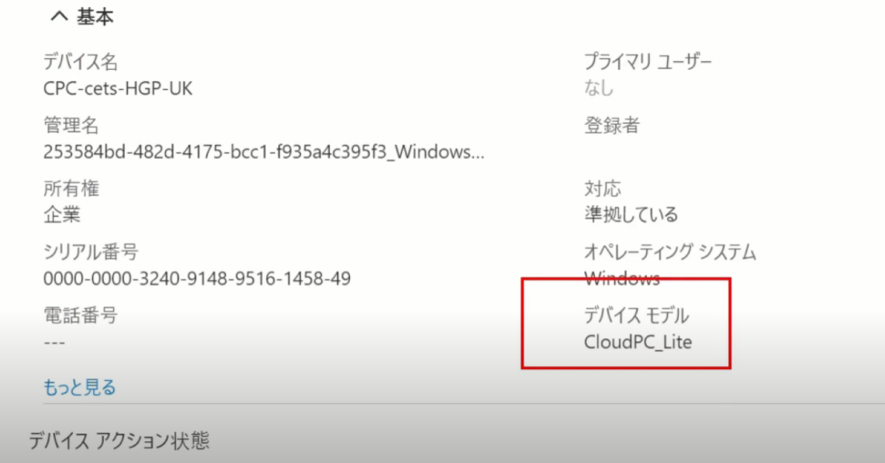
③Windows 365 クラウドPCの保護
マイクロソフトは、セキュリティベースラインというセキュリティに関するデフォルトの推奨設定を提供しています。Windows 365にも同様にベースラインがあり、Windows 365を利用するにあたり気にするべきセキュリティのポイントが見られるだけでなく、プロファイルを作って簡単に展開することができます。その設定を基に議論しながら、さらに厳しい設定をすることができます。

Windows 365は、他のセキュリティ製品と連携することで、より高度なセキュリティを実現することができます。具体的には、以下の連携が可能です。
●Microsoft Defender for Endpointとの統合
Microsoft Defender for Endpointと統合することで、リスク評価による条件付きアクセス設定が可能になります。たとえばウイルスに感染したらMicrosoft Teamsにアクセスできなくなるといった設定です。
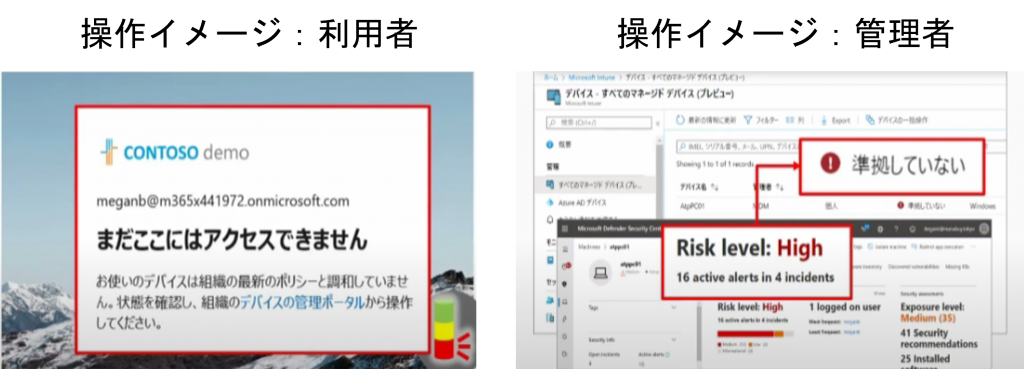
●Azure AD条件付きアクセス
コンフィギュレーションチェックが終わっていないクラウドPCに対してはOSにアクセスする前に多要素認証を行うといった設定が可能です。
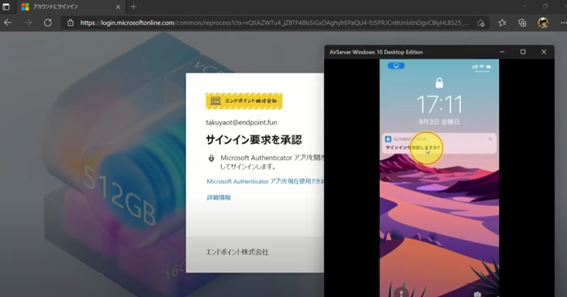
●RDPのリダイレクト制限
ローカルPCへのコピー&ペーストやファイルダウンロードを実行できなくする機能です。非常にニーズが高い機能です。
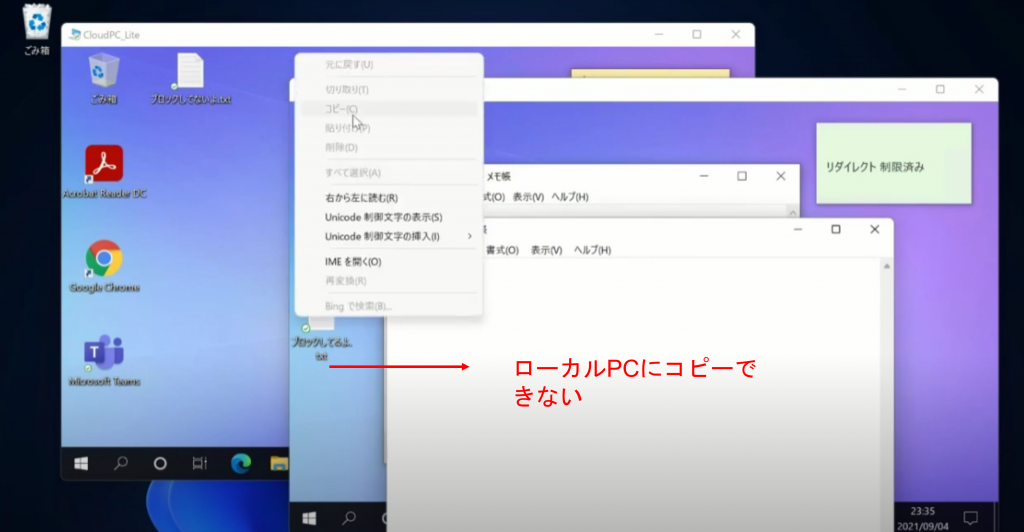
●その他のマイクロソフトソリューションの利用
通常のPCと同じくMicrosoft 365に含まれるセキュリティサービスによる脅威からの保護やデータの保護が可能です。
④Windows 365 クラウドPCのモニター
エンドポイント分析の機能にて、リモートワーク環境にて、パフォーマンスの低いクラウドPCを使っているユーザーがいないか、コンプライアンス違反をしているユーザーがいないかなどをチェックすることができます。他のクラウドPCと比較しながらスコアを表示するので、スコアが低いクラウドPCには何か問題があるかもしれないと見当をつけることができます。
- スタートアップが遅くなっていないか
- CPUがひっ迫していないか
- 信頼されていないアプリケーションがはいっていないか
- リソースのパフォーマンス
- リモート接続のパフォーマンス
上記のような項目でモニタリングできることでWindows365で安全に快適に業務ができているかをモニタリングしていきます。
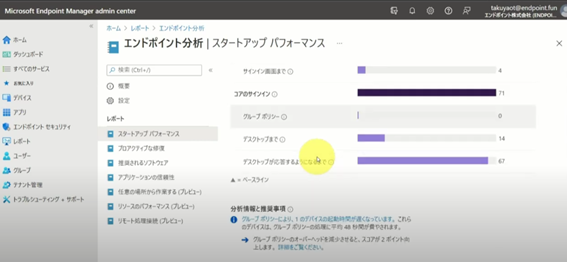
現時点での主な分析項目は以上ですが、今後順次追加されていく予定です。
⑤プロビジョニング解除
Windows365クラウドPCを削除したい場合は、プロビジョニングを解除することで7日間の猶予期間後に削除することができます。具体的にはユーザーライセンスとプロビジョニングポリシーを削除することになります。なお、7日間の猶予期間中でしたら、ユーザーに影響を与えることなく復元することも可能です。
ここまででWindows 365の運用管理の流れをお伝えしましたが、基本的に必要なデフォルト設定/推奨設定はマイクロソフト側でしっかり定義されているので、自社での使い方に合わせながら設定のオン/オフで選んでいくだけで簡単に利用できそうという印象です。
いままでに仮想デスクトップ(VDI)を検討したけれど、「コストが高そう」「構成や設計が複雑で難しそう」といった理由で、なかなか手が出せなかった方にははじめの一歩としてWindows 365でサクッと利用してみるのもよいかもしれませんね。
Windows 365の実際の設定画面、管理画面の様子は下記の動画の中にてデモでご覧いただくことが可能です。気になる方はぜひご覧になってみてください。
\マイクロソフト登壇!Windows 365の実用性とは?/
3.Windows 365を試す際のおさえておきたいポイント
Windows 365を実際に触って運用管理が本当に簡単なのか試してみたいという方もいるかと思います。マイクロソフトが提供している無償版のライセンスでお試しいただくことも可能ですが、以下の点もぜひポイントとしておさえてください。
自社システムを把握する
Enterprise 版ではオンプレミスとの連携が必要になりますので、自社システムについて十分把握しておく必要があります。把握を怠るとオンプレミスとクラウドの接続がうかないときにどちらに原因があるのかわからなくなるからです。原因特定に時間がかかり、想定外のスケジュール遅延が発生するばかりか、場合によってはWindows 365の導入自体を断念することにもなりかねません。
アプリケーションの動作を検証する
あまりに本番とかけ離れた簡易的な環境でお試しをすると検証時に発生しなかったトラブルが本番運用で発生することがあるので注意が必要です。あるメーカーでは、PoCではアンチウイルスソフトをオフにして検証しました。しかし本番でアンチウイルスソフトをオンにしたとたん、仮想デスクトップが展開できないというトラブルに見舞われました。規模は小さくても本番と同様の動作環境を用意して検証すべきでしょう。
Windows 365におけるトラブル対応のパターンを把握する
エラーログを全て集めて状況把握ができるか、原因を切り分けて、実際に対応できるか等をPoCの段階で検証しておくことが大切です。
Windows 365の導入を検討されている方でオンプレミス環境とのつなぎこみや、設計などで不安な点、ご不明点がある場合には日商エレクトロニクスがご支援いたします。
参考までに弊社にてオンプレミスとのつなぎこみも含めたWindows 365の構築は50万円~ご対応しております。
\Windows 365を試してみたい方向け/
まずはお気軽にご相談ください!
この記事を書いた人

- Azure導入支援デスク 編集部
-
こんにちは!日商エレクトロニクスでは、Microsoft Azure活用に関する有益な情報を皆様にお届けしていきます。Azure移行、データ活用、セキュリティなどに関するお困りごとや、Microsoft Azureに関する疑問点などお気軽にご相談ください。
ブログにしてほしいネタなどのリクエストもお待ちしております。
この投稿者の最新の記事
- 2024年3月27日ブログデータレイクとは? ~DWHとの違い、メリット、活用例などをわかりやすく解説~
- 2024年3月6日ブログデータカタログとは?~機能、導入のメリット、導入方法まで解説~
- 2024年2月19日ブログMicrosoft Azure とは?基本概要、5大メリット、主要サービスを解説
- 2024年2月6日ブログ今さら聞けない「DWH」とは? ~データベースやデータマートとの比較も含めて解説!~
