こんにちは!最近、Azureのプレゼン機会が増え、プリセールスエンジニア寄りの仕事になってきた小笠原です。今回はAzureのセミナーを開いた際に非常によく頂く質問に対しての解決方法をご紹介していきたいと思います。

エラーが出たときの対処法はいくつかあり、エラー原因によって変わってきます。なので、今回はAzure側でエラーが起きている場合の解決方法を紹介していきたいと思います。
今回のテーマ
RDPエラーが起きたときにAzureのどの設定を確認すれば解決できるかを知ろう
リセットで直すRDP接続エラー解決方法のやり方
目次
1.RDP接続が上手くいかない時の3つの原因
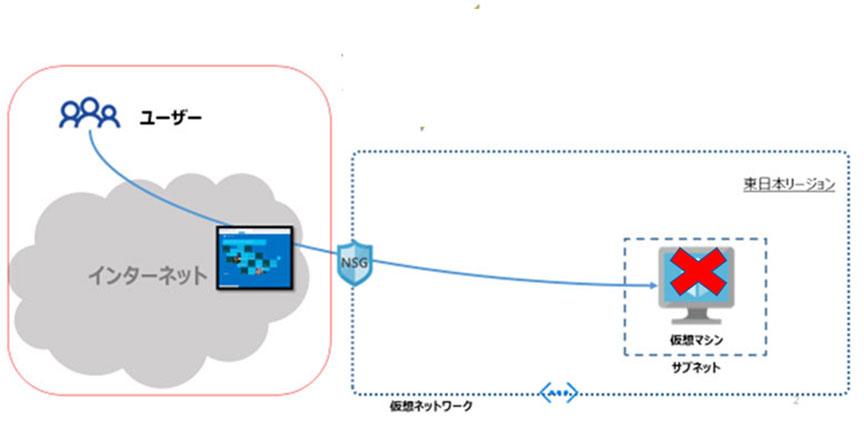
私達ユーザーはパブリックIPを使用し、インターネットを介してネットワークセキュリティグループを通過して仮想マシンへRDP接続を実施しています。この過程で問題が出てしまうと接続を行うことが出来なくなります。逆に考えるとこの中のどこかに原因がある場合がほとんどであるといえるため、問題の発生場所を以下の3つに特定することが可能です。
・接続画面で情報の入力ミスをしている
・NICに設定ミスがあって接続が上手くいかない
・仮想マシン自体に障害が起きている
大きくはこの3つです。それぞれの場合について対処法を行っていきたいと思います。
2.接続画面で情報の入力ミスをしている
仮想マシンにRDP接続する際に必要なのは[ユーザー名]と[パスワード]の2つです。
作成の際に間違えて登録した場合や久しぶりに仮想マシンを利用する際に記憶違いや記録ミスは私たちが日常的に起こしやすいエラーの1つです。なので、[ユーザー名]と[パスワード]をリセットする方法を行っていきたいと思います。
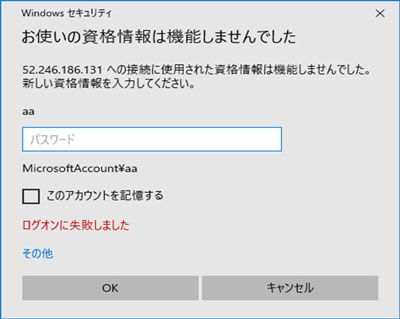
仮想マシンの画面を開きます。

仮想マシンの左ウィンドウのサポート+トラブルシューティング項目にある[パスワードのリセット]をクリックします。
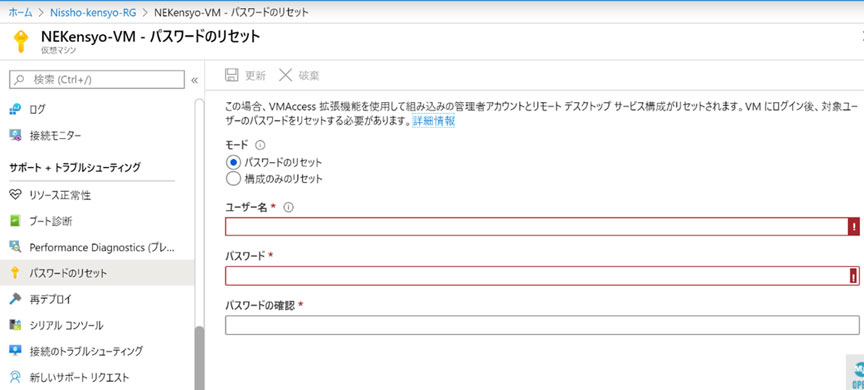
新しい[ユーザー名]と[パスワード]を入力して更新をクリックします。
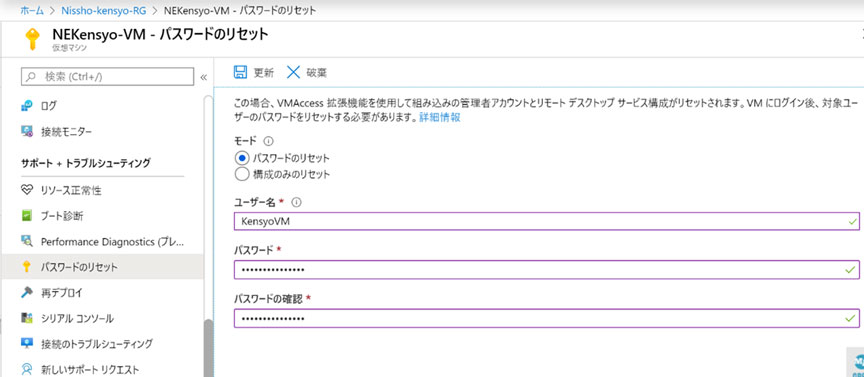
パスワードが正常にリセットされると通知が届きます。
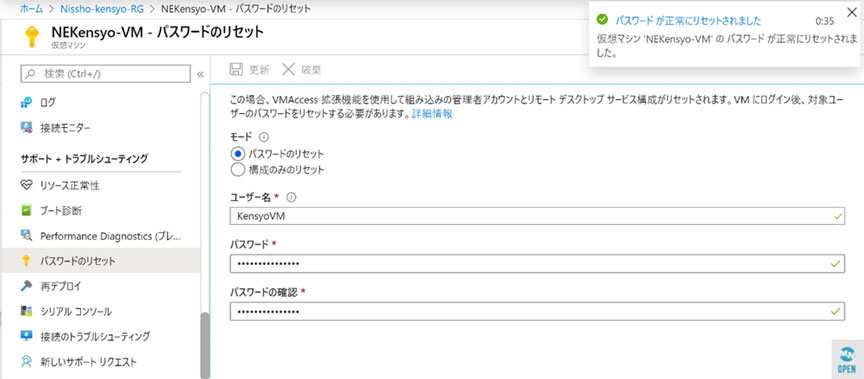
変更した[ユーザー名]と[パスワード]RDP接続を行います。
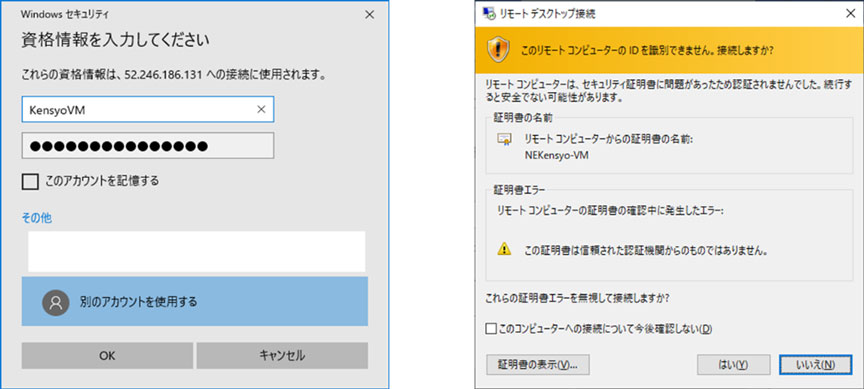
変更した情報で接続が行えました。
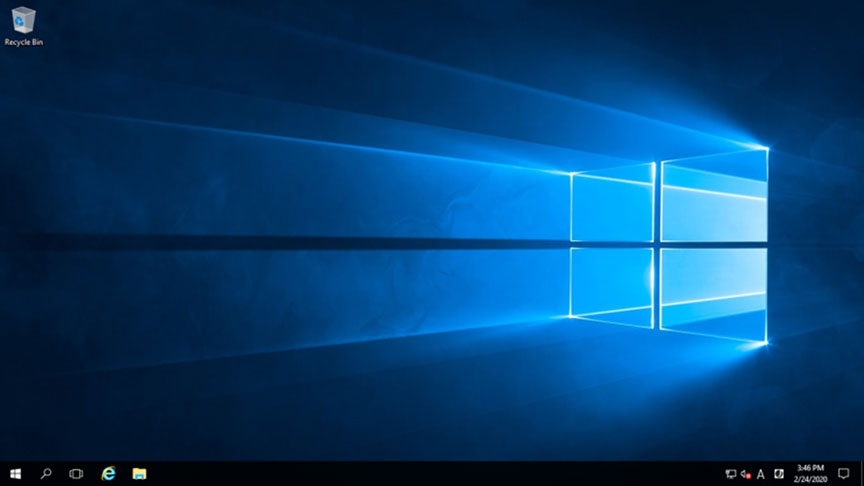
3.NICに設定ミスがあって接続が上手くいかない
この表示が出る場合RDP接続を行うためのネットワーク設定にミスが存在している状態です。今回は具体的な特定が出来ていない場合のNIC全体への対処法を行いたいと思います。

先ほどと同じように仮想マシンの左ウィンドウのサポート+トラブルシューティング項目にある[パスワードのリセット]をクリックします。
[構成のみのリセット]を選択し、更新をクリックします。
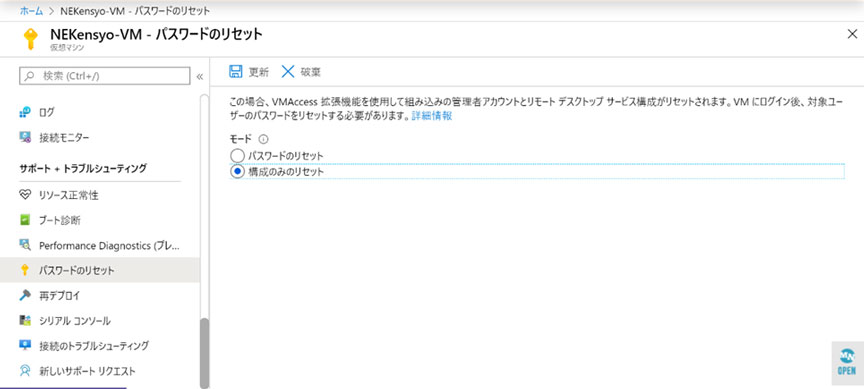
無事に完了するとリセットが完了した通知が届きます。

今度は[接続のトラブルシューティング]をクリックしRDP接続が出来るようになったかを確認してみます。
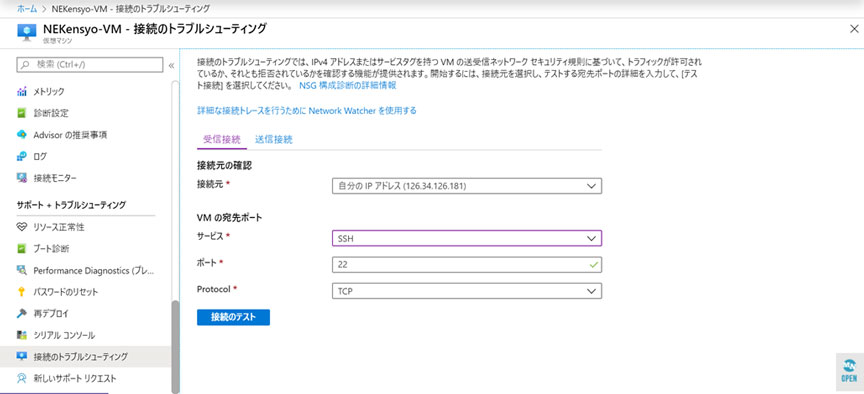
サービスを[RDP],ポートをRDP接続用の[3389]にして接続を[接続のテスト]をクリックします。
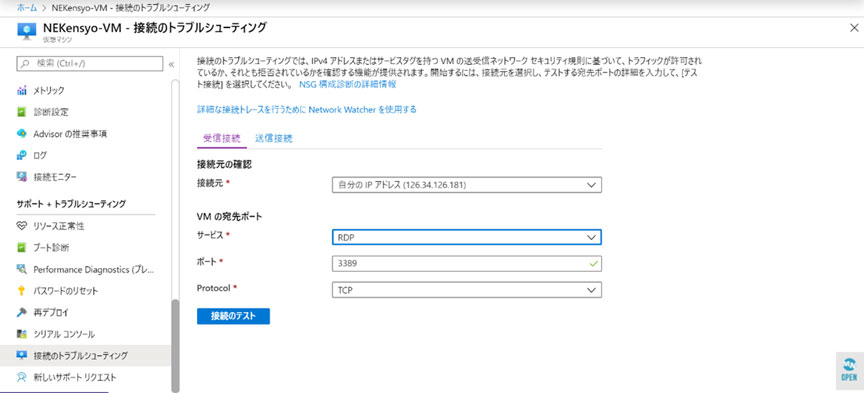
正常に行えるようになっている場合、許可されていますという検証結果が表示されます。

4.仮想マシン自体に障害が起きている
この場合は仮想マシン自体に何らかの接続するための障害が発生している状態です。そのため再デプロイを実施して稼働するホストを変更する対処法を実施したいと思います。
※このとき以下2点に大きな影響が出ますので注意してください。
・一次ディスクの情報が消える
・パブリックIPアドレスが更新される
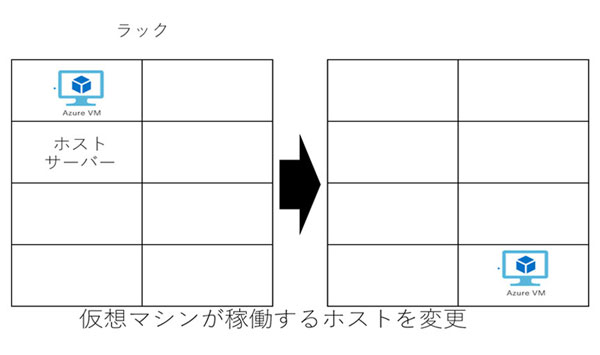
再デプロイにさらに詳しい解説はこちら
→「新しい Azure ノードへの Windows 仮想マシンの再デプロイ」
今度は仮想マシンの左ウィンドウのサポート+トラブルシューティング項目の[再デプロイ]をクリックします。
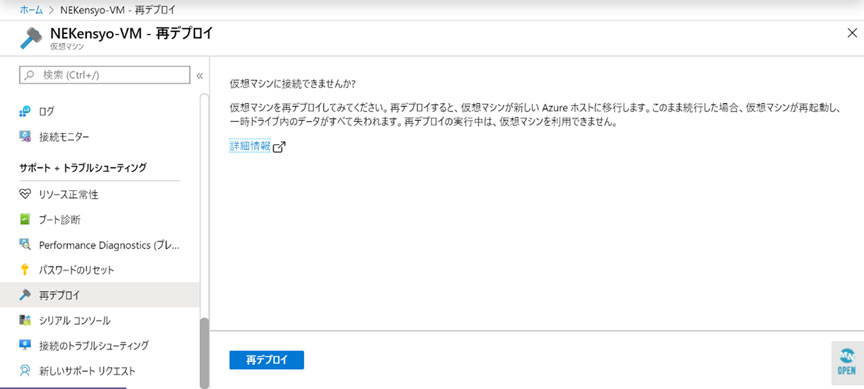
再デプロイのためしばらく時間がかかりますが無事終了すると通知がきます。
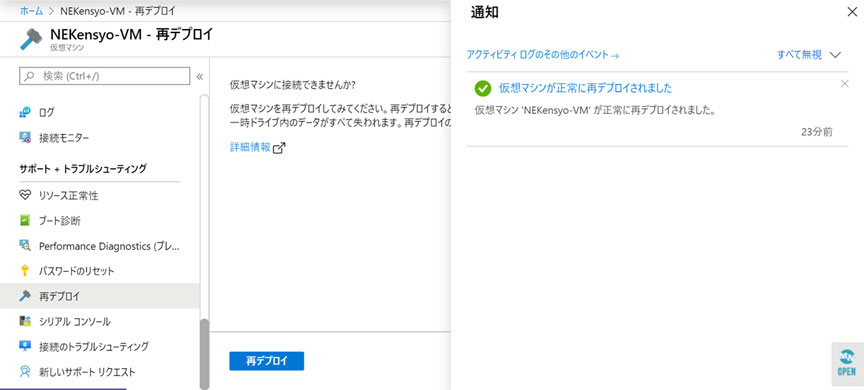
RDP接続を実施します。
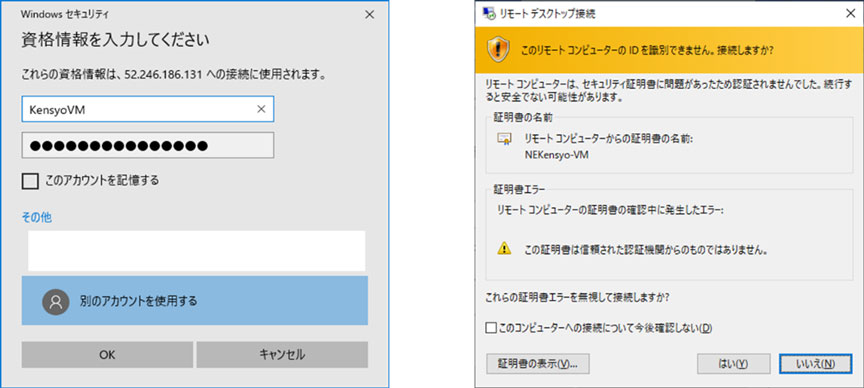
無事接続出来ていれば解決です。
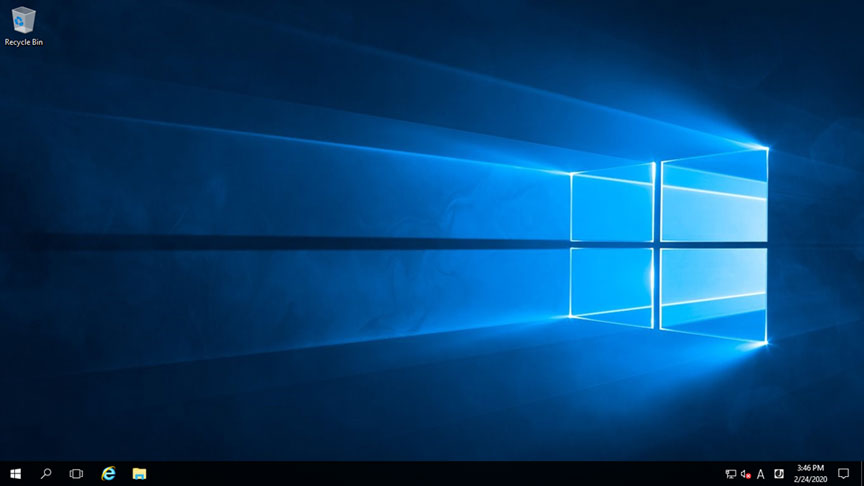
5.原因を特定できている場合の対処法
このパターンはネットワークセキュリティグループやIPアドレスなどを変更して接続問題が起きたときに変更場所が具体的にわかっている時の対処法となります。
仮想マシンの左ウィンドウの設定項目の[ネットワーク]をクリックします。

直前に変更した場所を開き、設定を元に戻します。
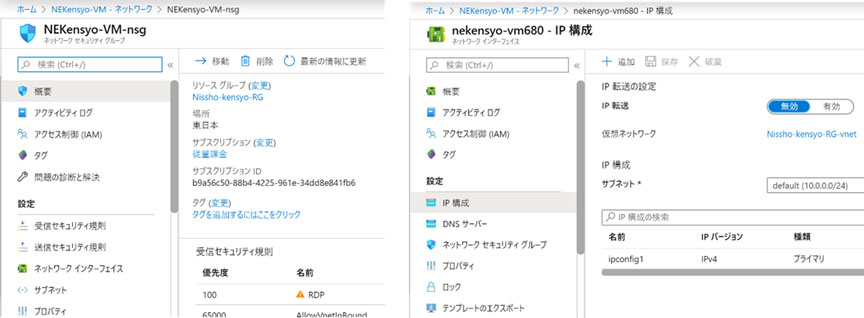
仮想マシンの[概要]をクリックし[再起動]をクリックし[はい]を選択します。
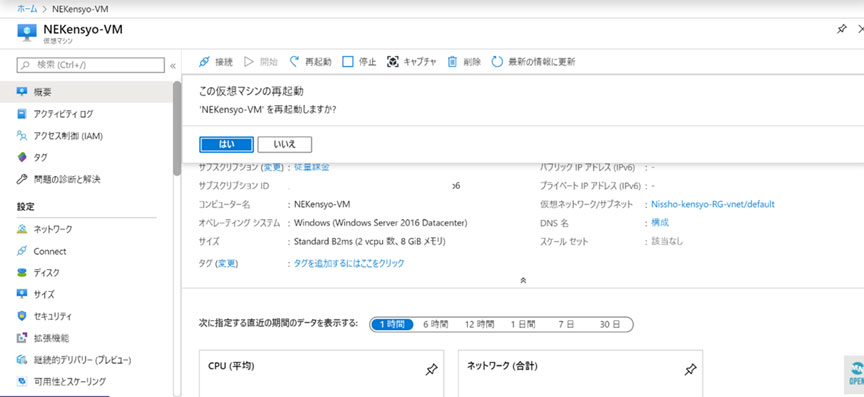
再度RDP接続を実施して仮想マシンに入ることが出来れば完了です。
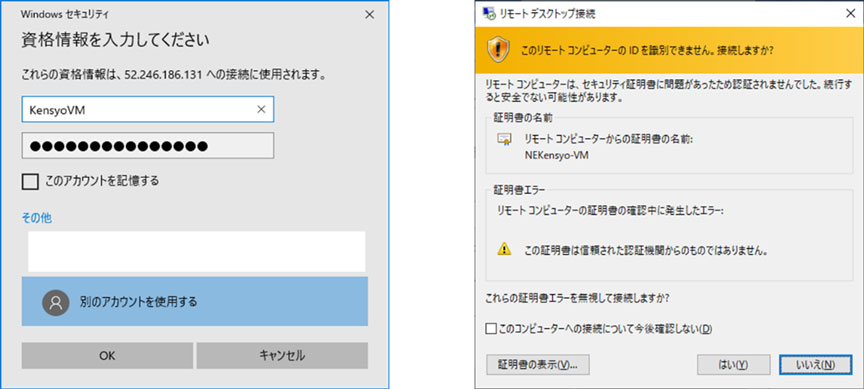
おわりに
今回この記事を書くことでRDP接続が上手くいかない場合の対処法を私自身も整理する大変良い機会となりました。今回はAzure側での主要なエラー原因のみに絞って対処法をご紹介しましたが、他にもこれに当てはまらないエラー原因が発生する場合もあると思います。その際は質問コーナーより状況をお知らせください。私達Azureエンジニアで原因を調べ、対応させていただきます。
この記事を書いた人

- Azure導入支援デスク 編集部
-
こんにちは!日商エレクトロニクスでは、Microsoft Azure活用に関する有益な情報を皆様にお届けしていきます。Azure移行、データ活用、セキュリティなどに関するお困りごとや、Microsoft Azureに関する疑問点などお気軽にご相談ください。
ブログにしてほしいネタなどのリクエストもお待ちしております。
この投稿者の最新の記事
- 2024年3月27日ブログデータレイクとは? ~DWHとの違い、メリット、活用例などをわかりやすく解説~
- 2024年3月6日ブログデータカタログとは?~機能、導入のメリット、導入方法まで解説~
- 2024年2月19日ブログMicrosoft Azure とは?基本概要、5大メリット、主要サービスを解説
- 2024年2月6日ブログ今さら聞けない「DWH」とは? ~データベースやデータマートとの比較も含めて解説!~
