Office 展開ツールを使った
Microsoft 365 Apps for enterpriseの導入
Microsoft 365を端末にインストールする際に、Office.comのサイトからMicrosoft 365アプリのインストールをすることができますが、そのまま実行してしまうと下記のようにすべてのアプリケーションが一気にインストールされてしまいます。
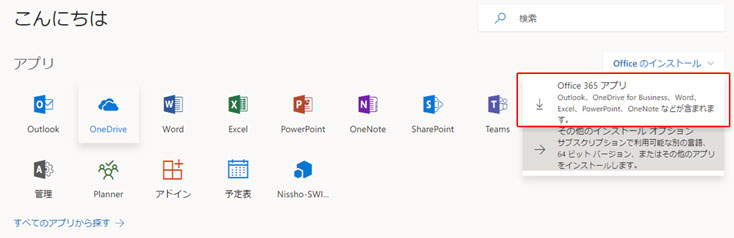
↓
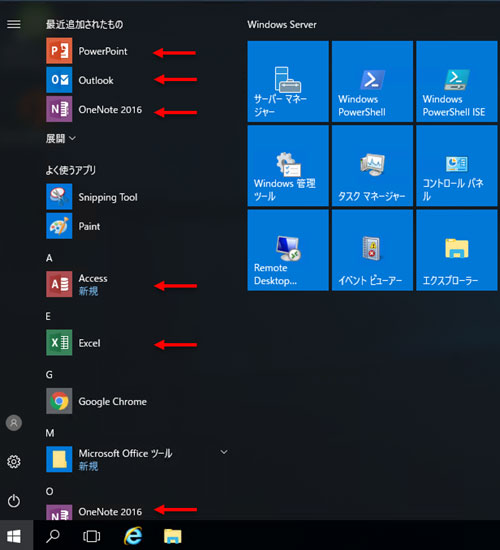
しかし、OneDriveやSkypeは入れず、Word,Excel,PowerPointのみ使わせたい、など一部のアプリケーションのみ利用したいという方も多くいらっしゃるかと思います。
そこで今回は、Office 展開ツールを使いMicrosoft 365の任意のアプリケーションをインストールする手順をご紹介します。
こんな方におススメ
- Office365アプリケーションの展開を制御したい
- 通常のPC、もしくはクラウドVDI上でOffice365アプリケーションを使いたい
1.Azure上のVMでのOffice利用
オンプレでは、MAK認証やKMSサーバーを使った認証でボリュームライセンスのOfficeを利用できていましたが、
パブリッククラウド上のVMではOfficeのボリュームライセンスが利用できず、Microsoft 365の利用が必須となりました。
オンプレのVDIやRDSH上でOfficeを利用していらっしゃるお客様も多くいらっしゃいますので、オンプレVDIからDaaSへ移行したいが、Officeも使いたいという場合は本記事をご参考いただければと思います。
ちなみに、今回はRDSHサーバーにMicrosoft 365のアプリケーションを導入してみようと思います。
RDSHサーバーにMicrosoft 365のアプリケーションをインストールする場合、Office.comでダウンロードしたアプリケーションをインストールするだけではMicrosoft 365の利用ができず、「共有コンピューターのライセンス認証」の設定を行う必要があります。
「共有コンピューターのライセンス認証」を行うために、Office展開ツールを使用してOfficeのアプリをインストールする必要があります。次ではOffice展開ツールを用いたOfficeアプリの展開方法についてご説明します。
2.Office展開ツールの導入
早速、導入の準備を行っていきます。
まずは以下のサイトにアクセスし、Office展開ツールをダウンロードします(英語版のみ)。
https://www.microsoft.com/en-us/download/details.aspx?id=49117
ダウンロードしたOffice展開ツールを実行します。まずはライセンス規約、

続いて展開先の指定、とりあえずここは「デスクトップ」を指定します。
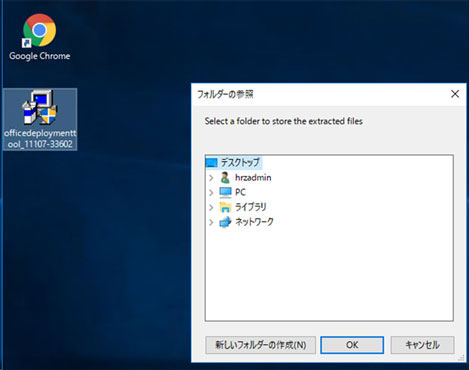
そうすると、4つのファイルが展開されました。
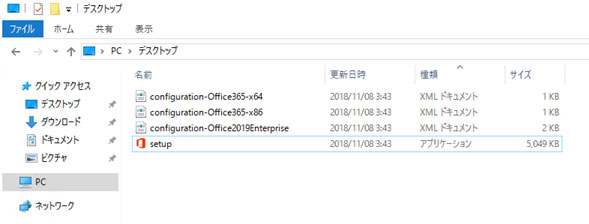
上の3つは構成用のXMLファイルで、Setup.exeが実行ファイルとなります。
今回はWindows Server 2016にMicrosoft 365をインストールしたいため、「Configuration-Microsoft365-x64.xml」を編集します。
メモ帳等でxmlファイルを開きます。
中身はこのようになっていました。これを編集していきます。
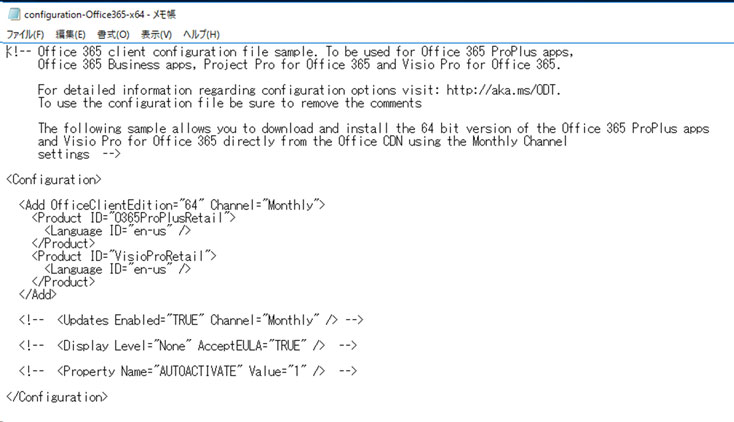
必要な部分は部分のみです。実際に設定した内容を記載します。
変更部分を解説します。
Channel=" Broad"
ChannelはOfficeの更新プログラムの更新間隔です。
Monthlyは毎月、Broadは半年毎になります。
RDSHサーバーはメンテナンス時のみにアップグレードできれば良いので、半年を設定しました。
お分かりの通り、言語設定となります。デフォルトはen-usとなっていますので、日本語環境をお使いの場合は変更しておきましょう。
インストールを除外するアプリケーションを指定できます。
IDは以下より指定可能です。
ID=”Access”
ID=”Excel”
ID=”Groove”
ID=”Lync”
ID=”OneDrive”
ID=”OneNote”
ID=”Outlook”
ID=”PowerPoint”
ID=”Publisher”
ID=”Word”
今回は、Excel,Word,Power Pointのみをインストールしてみようと思いますので、それ以外をすべてExcludeAppに記載しました。
Office のインストールはバックグラウンドで行われ、UIが表示されないようになるため、メンテナンス時にはおすすめの設定です。
RDSH等、共有で利用するVMに展開する場合は、SharedComputerLicensing を 1に設定します。
そして、更新したxmlファイルを保存し、編集したxmlファイルを使ってOfficeアプリをインストールします。
Setup.exeと対象のxmlファイルをインストール対象のマシンの任意のフォルダに保存し、管理者権限でコマンドプロンプトを実行し、cdで作業ディレクトトリを変更しておきます。
以下のコマンドを実行します。
setup.exe /configure configuration-Microsoft365-x64.xml
※xmlファイルの部分は選択したxmlファイルによって変更してください。任意での名前の変更も可能です。
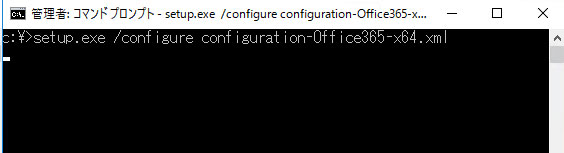
しばらくすれば自動でインストールが完了しました。
XMLファイルで定義した通り、入れたかったExcel、Power Point、Wordのみがインストールできました!
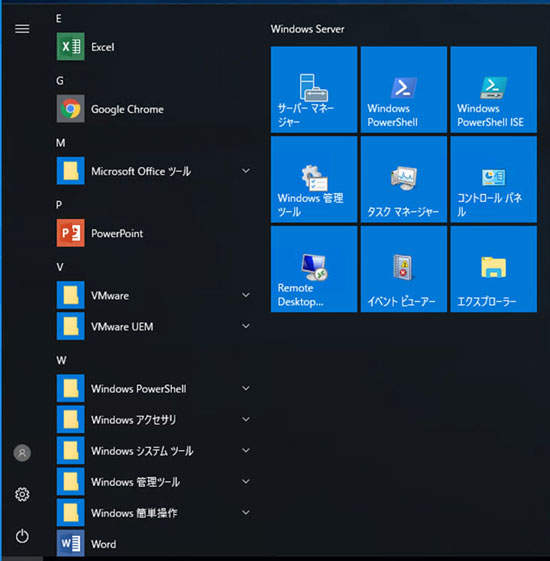
インストールしたマシンからPower Pointを起動してみます。
サインインをクリックします。
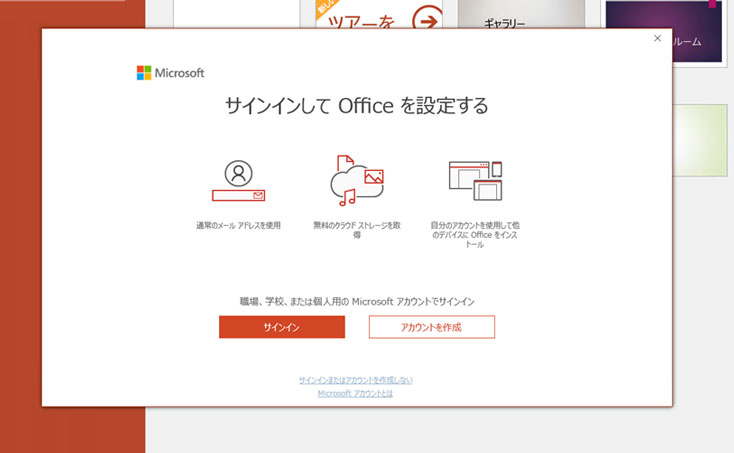
あとはMicrosoft 365が割り当てられているアカウントで認証をすれば利用可能です。

RDSHで利用するために、「共有コンピュータライセンス」の設定を入れましたので、確認してみます。
今回はPower Pointで確認します。
左上の「ファイル」をクリックします。

「アカウント」 – 「PowerPointのバージョン情報」を選択します。
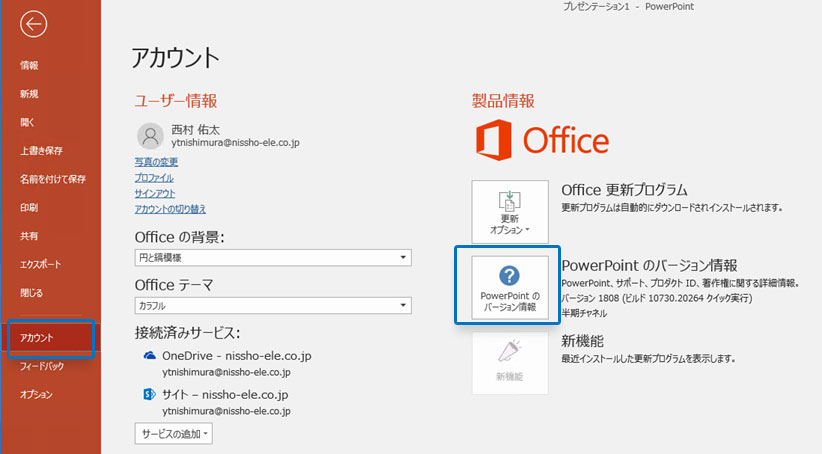
ここで、「共有コンピューターのライセンス認証」と表示されていれば、サーバーOSで共有利用することが可能になります。
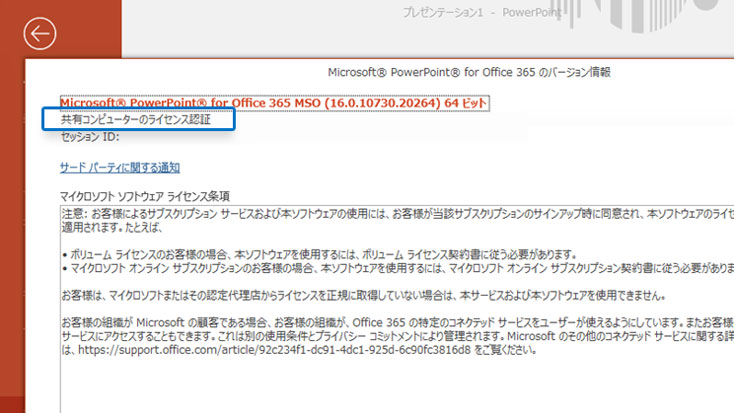
3. まとめ
ご紹介した手順でAzure上のWindows Server2016に共有コンピューターのライセンス認証で任意のMicrosoft 365アプリをインストールすることができました。
今回はAzure上のWindows Serverを対象に設定を行いましたが、Windows10やオンプレミスのマシンへMicrosoft 365をインストールする際にも同様にOffice展開ツールが利用できますのでご参考にしていただければと思います。
弊社では、Azure導入はもちろん今回の記事の様な導入後サポートも行っております。
「Azure導入したいがその後自走できるまでサポートしてほしい」
「運用時も継続的に質問を投げたい」
そのようにお考えの方は、ぜひ下記のフォームよりご相談ください!
![]() 簡単1分で!
簡単1分で!
ご相談はこちらへ
この記事を書いた人

- Azure導入支援デスク 編集部
-
こんにちは!日商エレクトロニクスでは、Microsoft Azure活用に関する有益な情報を皆様にお届けしていきます。Azure移行、データ活用、セキュリティなどに関するお困りごとや、Microsoft Azureに関する疑問点などお気軽にご相談ください。
ブログにしてほしいネタなどのリクエストもお待ちしております。
この投稿者の最新の記事
- 2024年3月27日ブログデータレイクとは? ~DWHとの違い、メリット、活用例などをわかりやすく解説~
- 2024年3月6日ブログデータカタログとは?~機能、導入のメリット、導入方法まで解説~
- 2024年2月19日ブログMicrosoft Azure とは?基本概要、5大メリット、主要サービスを解説
- 2024年2月6日ブログ今さら聞けない「DWH」とは? ~データベースやデータマートとの比較も含めて解説!~
