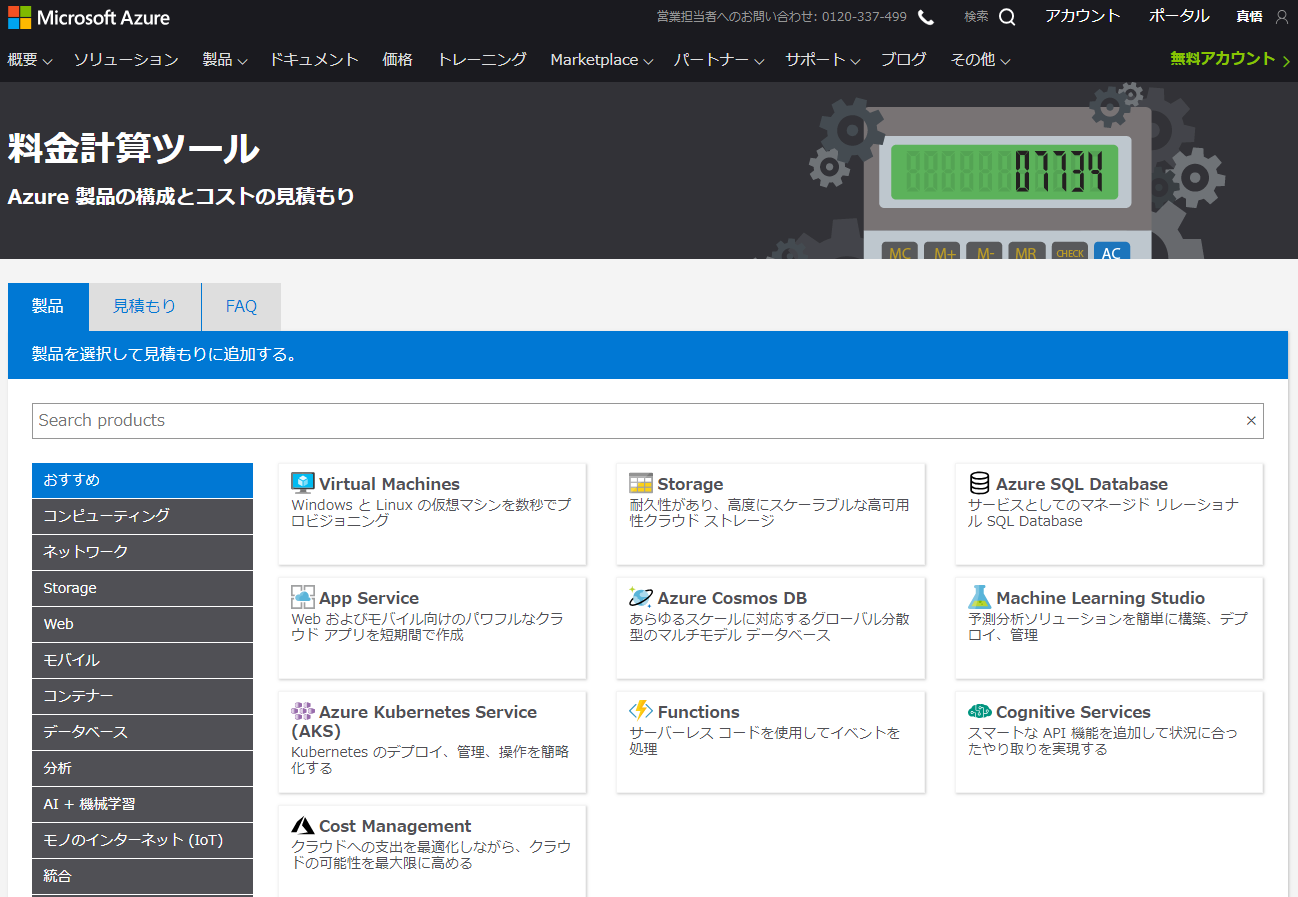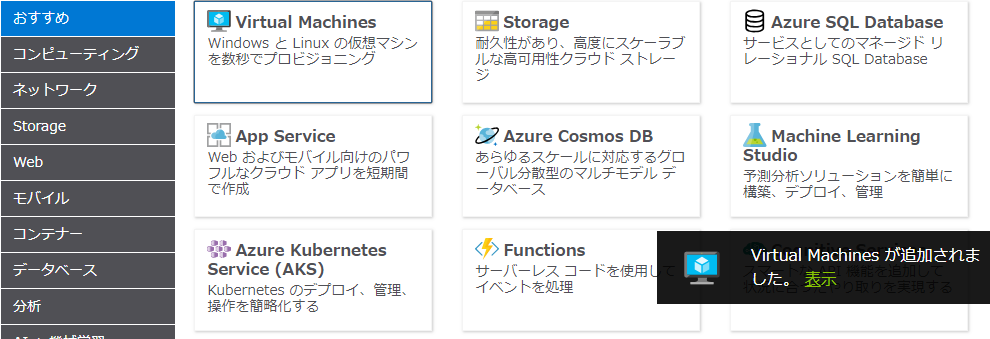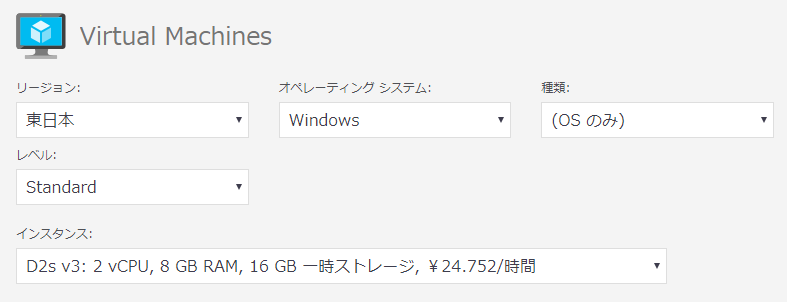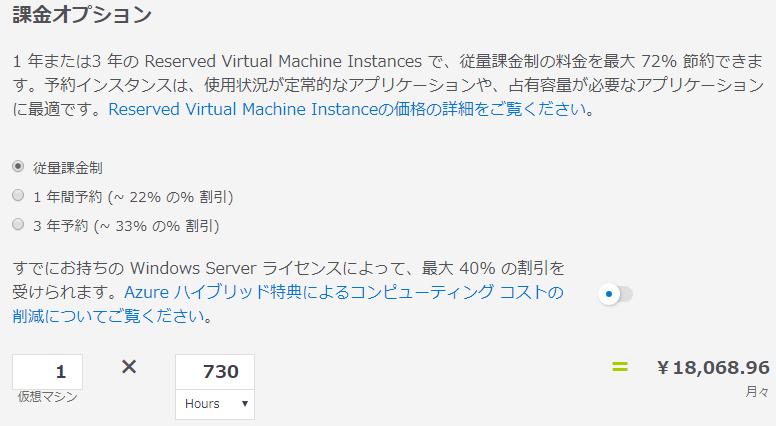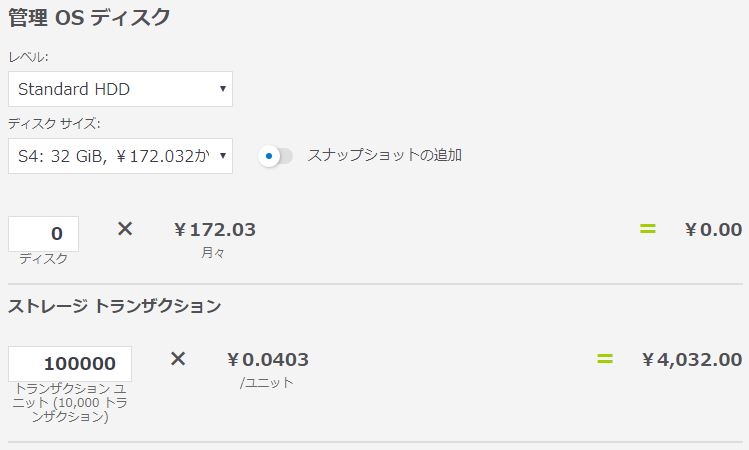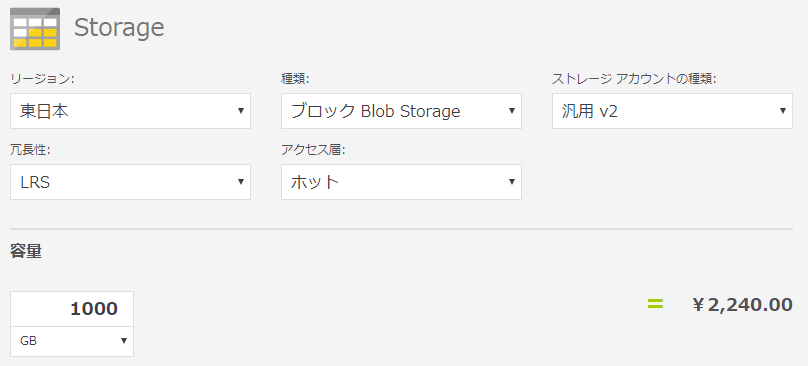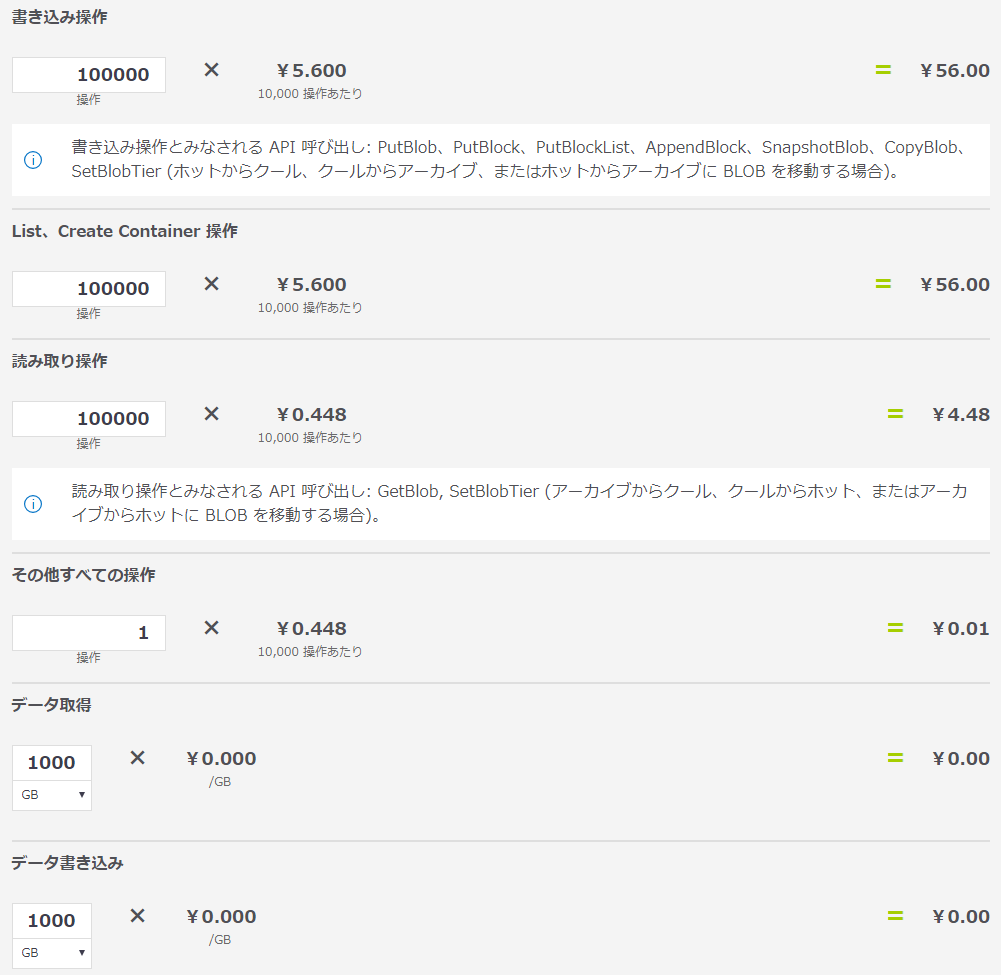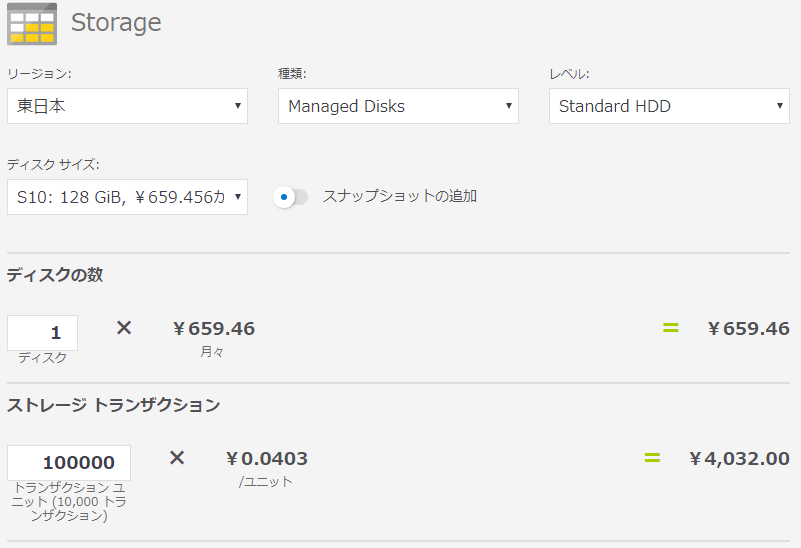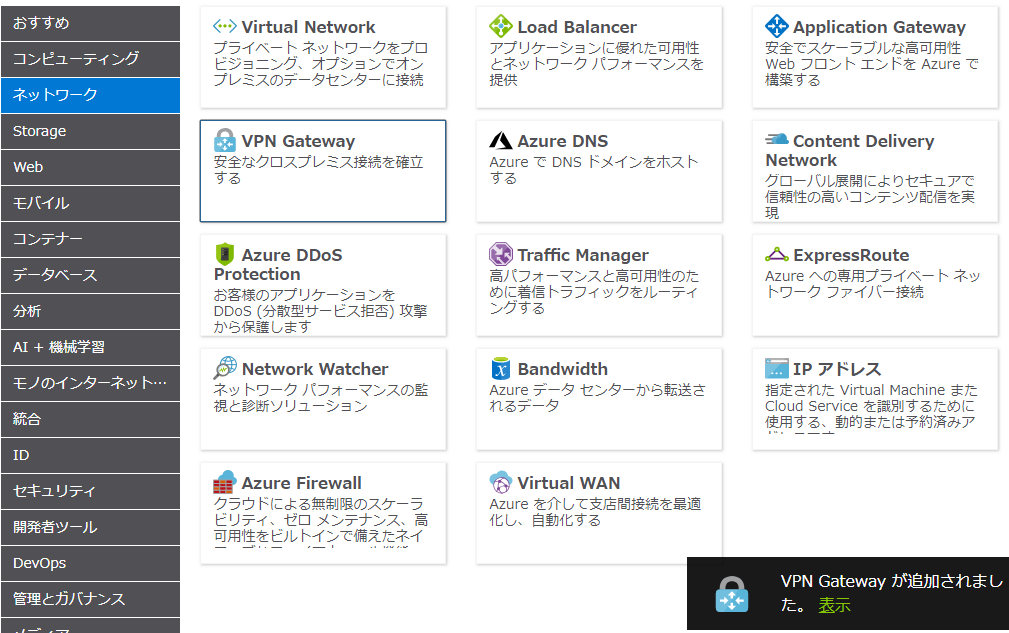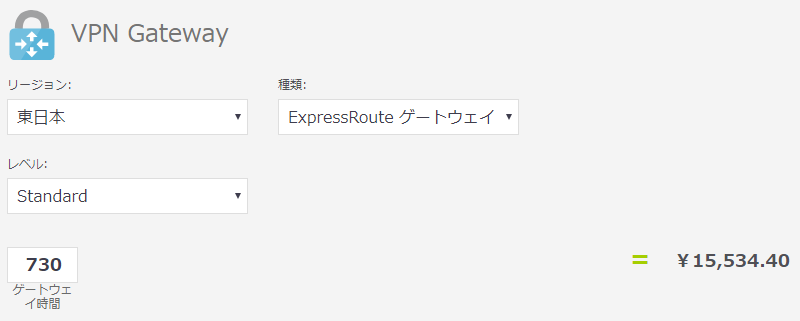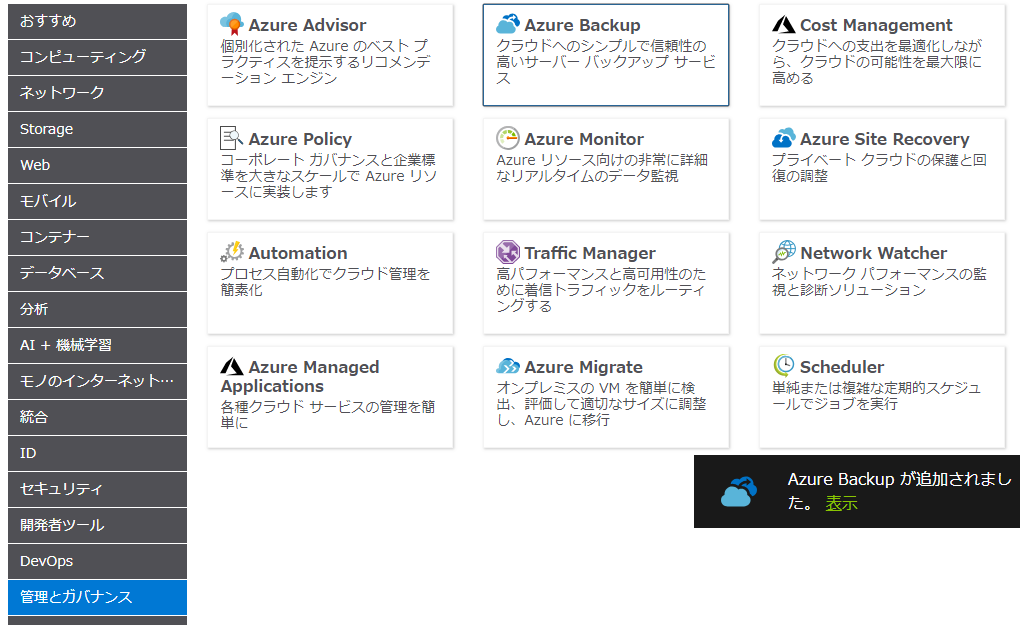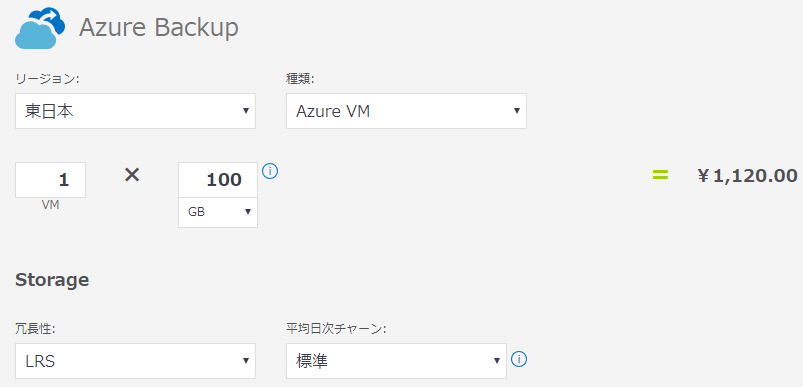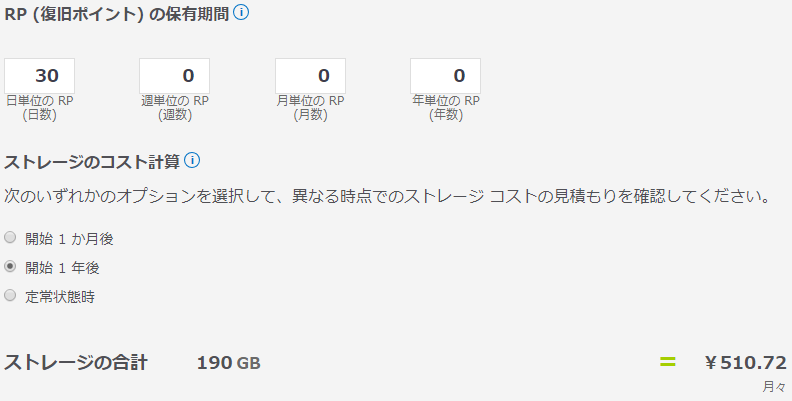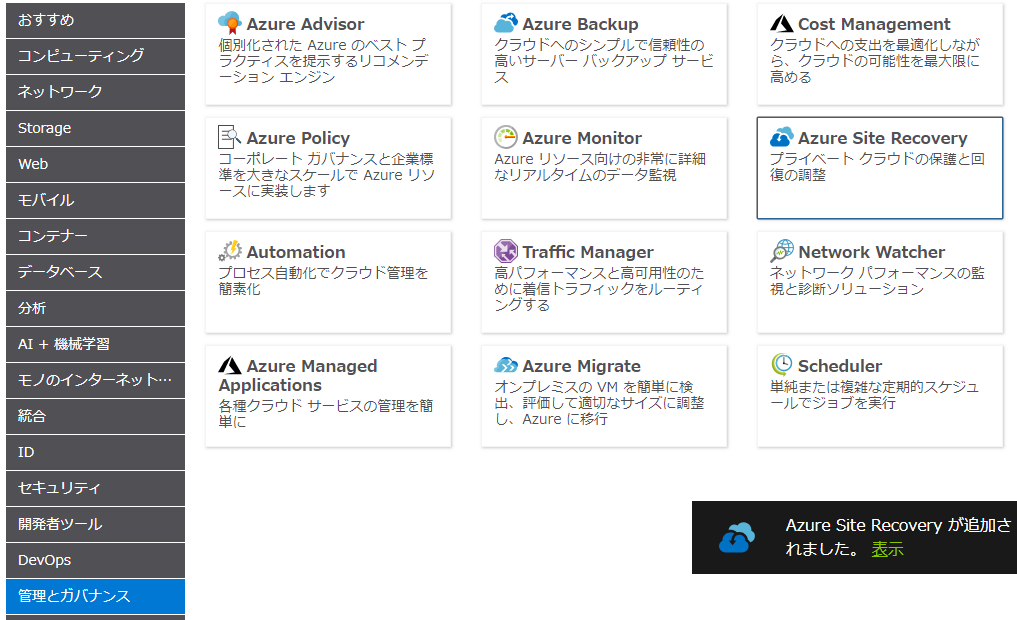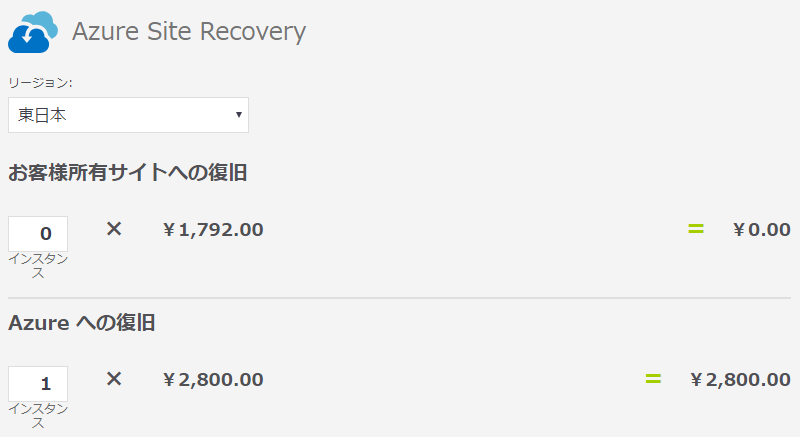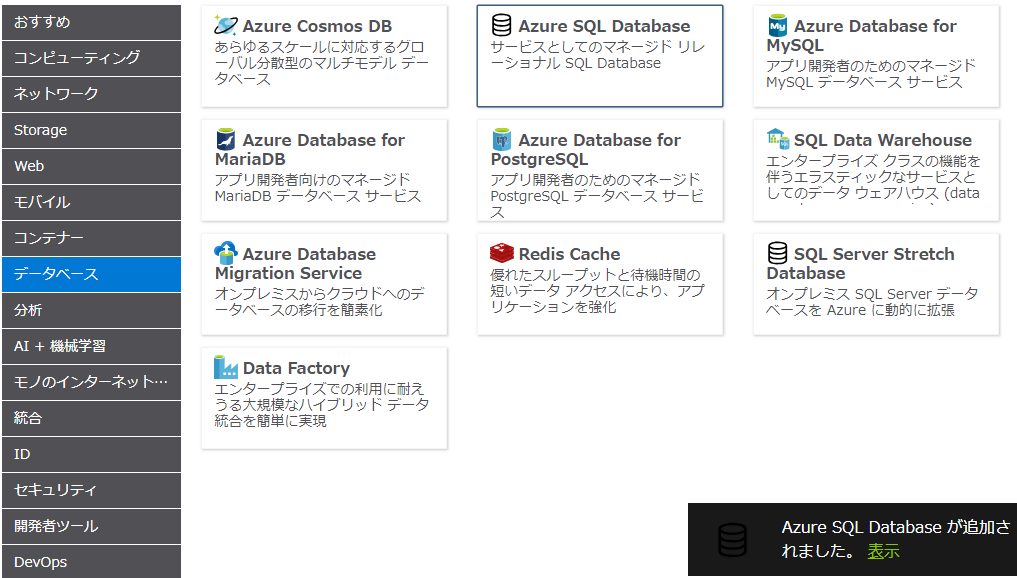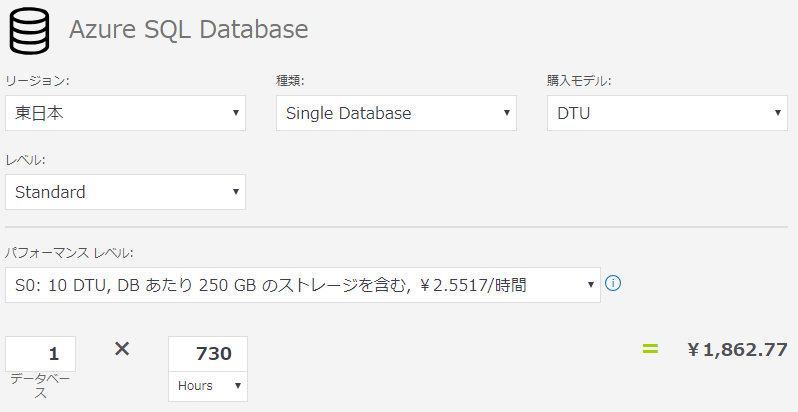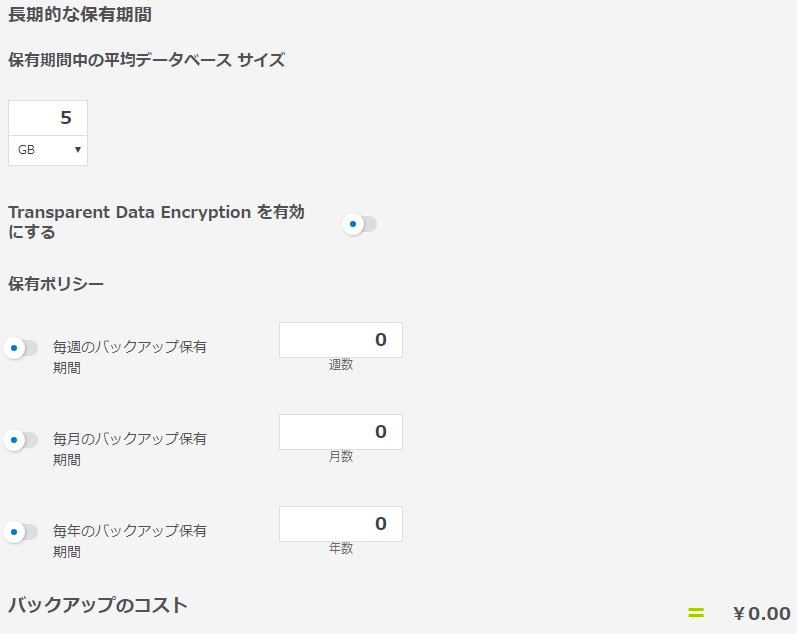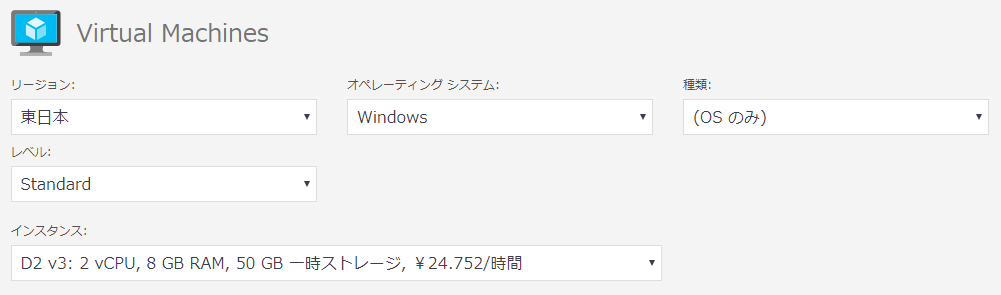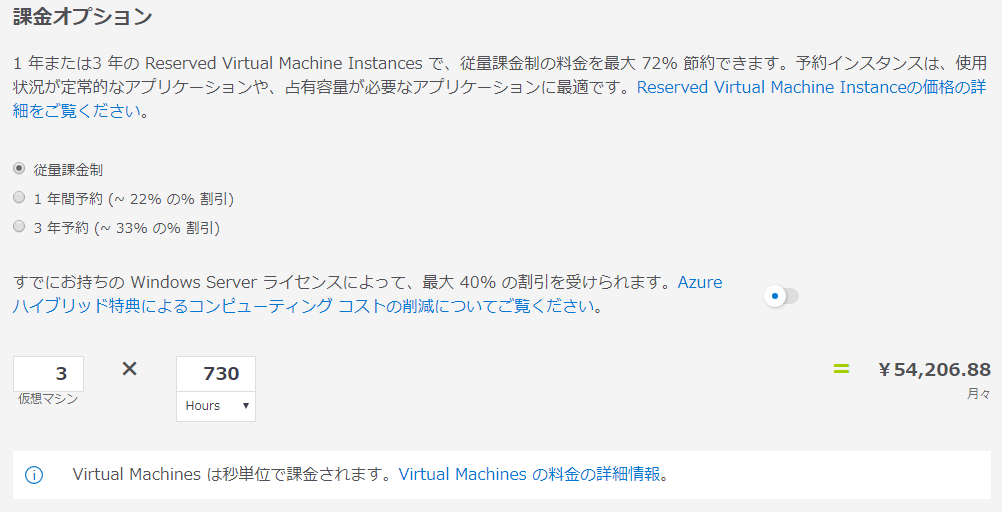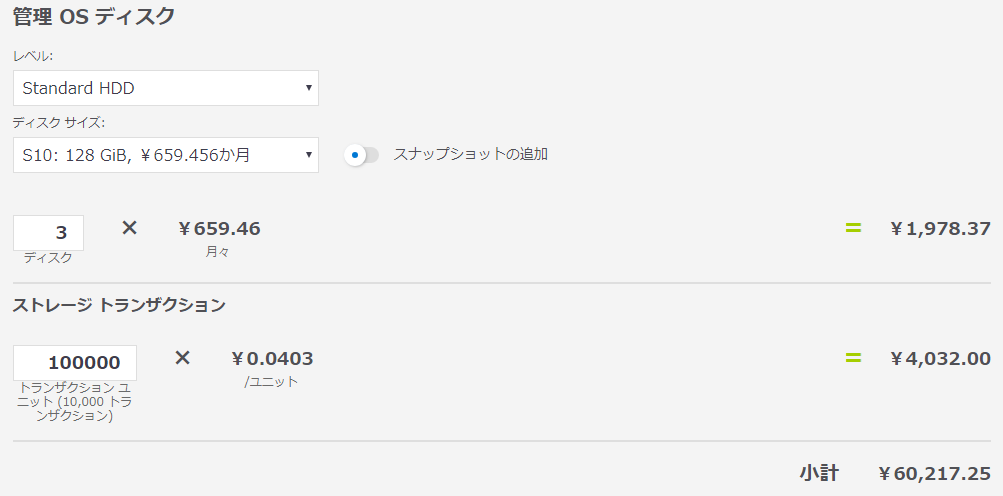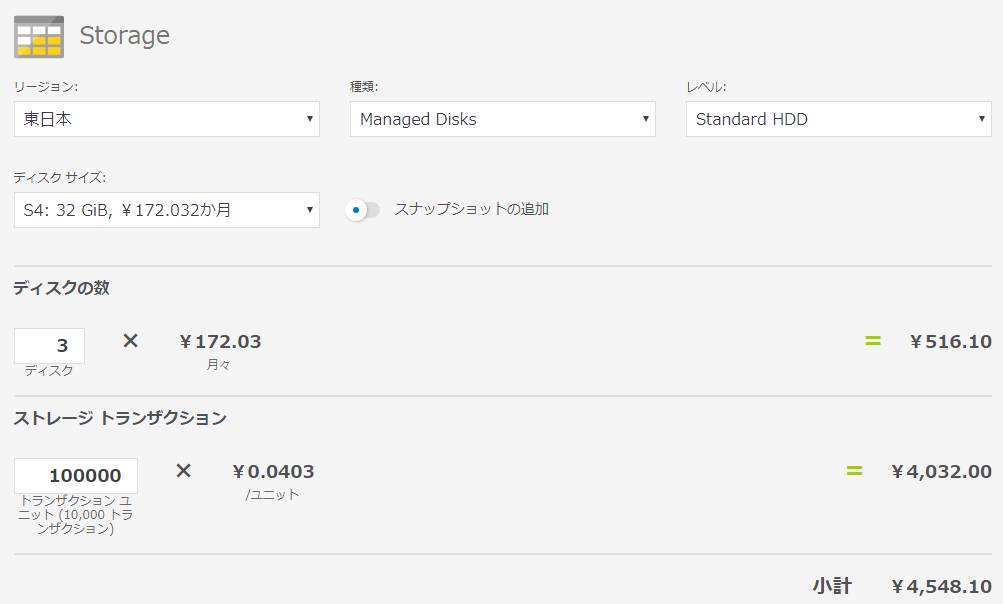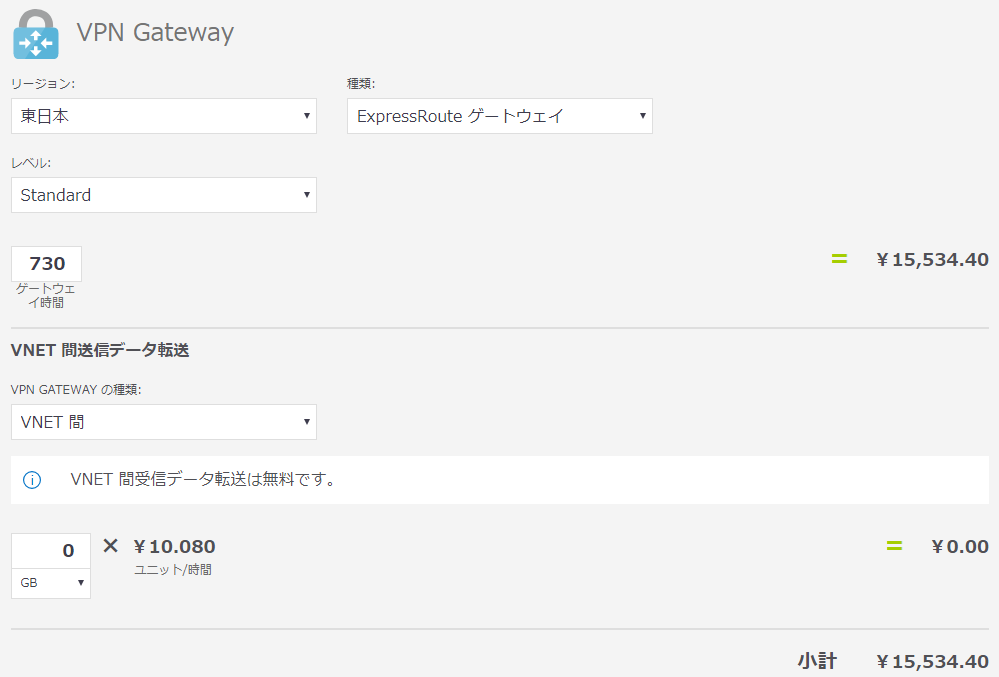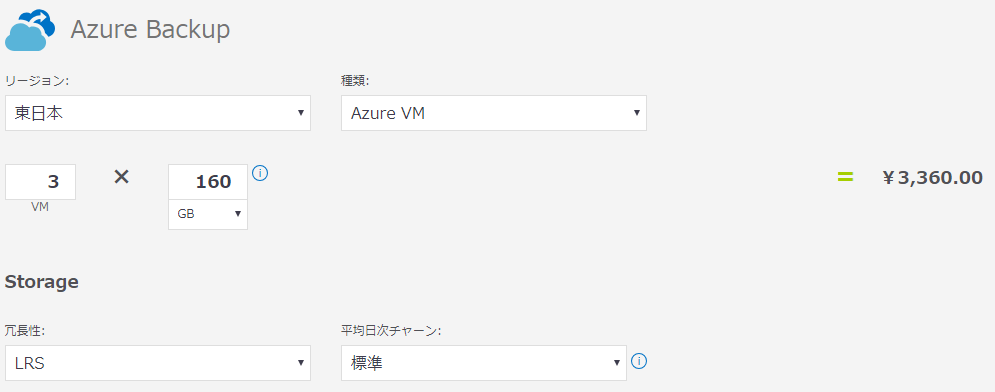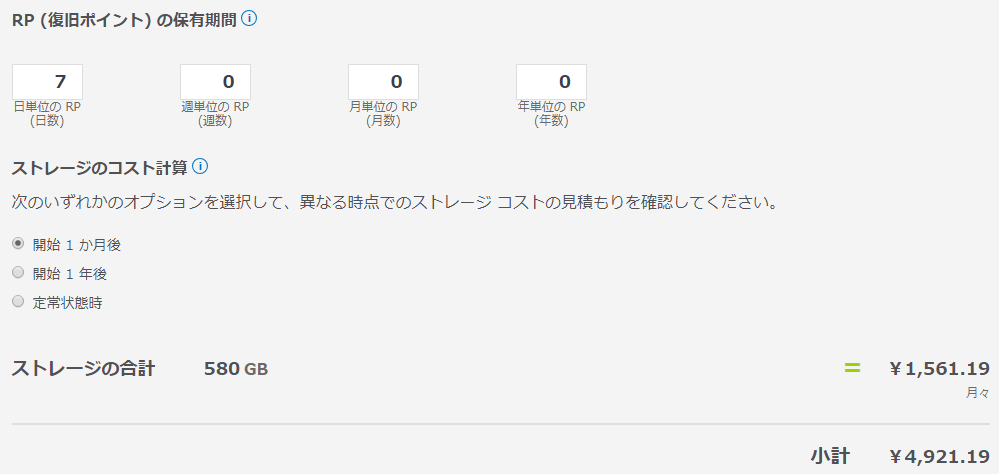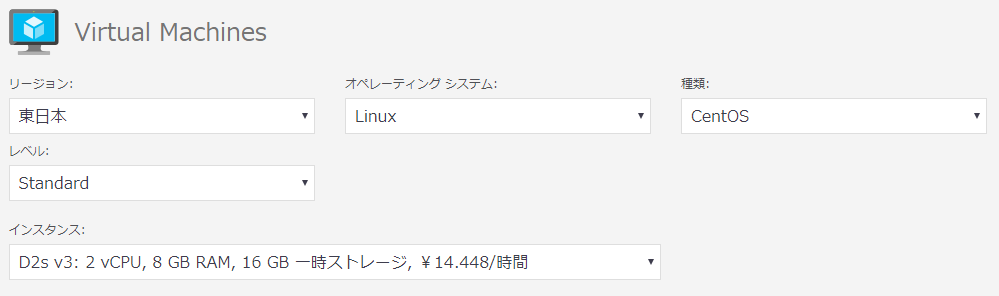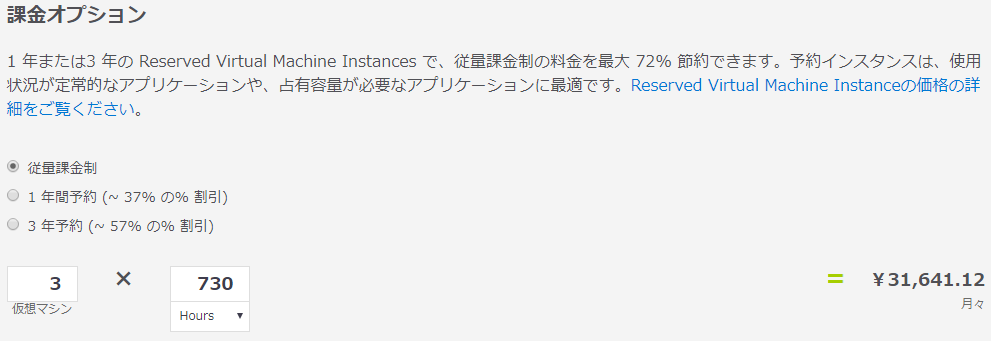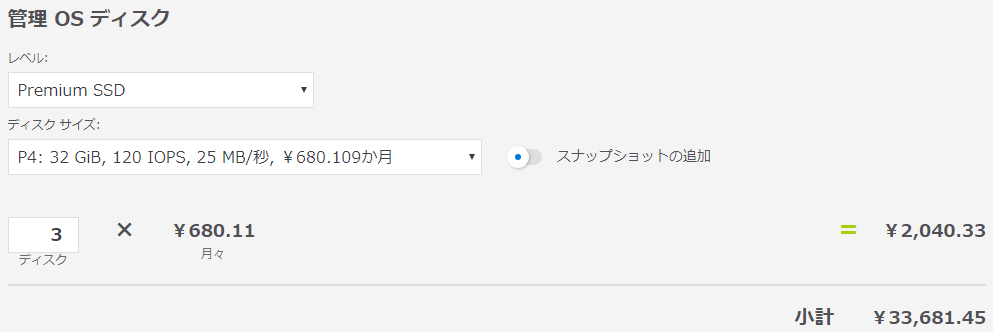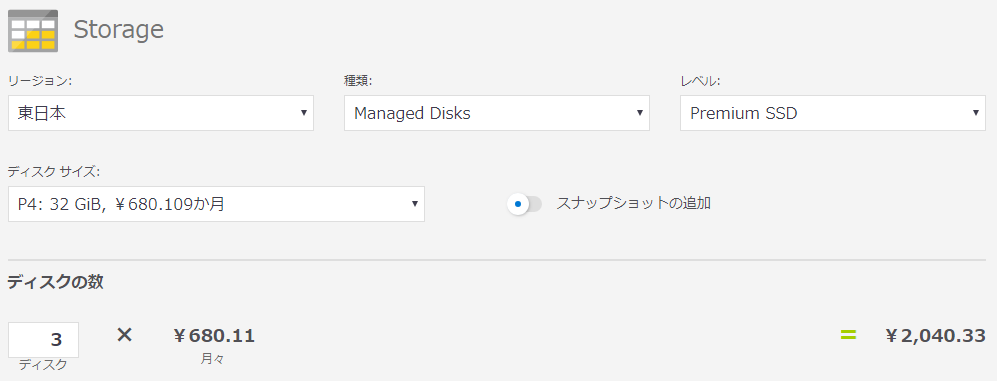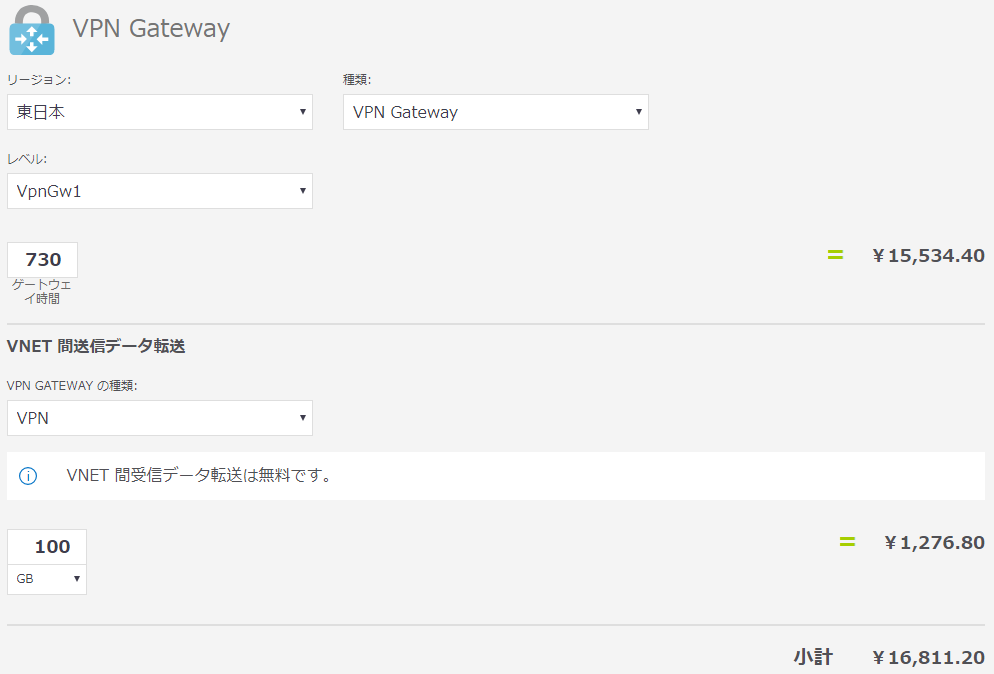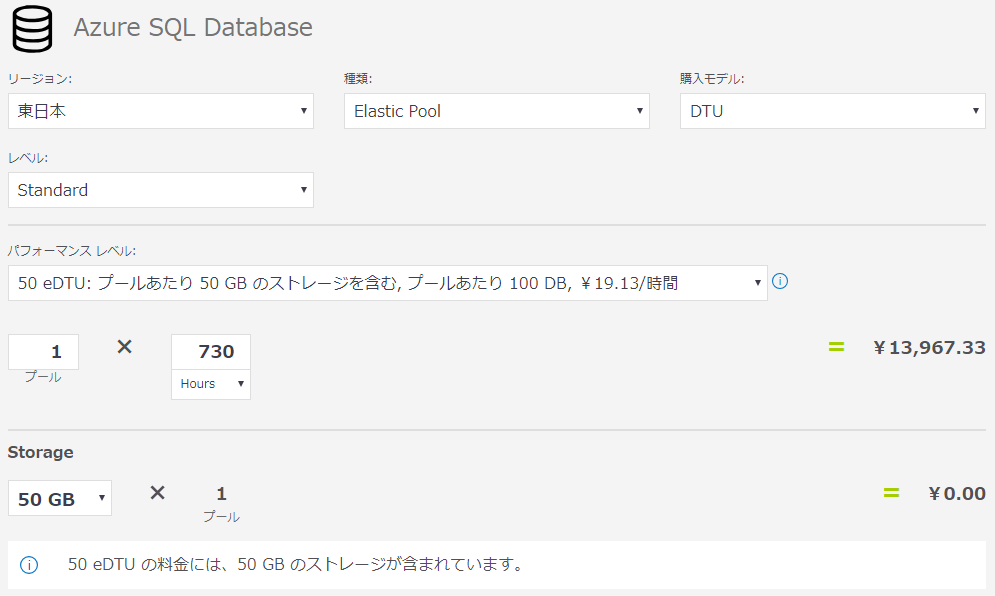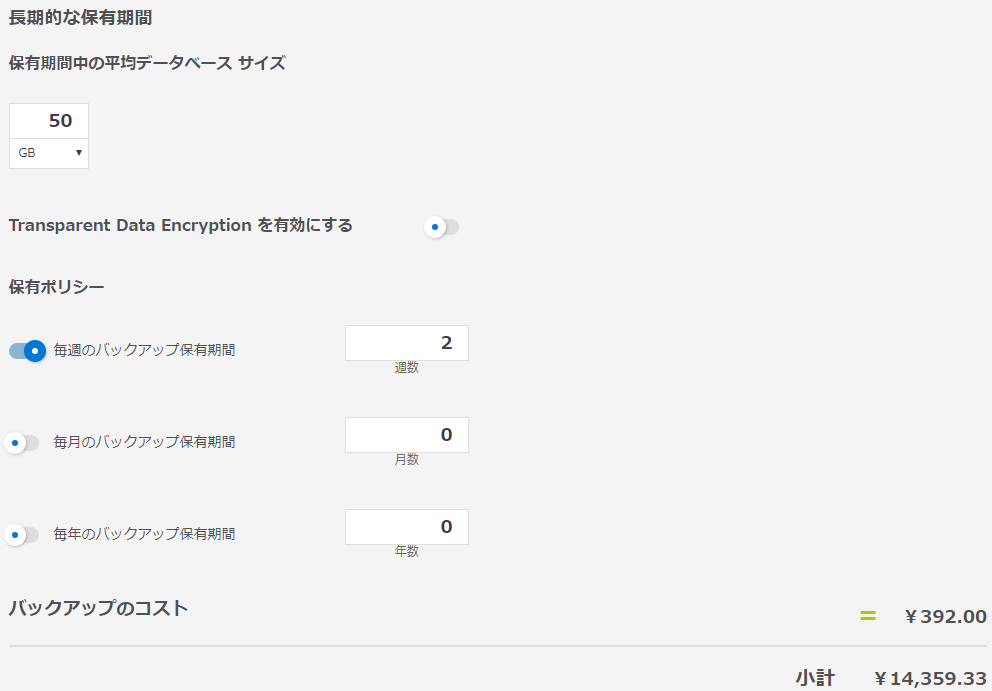はじめに
日商エレクトロニクスのAzureエンジニア担当 渡邊です。
今回はAzureを使用する際に発生する費用の概算を計算するためにMicrosoftが提供しているAzure料金計算ツールの使い方に関していくつかご紹介いたします。
※ここで紹介している内容は2018年10月時点で更新したものです。Azureは常に変化しますので常に最新の情報を参照してください。
今回の記事でご紹介しきれない、IPアドレスの計算や、PaaSを利用してアプリ開発する場合の計算については、「Azure料金計算ツールの使い方 ~Part2~」でご紹介していますので、こちらもご参照ください。
1. Azure料金計算ツール
Azure料金計算ツールはMicrosoftがインターネット上で提供しているAzureのサービス利用料金を計算するためのツールです。Webブラウザから料金計算ツールにアクセスすることで誰でも利用可能です。下図は実際の計算ツールの画面です。図のように各Azureサービスのパネルが表示されるので、計算を行いたいサービスを選択します。そして、それぞれ必要な項目を選択することで概算料金の計算を行うことができます。
今回は提案でよく利用されているサービスのTop5に関して、それぞれの計算方法をご紹介いたします。ちなみに提案でよく利用されているサービスのベスト10は以下の表と言われています。
| 順位 | Azureサービス内容 |
|---|---|
| 1位 | コンピュートサービス(Windows VM、Linux VM) |
| 2位 | ストレージサービス |
| 3位 | ネットワークサービス(VPN、ExpressRoute) |
| 4位 | Backupサービス(Backup、Site Recovery) |
| 5位 | DBサービス(SQL Server on VM、SQL Database) |
| 6位 | サポート |
| 7位 | 運用サービス(OMS) |
| 8位 | Apps |
| 9位 | Analytics |
| 10位 | IoT |
※この計算ツールはAzureのアップデートが適用されていないなどの実際の値と異なる場合もあり、必ずしも算出結果と同じ額が請求されるわけではありません。そのため、あくまでも概算として判断の基準などにご利用ください。
2. コンピュートサービス(Windows VM、Linux VM)
VMの計算を行うには、パネルから[Virtual Machines]を選択して各項目を選択します。
- リージョン
デプロイするリージョンを選択します。使用するリージョンはできるだけ近い場所を選択することをお勧めします。
- オペレーティングシステム
使用するOSの種類を選択します。WindowsまたはLinuxのどちらかを選択します。
- 種類
OS以外にライセンスが必要となるようなSQLサーバーなどの種類を選択します。Windowsサーバーのみでよい場合は[OSのみ]を選択することで、Windows OSのライセンスを含んだ料金を表示できます。Linuxではそれぞれでライセンスの体系が異なるため、この種類の項目で各OSを選択します。
- レベル
インスタンスのレベルを選択します。各レベルにより提供されていないインスタンスがあり、それぞれ使用用途やワークロードに合わせて選択します。
- インスタンス
必要となるvCPU、Memory、一時ストレージの組み合わせから使用したいインスタンスを選択します。
次に課金オプションを選択します。課金の形態には大きく分けて2種類あり、月々に使用した分だけを支払う[従量課金]と、インスタンスのサイズを予約して一括前払いを行う[Reserved Instance]です。
※同一のVMを複数台計算したい場合はこの項目の[仮想マシン]で台数を選択します。
- 従量課金
使用時間を選択して料金の表示が可能であり、Hours、Days、Monthsから選択します。
※Microsoftでは1Month = 730 Hoursとしています。
- Reserved Instance
1年間または3年間から選択可能であり、従量課金を同一の時間分使用するよりも安く使用することができます。インスタンスを変更する必要のないVMではこちらを検討してみるのもよいと思います。
※サブスクリプション契約の形態により使用できない場合もありますので必ず確認してください。(参考:Azureの予約とは)
最後に接続する管理OSディスクを選択します。
- レベル
使用したいディスクのレベルを選択します。現時点では[Standard HDD]、[Standard SSD]、[Premium SSD]の3つがあり、使用用途やワークロードによって必要なものを選択します。Premium SSDを使用したい場合はインスタンスを選択する際に、[s]がついているインスタンスを選択する必要があります。
例:D2 v3のスペックでPremium SSDを使いたい場合はD2s v3を選択
- ディスクサイズ
ディスクの容量を選択します。通常、ポータルから作成する際にはWindowsだと127GB、Linuxだと30GBのOSディスクが既定でアタッチされるため、容量の変更が必要ない場合は既定の容量を選択します。
※AzureではC及びDのドライブはデータの保存領域として使用することは推奨されていません。そのため、データ保存領域としては新たにデータディスクをアタッチする必要があり、ここではそのディスク容量は計算に含みません。
- ストレージトランザクション
どの程度のトランザクションが発生するかを入力します。Premium SSD以外ではトランザクションのコストが発生するため、ある程度の数値を見込んでおく必要があります。
3. ストレージサービス
AzureではストレージのサービスとしてURLで接続可能な[クラウドストレージ]やVMにアタッチする[Managed Disks]など様々なものがあります。それぞれに特徴があるサービスとなっているので、適したストレージサービスを選択します。ここではクラウドストレージとDisk Storageという項目に分けてそれぞれ紹介します。ストレージサービスの計算を行うためにはパネルから[Storage]を選択します。
3.1. クラウドストレージ
Azureでは様々なクラウドストレージサービス提供されているため、今回はBlob Storageの計算を例に紹介していきます。
※選択するクラウドストレージにより選択項目が変化するので注意してください。
- リージョン
使用するリージョンを選択します。
- 種類
使用するクラウドストレージの種類を選択します。クラウドストレージにあたるのは以下の5つです。
- ブロック Blob Storage
- File Storage
- Table Storage
- Queue Storage
- Data Lake Storage Gen2
それぞれの特徴があるため、適したクラウドストレージを選択します。
- ストレージアカウントの種類
ストレージアカウントの種類を選択します。種類としては[汎用V2]、[汎用V1]、[ブロブストレージ]の3つがあり、推奨は汎用V2となっています。
- 冗長性
冗長性の種類を選択します。冗長の種類としては以下の4つがあります。
- LRS(ローカル冗長ストレージ)
- ZRS(ゾーン冗長ストレージ)
- GRS(ジオ冗長ストレージ)
- RA-GRS(読み取りアクセスジオ冗長ストレージ)
必要な要件に応じて選択します。
- アクセス層
アクセスの種類を選択します。この項目はストレージアカウントの種類で[汎用V2]または[ブログストレージ]を選択した場合のみ利用できます。アクセスの種類として[ホット]、[クール]、[アーカイブ]があります。
ホットはアクセスされる頻度が高いデータ向けであり、アクセスにかかる費用が低めに設定され、ストレージ料金が高めに設定されています。
クールは反対にアクセスされる頻度が低いデータ向けであり、アクセスにかかる費用は高めに設定されていますが、ストレージ料金は低めに設定されています。
アーカイブは読み取りや変更を行う事ができませんが、クールよりもさらにストレージ料金が安く設定されています。
保存するデータに合わせて選択します。
- 容量
必要な容量を入力します。
- 各操作
書き込みや読み込みなどのストレージに対して行う操作の回数を入力します。
3.2. Disk Storage
VMにデータディスクとしてアタッチすることができるストレージがDisk Storageとして提供されています。今回はManaged Disksの計算を例に紹介します。
- リージョン
使用するリージョンを選択します。
- 種類
使用するDisk Storageの種類を選択します。Disk Storageは[ページBLOB]と[Managed Disks]があります。現在はVMに使用するデータディスクはManaged Disksが推奨されています。
- レベル
使用したいディスクのレベルを選択します。VMのOSディスクと同様にPremium SSDを使用する場合にはアタッチするVMのインスタンスが対応していることを確認しておく必要があります。
- ディスクサイズ
使用したいディスクのサイズを選択します。現時点では32GBから32TBまで選択することができます。用意されているディスクの容量よりも多い容量を使用したい場合はディスクの本数を増やしてVMにアタッチしてOSレベルで仮想ボリュームとして使用します。
- ディスクの数
使用するディスクの数を入力します。
- ストレージトランザクション
トランザクションの数を入力します。
4. ネットワークサービス(VPN、ExpressRoute)
Azureではオンプレミス環境とAzure環境を接続するための方法として[VPN]と[ExpressRoute]が用意されています。それぞれの計算を行う方法を紹介します。
※ここで算出されるのはVPN、ExpressRoute共に月額のAzure利用料のみとなります。この他に新規の場合は設置費用や月額の回線使用料も必要となります。
4.1. VPN
VPNの計算を行うには[VPN Gateway]をパネルから選択して、以下の内容を選択します。
- リージョン
VPN Gatewayを作成するリージョンを選択します。VPN GatewayはSubnet上に作成されるため、使用するvNetを作成するリージョンを選択します。
- 種類
Gateway の種類を選択します。VPNを使用する場合は[VPN Gateway]、ExpressRouteを使用する場合は[ExpressRouteゲートウェイ]を選択します。
- レベル
使用したいGatewayのレベルを選択します。レベルにより料金やS2Sのトンネル数、使用帯域などが異なるため適切なレベルを選択します。(参考:VPN Gatewayの価格)
- ゲートウェイ時間
Gatewayの利用時間を入力します。VPN Gatewayは作成後から常に稼働することになります。休日は停止する、というような運用はできないため、月額料金を算出する場合は730時間で計算を行います。
- VNET間送信データ転送
VPNでAzureからどの程度送信データがあるかを選択します。オンプレと接続するVPNの場合は[VPN]を選択し、vNet間をVPNで接続する場合は[VNET間]を選択します。VPNでは1GBあたり13.44円、vNet間では1GBあたり10.08円の送信データ転送料金が発生します。
※データ転送に費用が発生するのはAzureからデータが出ていく場合に限るため、受信には費用が掛かりません。データ転送料金はリージョンにより異なる場合があります。また、VPNでは毎月5GBまでは無料で利用可能です。
4.2. ExpressRoute
ExpressRouteの計算を行うには[VPN Gateway]をパネルから選択して、以下の内容を選択します。
- リージョン
ExpressRoute Gatewayを作成するリージョンを選択します。ExpressRoute GatewayはSubnet上に作成されるため、使用するvNetを作成するリージョンを選択します。
- 種類
Gateway の種類を選択します。ExpressRouteを使用する場合は[ExpressRouteゲートウェイ]を選択し、VPNを使用する場合は[VPN Gateway]を選択します。
- レベル
使用したいGatewayのレベルを選択します。レベルにより料金や使用可能な最大帯域幅などが異なるため適切なレベルを選択します。(参考:VPN Gatewayの価格)
- ゲートウェイ時間
Gatewayの利用時間を入力します。ExpressRoute Gatewayは作成後から常に稼働することになります。休日は停止する、というような運用はできないため、月額料金を算出する場合は730時間で計算を行います。
- VNET間送信データ転送
ExpressRouteの計算では使用しません。
次にパネルから[ExpressRoute]を選択して、以下の項目を選択します。
- リージョン
使用するリージョンを選択します。ExpressRoute Gatewayと同じリージョンを選択します。
- データプラン
課金の形態を選択します。データ転送分だけ支払いを行う[従量制]とデータ料金が発生しない[無制限]のどちらかを選択します。
※基本的には従量制を選択することをお勧めします。無制限を選択する場合は従量制で計算を行い、無制限の料金を超える場合に選択することをお勧めします。
- ポート速度
使用したいポートの速度を選択します。現時点では50Mbpsから100Gbpsまで使用できるため、要件を満たす速度を選択します。
- 追加の送信データ転送
Azureからの送信データ転送量を選択します。ExpressRouteでは送信データ1GBあたり5.6円の通信料金が発生します。
※リージョンによりデータ通信料は異なる場合があります。
5. Backupサービス(Backup、Site Recovery)
AzureではBackupサービスとして[Azure Backup]、[Azure Site Recovery]が用意されています。それぞれの計算方法を紹介します。
5.1. Azure Backup
Azure Backupの計算を行うにはパネルから[Azure Backup]を選択して以下の項目を選択します。今回はAzure上のVMのBackupを例に紹介を行います。
- リージョン
Backupを行うVMがあるリージョンを選択します。Azure上のVMをBackupするには同一のリージョンにAzure Backupを構築する必要があります。
- 種類
Backupを行う対象を選択します。Azure VMのほかにオンプレサーバーやAzure VMのSQLサーバーが選択できるため、用途によって選択します。
- 容量
バックアップを行うVMのディスク容量を選択します。Azure VMのBackupでは圧縮などはおこなわれないため、ディスクの総量で計算することをお勧めします。
次に使用するストレージに関する項目を選択します。
- 冗長性
冗長構成の種類を選択します。LRS(ローカル冗長ストレージ)またはGRS(ジオ冗長ストレージ)から選ぶことができます。
- 平均日次チャーン
平均日次でどの程度変更があるかを選択します。通常、VMやファイルやフォルダなどの場合は[低い]または[標準]を選択し、SQLのような変化が大きい場合は[高い]を選択することをお勧めします。
次に復旧ポイントの保有期間をそれぞれ設定します。
- 復旧ポイントの保有期間
復旧ポイントの保有期間を選択します。復旧ポイントは日、週、月、年の単位で設定を行う事ができ、Backupをとったポイントからどのくらいの期間そのポイントを保持するのかをそれぞれの単位ごとに設定できます。保有期間が長ければその分ストレージの容量も必要になります。業務の形態などに合わせて選択します。
- ストレージのコスト計算
上記の保有期間で開始から1か月または1年でどれくらいのストレージ容量となるのかを計算することができます。また、定常状態時を選択すると安定した状態でのストレージ容量を表示することができます。
5.2. Azure Site Recovery
Azure Site Recoveryの計算を行うにはパネルから[Azure Site Recovery]を選択して以下の項目を選択します。
※ここではAzure Site Recoveryのライセンス料金のみが算出されます。この他にもストレージや送信データ転送などの料金がかかります。
- リージョン
対象VMとは異なるリージョンを選択します。
- お客様所有サイトへの復旧
セカンドサイトなどへの復旧を行うインスタンス数を選択します。
- Azureへの復旧
Azureへの復旧を行うインスタンス数を選択します。
6. DBサービス(SQL Server on VM、SQL database)
AzureではVMで使用する[SQL Server]のほかにPaaSで利用することができる[SQL database]が用意されています。VM上に構築するSQL Serverの計算方法はVirtual Machinesの種類から[SQL]を選択することで可能です。ここではPaaSで使用可能なAzure SQL databaseの計算方法を紹介します。
Azure SQL databaseを計算するためにはパネルから[Azure SQL Database]を選択して以下の項目を選択します。
- リージョン
使用するリージョンを選択します。
- 種類
SQL databaseの種類を選択します。種類としては[Managed Instance]、[Single Database]、[Elastic Pool]が利用可能です。
※今回はSingle Databaseを例とします。
- 購入モデル
購入モデルを選択します。購入モデルは[DTU]と[vCore]が用意されており、DTUはパフォーマンによりレベルの選択を行い、vCoreではインスタンス数などにより選択を行います。
- レベル
利用するレベルを選択します。各レベルにより使用できるパフォーマンスレベルが異なるため必要なパフォーマンスに合わせてレベルを選択します。
- パフォーマンスレベル
パフォーマンスレベルを選択します。様々なパフォーマンスレベルがeDTUやストレージサイズによりことなっているため、必要なパフォーマンスを選択します。
- Storage
追加で必要なストレージを選択します。このストレージサイズはパフォーマンスレベルにより追加可能なサイズが異なります。
- 長期的な保有期間
バックアップを取るデータベース平均サイズを選択します。
- 保有ポリシー
バックアップの保有期間を選択します。ここでは週、月、年で設定することができます。
7. 見積もり例
これまで紹介してきたAzure計算ツールを使用して、以下のような簡単な見積もり例を紹介します。以下の内容で月額のAzure利用料合計を算出します。
| ケース | VM | ストレージ | ネットワーク | Backup | Database |
| 1 | Windows VM ×3 vCPU:2, Memory:8GB |
Standard HDD ×3 | Express Route | Backup | なし |
| 2 | Linux VM ×2 vCPU:2, Memory:8GB |
Premium SSD ×2 | VPN | なし | SQL Database |
7.1. ケース1
まずVMを計算します。
Windows VMのため、オペレーティングシステムは[Windows]を選択し、種類は[(OS)のみ]を選択します。2vCPU、Memory 8GBのため、インスタンスはD2 v3を選択します。
課金オプションは従量課金制でVM3台のため、仮想マシンに[3]を入力して月額のため[730時間]で設定します。
管理OSディスクは[Standard HDD]を選択し、Windowsのためディスクサイズは[S10: 128GiB]を選択します。VMは3台のため、ディスクに[3]を入力します。ストレージトランザクションはデフォルトとします。
次にStorageを計算します。
今回はデータディスクとして[Managed Disks]の[Standard HDD]を使用します。ディスクのサイズは[S4: 32GiB]とします。ディスクの数は[3]を入力し、ストレージトランザクションはデフォルトとします。
次にVPN Gatewayを計算します。
ExpressRoute使用のため、種類は[ExpressRouteゲートウェイ]を選択します。
次にExpressRouteを計算します。
データプランは[従量制]とし、ポート速度は[100Mbps]とします。データ転送は[100GB]を想定とします。
最後にBackupを計算します。
VMのBackupを行うため種類で[Azure VM]を選択してVMに[3]を入力し、VMのOSディスクとデータディスクを合わせた[160GB]で設定します。Storage冗長性は[LRS]、平均日次チャーンは[標準]とします。
復旧ポイントの保有期間は日次[7]とし、コスト計算は1か月を選択します。
以上でケース1の月額利用料が表示されます。今回のケースでは月額料金は96,980.93円となります。この結果は金額の左側にある[エクスポート]からエクセルファイルでエクスポートも可能です。
7.2. ケース2
まずVMを計算します。
Linux VMのため、オペレーティングシステムは[Linux]を選択し、種類は今回は[CentOS]とします。2vCPU、Memory 8GBのため、インスタンスは[D2s v3]を選択します。
課金オプションは従量課金制でVM3台のため、仮想マシンに[3]を入力して月額のため[730時間]で設定します。
管理OSディスクは[Premium SSD]を選択し、Linuxのためディスクサイズは[P4: 32GiB]を選択します。VMは3台のため、ディスクに[3]を入力します。
次にStorageを計算します。
今回はデータディスクとして[Managed Disks]の[Standard HDD]を使用します。ディスクのサイズは[S4: 32GiB]とし、ディスクの数は[3]を入力します。
次にVPN Gatewayを計算します。
VPN使用のため、種類は[VPN Gateway]を選択し、オンプレミスとの通信を[100GB]と想定します。
最後にAzure SQL Databaseを計算します。
種類は[Elastic Pool]とし、購入モデルは[DTU]とします。パフォーマンスレベルは[50 eDTU]とし、プールは[1]とします。
ストレージの追加はせず、バックアップの保有期間は2週間とします。
以上でケース2の月額利用料が表示されます。今回のケースでは月額料金は66,892.31円となります。この結果は金額の左側にある[エクスポート]からエクセルファイルでエクスポートも可能です。
Azure計算ツールでは簡単にAzureの利用料概算を計算することができます。サービスの価格や費用感が分からない場合や判断基準を探している場合などに利用していただくと良いと思います。また、各サービスの料金設定などの細かい情報に関しては各パネルを選択し、見積もり画面を表示した際に[詳細情報]という項目があるため、その中の[価格の詳細]を参考にしてみてください。
※サービスがプレビュー期間の場合、プレビュー価格として計算ツール上で通常よりも安く(半額など)表示されていることがあります。プレビュー期間終了後に元の料金が請求されるため、サービスがプレビュー料金として提供されているかどうかも上記の[価格の詳細]で確認してください。
この記事を読んだ方へのオススメコンテンツはこちら
この記事を書いた人

- 渡邊真悟
-
オンプレエンジニアとして活動するはずが、弊社Azure立ち上げを担い、気が付いたらクラウドエンジニアとなっていました。
新しいことに取り組むのが苦手だった自分を変え、常に最新の情報を取り入れられるように日々奮闘しています。
Azure Virtual DesktopやAzure Filesなど、IaaS/PaaS領域の機能検証や、Microsoft 365などのSaaS範囲まで組み合わせた情報をお伝えしていきます。
こんな検証ができないか、等ありましたら是非ご連絡ください!