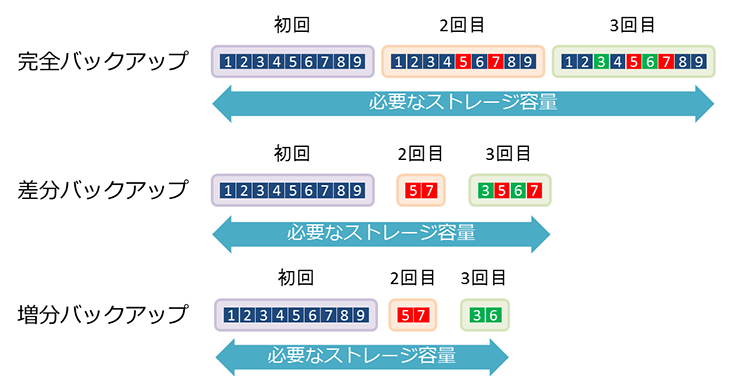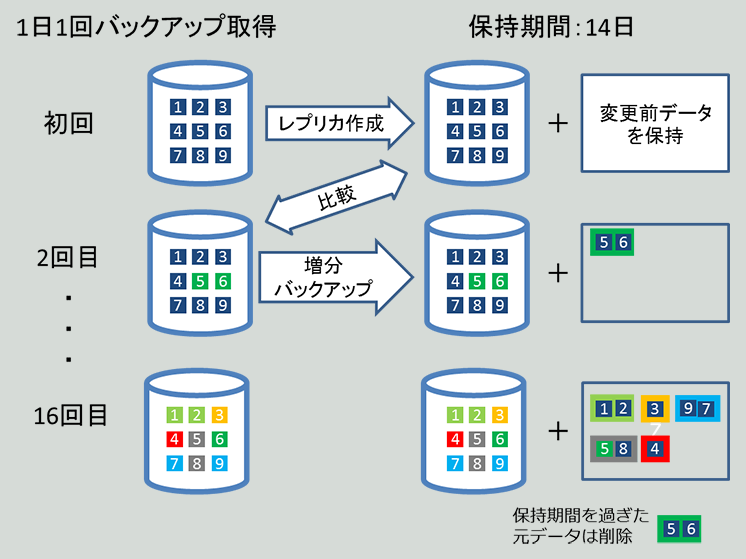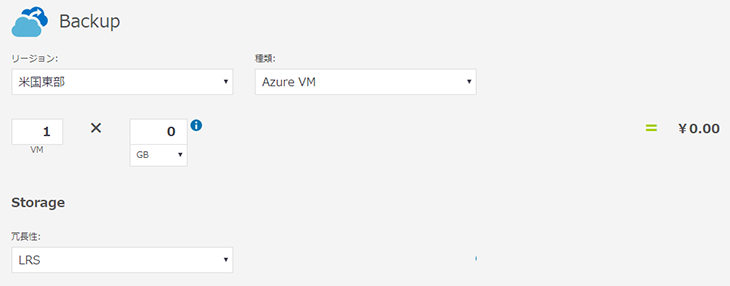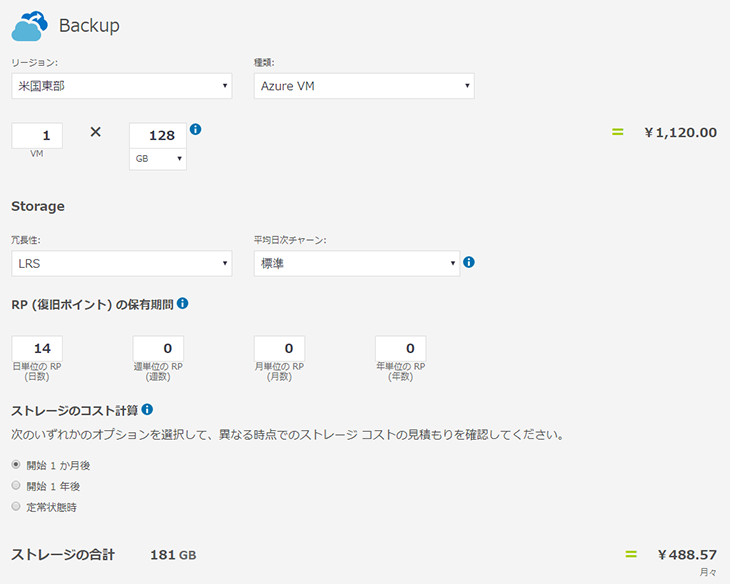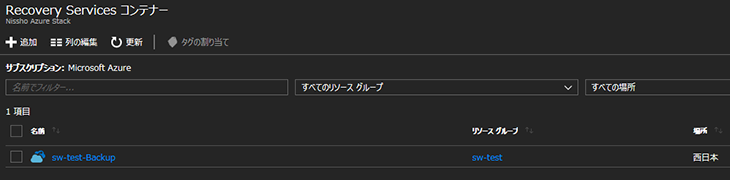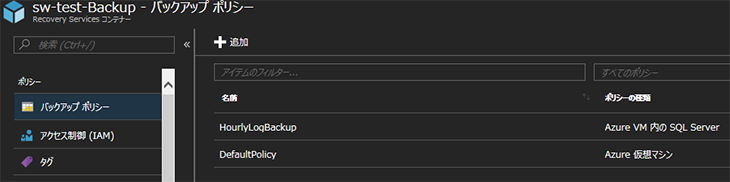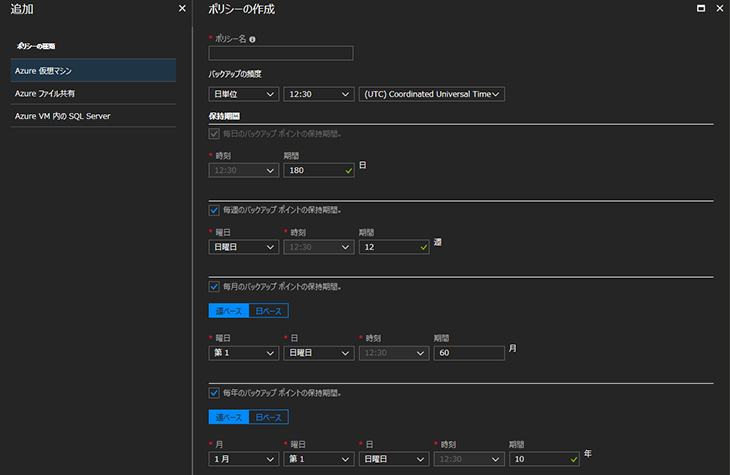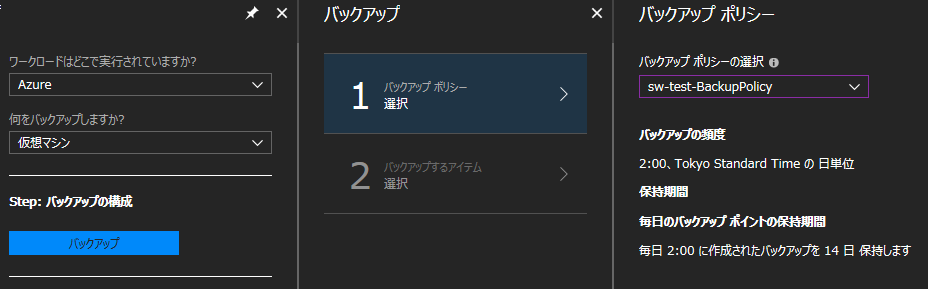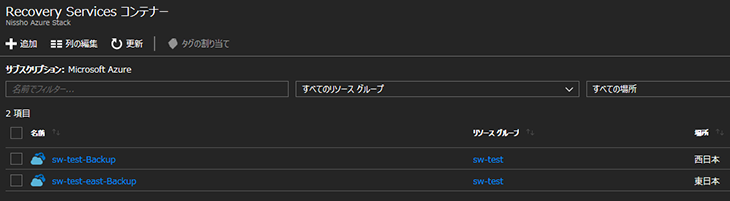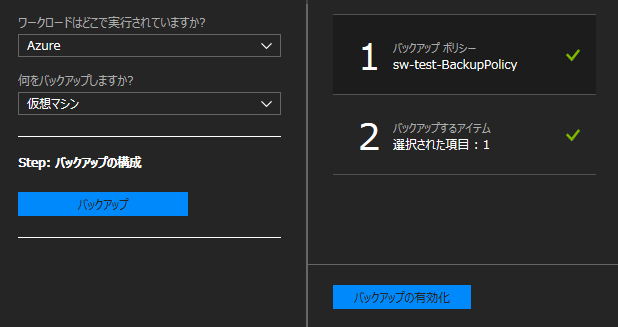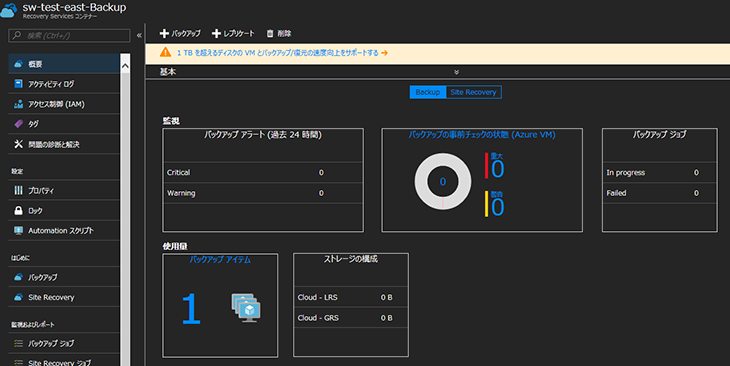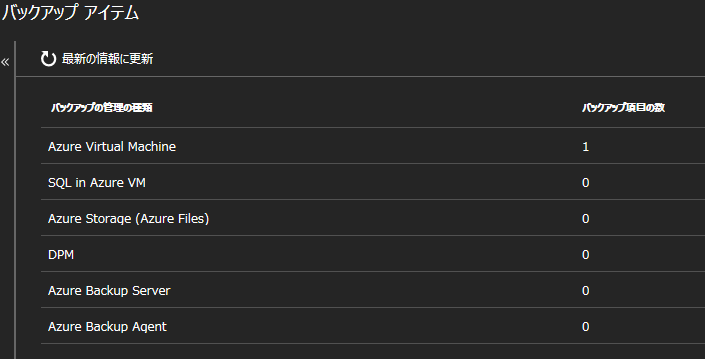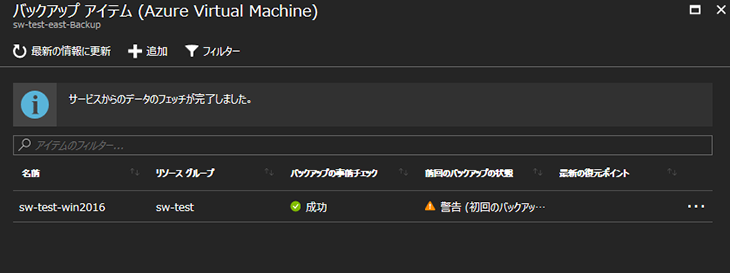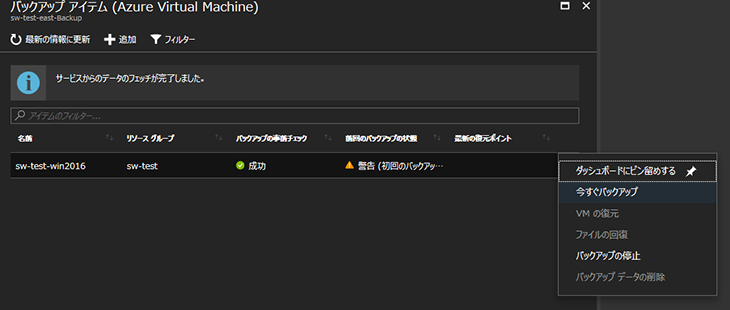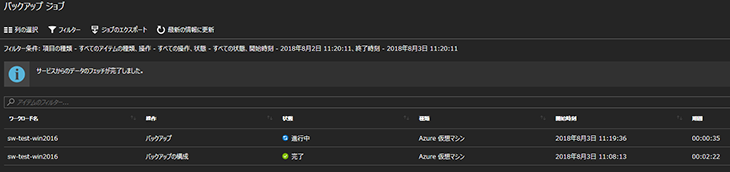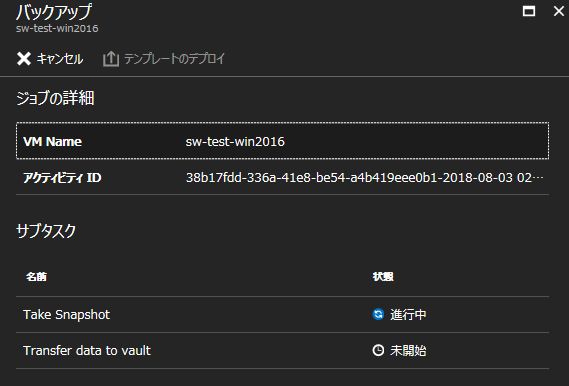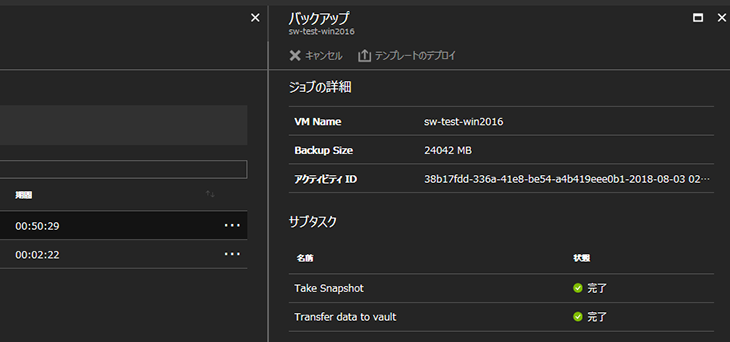日商エレのAzureエンジニア担当 渡邊です。
情報発信の機会をいただきましたので、今回はAzure提案の際によく話に出るAzure Backupの紹介と簡単な検証で気づいた点を紹介いたします。
※ここで紹介している内容は2018年7月時点のものです。Azureは常に変化しますので常に最新の情報を参照してください。
Azure Backupとは?
Azure Backupとは、Microsoft Azureが提供するPaaSのバックアップ・リストアのサービスです。
Azure BackupではIaaS VMやAzure VM内のSQLサーバ(現在プレビュー)のようなクラウド上のデータだけではなく、オンプレミスのVMやファイルなどのバックアップも可能となっています。また、サーバに対してエージェントを導入する必要のないエージェントレスでのBackupも可能となっています。
今回は、Azure IaaS VMのバックアップに関して紹介します。
Backup方式
一般的なBackup方式としてよく知られているのは以下の3つです。
- 完全バックアップ
- バックアップ対象を丸々コピーしてバックアップする方式
- バックアップ毎に全てのデータをコピーするため大量のネットワーク帯域幅が必要となり、更に、バックアップを保管しておくための大量の記憶領域が必要
- リストアは最後のバックアップさえあれば可能
- 差分バックアップ
- 初回は完全バックアップを使用し、以降は完全バックアップと比較し、変更された箇所のみをコピーしてバックアップする方式
- 完全バックアップと比較し、変更部分のみをコピーするため、実行時間は短い
- リストアは完全バックアップデータと最後の差分バックアップデータが必要
- 増分バックアップ
- 初回は完全バックアップを使用し、以降は前回のバックアップと比較し、変更された箇所のみをコピーしてバックアップする方式
- 前回のバックアップと比較し、変更部分のみをコピーするため、実行時間は差分バックアップよりも短い
- リストアは完全バックアップデータと全ての増分バックアップデータが必要
これらの方式の中でAzure Backupでは増分バックアップをサポートしています。そのため、初回は完全バックアップを行うために少々時間がかかりますが、2回目以降は比較的時間をかけずにバックアップが行えます。
保持期間
Azure Backupでは保持期間を設定する必要があります。保持期間を過ぎると保持しているバックアップデータは消えていき、それ以前の状態には戻せません。これはAzure Backupが以下の図のようにBackupのデータを保持するためです。
初回は完全バックアップと同様の動作でレプリカを作成します。2回目以降はレプリカと現在の状態を比較し、変化した部分の元データを別で保存し、レプリカを現在の状態に更新します。変更前の元データは保持期間が過ぎたら変更前データが保持されているところから削除されます。そのため、保持期間をすぎると完全バックアップを取った状態には戻すことはできなくなります。
また、増分バックアップでは全ての増分のデータを集めてリストアを行わないといけませんが、Azure Backupではレプリカが最新の状態となっているので、早いリストアが可能です。
保持期間はBackup Policyにて以下のように設定できます。
| 種類 | 指定可能な項目 | |
| 日単位 | 期間:1-9999日 | |
| 週単位 | 曜日:月曜日-日曜日 期間:1-9999週 |
|
| 月単位 | ●週ベース 曜日:第1-最終 日:月曜日-日曜日 期間:1-9999月 |
●日ベース 曜日:1-28+前回 期間1-9999月 |
| 年単位 | ●週ベース 月:1月-12月 曜日:第1-最終 日:月曜日-日曜日 期間:1-9999年 |
●日ベース 月:1月-12月 曜日:1-28+前回 期間:1-9999年 |
IaaS VMのバックアップでは圧縮や重複排除がかからないため、データが小さくならない状態で蓄積されます。保持期間が過ぎるまでバックアップのデータは保持されるので、長く設定するほどその分の保存領域が必要となります。そのため、長くすればするほどにストレージ料金が高くなるので、保持期間を設定する場合はよく検討してから行うことをお勧めします。
Azure Backupのライセンス費用
Azureのライセンス費用はMicrosoftが提供している計算ツールを使用します。
以前までAzure Backupは以下の画像のように表示されていました。
この計算ツールでは保持期間等によりどのくらいのストレージ容量が必要となるかは見積もりを行う人が考えなければなりませんでした。しかし、7月ごろに変更があり現在では以下の画像のようになっています。
どのくらいの増分の変化があるのか、保持期間はどのように設定されているのか、という条件によりある程度のストレージ容量を算出できるようになりました。保持期間の設定を検討する際には、この計算ツールでの算出結果を参考にしていただけるといいと思います。
Azure Backupの設定
Azure BackupはRecovery Servicesコンテナーを使用するので事前に作成しておきます。
バックアップ設定
バックアップをしたいVMは東日本にあるため、リージョンでの障害を想定して、西日本にコンテナーを作成してみました。
まずはバックアップポリシーを作成します。
デフォルトで画像にある二つのポリシーが作成されています。
今回は新しいポリシーを追加していこうと思います。
バックアップポリシーではバックアップの頻度の設定と保持期間の設定が可能です。
今回は[日単位][02:00][日本時間]で頻度を設定し、保持期間は日単位14日で作成しました。
では実際にBackupの設定を行います。
[ワークロードはどこで実行されていますか?]は、Azure上のVMなのでAzureを選択します。[何をバックアップしますか?]は、VMを丸ごとバックアップしたいので、仮想マシンを選択します。
(※ここでオンプレミスを選択することでオンプレミスにあるVMのBackupをとることも可能です。)
次にBackupに使用するポリシーを選択します。今回は先程作成したポリシーを選択しています。
次にバックアップ対象を選択します。が、一覧に仮想マシンが表示されず…
実はAzure BackupはAzure VMを対象とする場合、Recovery ServicesコンテナーとVMが同一のリージョンにある必要があります。そのため、今回は西日本にコンテナーを作成していたため、東日本にあるVMを読み込むことが出来ませんでした…ので、
東日本で作り直して同様にやってみます!
(※ポリシーはコンテナー内で持たれているため再度作成しておきます。)
はい、先程のところまで進み、こんな感じで表示されています。(※黒塗りにしていますが、同一リージョンの仮想マシンが全て表示されています。)
バックアップを取りたい仮想マシンにチェックを入れることで複数でも選択可能です。
両方にチェックマークがついたら下のバックアップの有効化を押すことで設定完了です。実際に設定された状態も見ていきます。
Recovery Servicesコンテナーの概要に戻ってみると、[バックアップアイテム]が1になっていますので、これをクリック。
バックアップアイテムを押すとこのような感じにコンテナー内でバックアップを設定している数が確認できます。今回はAzure Virtual Machineを設定したのでバックアップ項目の数が1に変わっています。この項目をクリックすると更に詳細を確認できます。
(※バックアップが出来るものとしてこの項目に表示されるものが対象だと思っていただければいいかと思います。)
選択した画面がこれになります。今回は1台のみですが、複数台選択すると一覧のように表示されます。
バックアップの事前チェックが[成功]となっていれば設定は完了しています。
[警告]と表示がされていますが、これは初回の完全バックアップがまだ実行されていないためです。
基本的にバックアップはポリシーの時間に実行されますが、右側の[…]を押すと、[今すぐバックアップ]という項目があり、ここからもバックアップを実行させることが出来ます。では、初回のバックアップを実行してみます。
バックアップジョブというところでバックアップが実際に行われたのか、また現在どのくらいの時間実行されているのか、という内容を確認することが出来ます。一番上のバックアップが実行した初回のバックアップです。この項目も選択することで実行内容の詳細を確認できます。
バックアップの詳細はこのように表示されます。サブタスクで実際に何が今行われているのか、いくつ動作があるのかを確認可能です。
バックアップでは[スナップショットの取得]と[転送]という二つの動作があることが詳細から分かります。
すべて完了するとこのように表示されます。Backup Sizeをここで確認することもできます。また、左の方にある期間が実際にかかった実行時間となります。今回の対象VMはSmallDiskのwin2016を建てたばかりの状態ですが、約50分かかりました。初回のバックアップは出来るだけVMが小さい状態で行う方がよさそうです。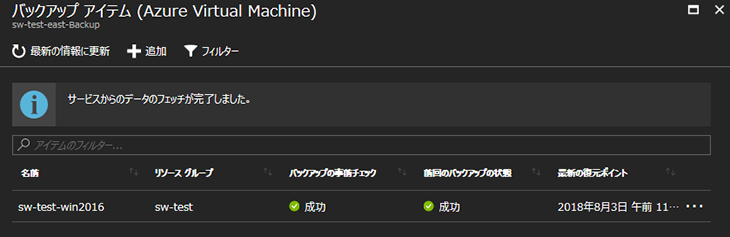
完了後にバックアップアイテムを見てみると、先程警告だった部分が成功となっています。初回はフルバックアップで50分程度かかっていましたが、以降は増分となるため、比較的短時間で完了します。
また、復元ポイントも最新のものが表示されるようになります。
リストアに関しては[…]を押すとVMの復元という項目が表示されるので、そこから簡単に可能となっています。
リージョン単位で障害や災害があった場合にはデータ消失の可能性がありますが、同一のリージョンで構わない場合はバックアップ、リストア共に簡単に行えるため、是非ともご検討いただきたいと思います。
この記事を読んだ方へのオススメコンテンツはこちら
この記事を書いた人

- 渡邊真悟
-
オンプレエンジニアとして活動するはずが、弊社Azure立ち上げを担い、気が付いたらクラウドエンジニアとなっていました。
新しいことに取り組むのが苦手だった自分を変え、常に最新の情報を取り入れられるように日々奮闘しています。
Azure Virtual DesktopやAzure Filesなど、IaaS/PaaS領域の機能検証や、Microsoft 365などのSaaS範囲まで組み合わせた情報をお伝えしていきます。
こんな検証ができないか、等ありましたら是非ご連絡ください!